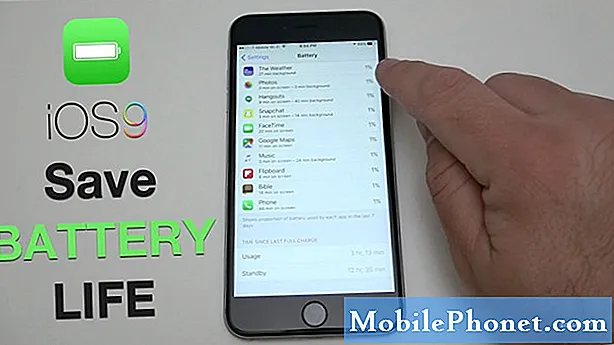Contenu
En termes de performances, votre Google Pixel 2 est intrinsèquement rapide et fluide. Google l'a fait de cette façon et c'est ce que vous devriez obtenir. Cependant, nous avons des lecteurs qui nous ont envoyé un e-mail pour demander de l'aide, car leurs appareils auraient commencé à fonctionner très lentement. Des problèmes comme celui-ci sont très ennuyeux car ils vous empêcheront de faire vos activités habituelles sur votre téléphone. Ainsi, vous devez vous y attaquer immédiatement pour ramener votre Pixel 2 à ses performances optimales.
Dans cet article, je vais vous expliquer comment dépanner votre Google Pixel 2 qui a commencé à fonctionner lentement. Nous examinerons toutes les possibilités et les exclurons une par une jusqu'à ce que nous puissions déterminer la raison pour laquelle elle est devenue si lente et formuler une solution pour y faire face. Sur la base de l’expérience, les problèmes de performances sont essentiellement faciles à résoudre. Il est donc possible que vous puissiez les résoudre vous-même sans recourir aux services d’un technicien. Si vous êtes l'un des propriétaires de cet appareil et que vous êtes actuellement confronté à un problème similaire, continuez à lire car cet article peut vous aider à le résoudre.
Avant d'aller plus loin, si vous avez trouvé ce post parce que vous tentiez de trouver une solution à votre problème, essayez de visiter notre page de dépannage car nous avons déjà résolu la plupart des problèmes fréquemment signalés avec le téléphone. Nous avons déjà fourni des solutions à certains des problèmes signalés par nos lecteurs. Essayez donc de trouver des problèmes similaires aux vôtres et utilisez les solutions que nous avons suggérées. S'ils ne fonctionnent pas pour vous et si vous avez besoin d'une assistance supplémentaire, remplissez notre questionnaire sur les problèmes Android et cliquez sur Envoyer.
Comment dépanner Google Pixel 2 qui fonctionne si lentement
Les problèmes de performances sont normaux, même pour les téléphones haut de gamme comme le Pixel 2, car il y a plusieurs facteurs dont nous devons tenir compte pour déterminer pourquoi cela se produit en premier lieu. Vous trouverez ci-dessous ce que vous devez faire pour connaître le problème et, espérons-le, le résoudre ...
Première solution: découvrez si cela est dû à certaines applications tierces
Les applications peuvent entraîner des performances médiocres de votre téléphone, en particulier s'il en existe déjà un certain nombre en arrière-plan. La plupart du temps, les applications lourdes sont celles qui causent ce type de problème, en particulier les jeux gourmands en ressources processeur. Sous Android, lorsque vous utilisez une application et que vous appuyez sur le bouton d'accueil pour revenir à l'écran d'accueil, l'application est simplement "réduite" et non fermée. Il continue donc à fonctionner en arrière-plan et à utiliser le processeur et la RAM. Si vous avez plusieurs applications qui s'exécutent en arrière-plan, vous pouvez avoir l'impression que votre téléphone est devenu lent avec des instances aléatoires de gels et de retards.
- Pour afficher les applications les plus récemment utilisées, appuyez sur l'icône Applications récentes du bouton Applications récentes (située en bas à droite) et faites défiler la liste des applications.
- Faites défiler la liste des applications, maintenez l'application, puis faites glisser l'écran vers la gauche ou la droite.
Après avoir fait cela et que votre Pixel 2 est toujours lent, vous devez l'exécuter en mode sans échec pour désactiver temporairement toutes les applications tierces.
- Avec l'appareil sous tension, maintenez enfoncé le bouton d'alimentation (situé sur le bord droit) jusqu'à ce que l'invite Éteindre s'affiche, puis relâchez.
- Appuyez de manière prolongée sur Éteindre jusqu'à ce que l'invite «Redémarrer en mode sans échec» s'affiche, puis relâchez.
- Appuyez sur OK pour confirmer.
- Remarque Le processus de redémarrage peut prendre jusqu'à 45 secondes pour se terminer.
- Remarque Au redémarrage, «Mode sans échec» apparaît dans le coin inférieur gauche de l'écran de déverrouillage / d'accueil.
Continuez à utiliser votre téléphone lorsqu'il est en mode sans échec pour savoir si le problème est causé par des applications tierces. Si le problème semble résolu lorsqu'il est dans ce mode, il est confirmé qu'il est dû à des applications tierces. Trouvez les applications qui les désinstallent.
- Depuis un écran d'accueil, appuyez sur l'icône Flèche pour afficher toutes les applications.
- Naviguez: Paramètres> Applications et notifications.
- Appuyez sur Afficher toutes les applications «xx».
- Appuyez sur une application qui, selon vous, est à l'origine du problème.
- Appuyez sur Désinstaller.
- Appuyez sur OK pour confirmer.
D'un autre côté, si votre Pixel 2 fonctionne toujours lentement en mode sans échec, le problème peut provenir du micrologiciel. Essayez la procédure suivante.
POSTES PERTINENTS:
- Comment gérer le problème d'épuisement rapide de la batterie sur votre smartphone Google Pixel 2? [Guide de dépannage]
- Pourquoi mon Google Pixel 2 ne s'allume-t-il pas et comment y remédier? [Guide de dépannage]
- Comment réparer Google Pixel 2 qui ne se connecte pas ou ne s'associe pas avec l'accessoire Bluetooth? [Guide de dépannage]
- Comment réparer Google Pixel 2 qui ne peut pas envoyer ni recevoir de messages texte ou SMS [Guide de dépannage]
Deuxième solution: effacer la partition de cache
Cela supprimera tous les caches système ou fichiers temporaires créés par le micrologiciel pour aider votre appareil à fonctionner correctement. Ceux-ci sont sujets à la corruption et lorsque cela se produit, des problèmes de performances peuvent survenir, notamment des blocages, des retards, de la lenteur et même des plantages d'applications. Il est important que vous essayiez de suivre cette procédure car elle a un effet similaire à celui d'une réinitialisation, mais elle ne supprimera pas tous vos fichiers et données:
- Éteignez votre Google Pixel 2.
- Une fois éteint, appuyez simultanément sur les boutons d'alimentation et de réduction du volume pendant un certain temps.
- Cela allumera l'appareil et vous devrez maintenir les deux boutons jusqu'à ce que le logo Google Pixel 2 disparaisse.
- Après cela, attendez simplement le temps que votre appareil démarre en mode de récupération.
- Ensuite, vous pouvez choisir la langue de votre choix.
- Ensuite, appuyez sur l'option «Effacer les données et le cache».
- Après cela, appuyez simplement sur l'option «Wipe Cache».
- Il vous sera demandé de confirmer la même chose, cliquez sur Oui pour continuer.
- Après cela, vous devez attendre que votre Google Pixel 2 efface toute la partition de cache.
- Après cela, appuyez sur le redémarrage. Cela redémarrera votre appareil.
- Une fois redémarré, vous avez terminé.
Utilisez votre téléphone pour savoir s'il est toujours lent ou lent et si c'est le cas, vous n'avez pas d'autre choix que de le réinitialiser.
Troisième solution: effectuer la réinitialisation générale
Après avoir suivi les procédures ci-dessus et que votre téléphone fonctionne toujours si lentement, vous devez sauvegarder tous vos fichiers et données stockés dans la mémoire interne de votre téléphone. Vous devez réinitialiser votre appareil pour résoudre ce problème.
- Assurez-vous que l'appareil est hors tension.
- Appuyez sur les boutons Power + Volume Down et maintenez-les enfoncés jusqu'à ce que le mode bootloader (image d'un Android avec Démarrer au-dessus) apparaisse, puis relâchez.
- Sélectionnez le mode de récupération.
- Utilisez les boutons de volume pour parcourir les options disponibles et le bouton d'alimentation pour sélectionner.
- L'appareil clignote momentanément l'écran de démarrage de Google, puis redémarre en mode de récupération.
- S'il est présenté avec une image d'un Android cassé avec «Aucune commande» affichée à l'écran, appuyez et maintenez le bouton d'alimentation. Appuyez une fois sur le bouton d'augmentation du volume, puis relâchez le bouton d'alimentation.
- Dans l'écran de récupération Android, sélectionnez Effacer les données / réinitialisation d'usine.
- Sélectionnez Oui, puis attendez plusieurs minutes pour que le processus de réinitialisation des données d'usine se termine.
- Sélectionnez Redémarrer le système maintenant.
- Attendez plusieurs minutes pour que les processus de réinitialisation des données d'usine et de redémarrage se terminent.
J'espère que ce guide de dépannage vous a aidé. Si vous rencontrez d'autres problèmes avec votre téléphone que vous souhaitez partager avec nous, n'hésitez pas à nous contacter à tout moment ou à laisser un commentaire ci-dessous.
Connecte-toi avec nous
Nous sommes toujours ouverts à vos problèmes, questions et suggestions, alors n'hésitez pas à nous contacter en remplissant ce formulaire. C'est un service gratuit que nous offrons et nous ne vous facturerons pas un centime pour cela. Mais sachez que nous recevons des centaines d’e-mails chaque jour et qu’il nous est impossible de répondre à chacun d’entre eux. Mais soyez assurés que nous lisons chaque message que nous recevons. Pour ceux que nous avons aidés, veuillez passer le mot en partageant nos messages avec vos amis ou en aimant simplement notre page Facebook et Google+ ou en nous suivant sur Twitter.
Messages qui peuvent également vous être utiles:
- Comment réparer le Google Pixel 2 qui ne se charge pas [Guide de dépannage]
- Pourquoi mon Google Pixel 2 ne s'allume-t-il pas et comment y remédier? [Guide de dépannage]
- Comment réparer Google Pixel 2 qui ne peut ni envoyer ni recevoir d'e-mails? [Guide de dépannage]
- Que faire avec le Google Pixel 2 qui ne parvient pas à se connecter au Wi-Fi? [Guide de dépannage]
- Comment réparer Google Pixel 2 qui ne restera pas connecté à Internet après une mise à jour, les messages ne seront pas envoyés