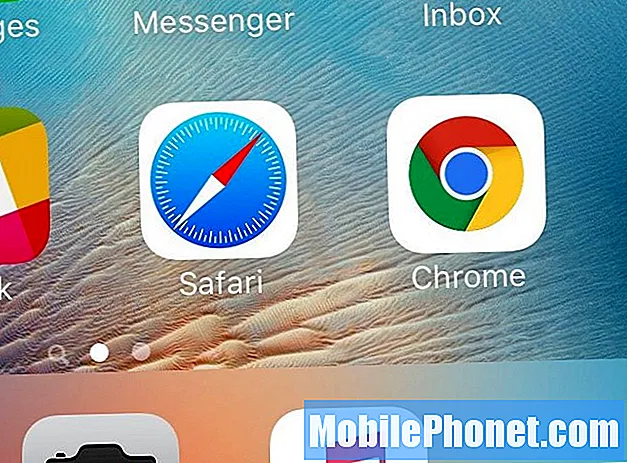Contenu
- Que rechercher dans un moniteur pour votre MacBook ou MacBook Pro
- Comment connecter un deuxième moniteur à votre MacBook ou MacBook Pro
- Câble USB C vers Lightning
Voici comment ajouter un deuxième moniteur à votre MacBook Pro, MacBook Air ou MacBook. Ce sont tous d'excellents ordinateurs portables, et lorsque vous êtes au bureau ou à la maison, vous pouvez améliorer votre productivité avec un deuxième écran.
Vous pouvez facilement ajouter un moniteur à votre MacBook pour obtenir plus d'espace pour travailler. Cela fonctionne avec toutes les tailles d'écran MacBook, MacBook Air et MacBook Pro, et c'est un excellent travail de mise à niveau à domicile. Avec un moniteur, vous pouvez plus facilement effectuer plusieurs tâches à la fois, regarder des vidéos, travailler sur de grandes feuilles de calcul et comparer des documents.
Si vous avez de la place, vous devriez envisager d'ajouter un moniteur à votre MacBook.Cela facilite le travail sur deux fenêtres ou applications en même temps et vous pouvez également augmenter la taille du texte si vous avez des difficultés à voir ou à lire l'écran.
Lire: Comment utiliser un iMac comme deuxième moniteur
Vous pouvez également ajouter un clavier et une souris externes à votre MacBook Pro pour le transformer en une station de travail de bureau sur laquelle il vous suffit de brancher votre MacBook. Vous pouvez connecter un moniteur directement à votre MacBook Pro ou acheter une station d'accueil MacBook Pro. Dans certains cas, vous aurez besoin d'un adaptateur.
Voici comment ajouter un deuxième moniteur à votre MacBook. Plus un aperçu de ce dont vous avez besoin et de ce qu'il faut rechercher sur un moniteur.
Que rechercher dans un moniteur pour votre MacBook ou MacBook Pro
Si vous possédez déjà un moniteur, il y a de fortes chances que vous puissiez le brancher sur votre MacBook ou MacBook Pro avec un adaptateur et commencer à l'utiliser. Si vous magasinez pour un nouveau moniteur, vous devez prendre en compte certains éléments.

Ajoutez facilement un moniteur à votre MacBook ou MacBook Pro.
Déterminez la taille d'un moniteur que vous souhaitez, si vous voulez un moniteur à écran large et de quel type de résolution vous avez besoin.
Au minimum, vous aurez besoin d’un écran de résolution 1 920 x 1 080. Ceci est également connu sous le nom de HD, et c'est suffisant pour de nombreux utilisateurs. Cela dit, cela vaut la peine de regarder un moniteur 4K ou un écran large.
Les moniteurs QHD, QHD + et 4K sont d'excellentes options et vous verrez une gamme de résolutions lorsque vous magasinez. Personnellement, je préfère un écran large incurvé et je n’ai pas besoin qu’il soit 4K, mais si l’argent n’est pas un problème, vous pouvez aller jusqu’à 4K ou 5K dans une large gamme de tailles.
 652 Avis LG 34WN80C-B Moniteur IPS incurvé 21: 9 UltraWide WQHD de 34 pouces avec connectivité USB Type-C Gamme de couleurs sRGB 99% et compatibilité HDR10, noir (2019)
652 Avis LG 34WN80C-B Moniteur IPS incurvé 21: 9 UltraWide WQHD de 34 pouces avec connectivité USB Type-C Gamme de couleurs sRGB 99% et compatibilité HDR10, noir (2019) - Écran IPS incurvé de 34 po 21: 9 WQHD (3440 x 1440)
- Connectivité USB de type C
- Compatible HDR 10
- Prend en charge la gamme de couleurs sRGB 99%
- Support réglable en hauteur et en inclinaison
La plupart des moniteurs offrent désormais une connexion HDMI, DisplayPort ou Mini DisplayPort et une connexion DVI ou VGA. Certains sont livrés avec une connexion USB C. Le modèle listé ci-dessus peut se brancher directement sur votre MacBook Pro avec USB C.
Comment connecter un deuxième moniteur à votre MacBook ou MacBook Pro
Une fois que vous avez installé votre moniteur sur votre bureau ou au bureau, vous pouvez le connecter à votre MacBook.
Si vous utilisez un MacBook Pro 2015 ou antérieur, vous pouvez connecter un câble HDMI de votre ordinateur directement à un moniteur. Si vous possédez un nouveau MacBook Pro avec USB C ou un MacBook 12 pouces, vous aurez besoin d'un adaptateur USB C vers HDMI ou USB C vers DisplayPort. Le MacBook Air nécessite un adaptateur mini DisplayPort vers HDMI.
Sur un MacBook Pro plus ancien, vous avez deux options: HDMI ou Mini DisplayPort / Thunderbolt. Comme mentionné précédemment, si votre moniteur est équipé de DVI, vous pouvez obtenir l’adaptateur Mini DisplayPort vers DVI d’Apple. Si votre moniteur est équipé de HDMI, vous pouvez brancher directement un câble HDMI.

Si vous possédez un MacBook Air, votre seule option est Mini DisplayPort / Thunderbolt. Cela dit, vous aurez besoin de l'adaptateur ci-dessus ou d'un adaptateur Mini DisplayPort vers HDMI.
Avec le MacBook 12 pouces ou le nouveau MacBook Pro, c'est un peu plus délicat, mais pour y connecter un moniteur DVI, vous aurez besoin d'un adaptateur DVI vers HDMI, ainsi que d'un adaptateur USB-C. Ou si vous utilisez HDMI, vous pouvez simplement vous procurer l’adaptateur USB-C. Il y a moins d'options que vous avez en ce qui concerne les ports, plus cela devient compliqué, mais il y a toujours un moyen.
Désormais, une fois que vous avez connecté le moniteur à votre MacBook et que vous l'avez allumé, votre MacBook détectera automatiquement l'affichage ajouté. Il vous suffira de le personnaliser comme vous le souhaitez en l’ouvrant Préférences de système et en cliquant sur Affiche.

À partir de là, les paramètres les plus importants se trouvent dans le Arrangement onglet en haut. C'est ici que vous pouvez définir quel moniteur est votre écran principal. Pour ce faire, il suffit de cliquer et de faire glisser la barre de menus miniature et de la placer sur le moniteur que vous souhaitez utiliser comme écran principal.
Vous pouvez également cliquer et faire glisser sur un moniteur entier pour le déplacer et définir comment vous voulez que le bureau agisse. Mon deuxième moniteur est au niveau des yeux, tandis que mon MacBook est sur mon bureau, j'ai donc défini le moniteur principal comme mon deuxième moniteur.
À partir de là, vous pouvez commencer à utiliser votre deuxième moniteur. Vous pouvez faire glisser des applications d'un moniteur à l'autre et vous pouvez utiliser une application comme Magnet pour les déplacer avec des raccourcis clavier.
Le MacBook détectera automatiquement votre moniteur chaque fois que vous le branchez, et macOS se souviendra également de la taille des fenêtres avec le deuxième moniteur. Lorsque vous débranchez, toutes les fenêtres accèdent à votre MacBook.
Les meilleurs accessoires MacBook Pro en 2020Dernière mise à jour le 08/09/2020. Cet article peut contenir des liens affiliés. Cliquez ici pour lire notre politique de divulgation pour plus de détails. Images via l'API Amazon