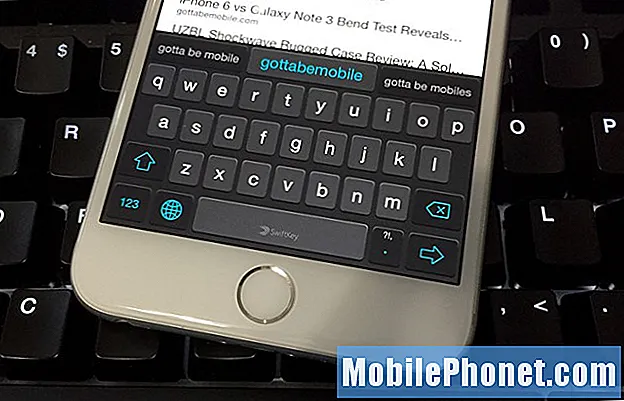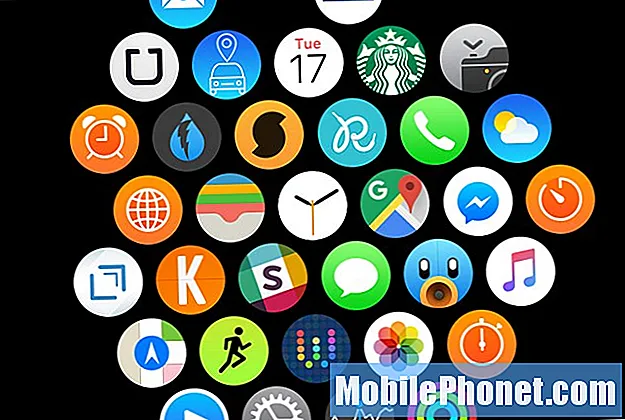
Contenu
- Notifications
- Augmentez les paramètres de votre poignet
- Regards
- Visage de la montre
- Disposition de l'application
- Haptique proéminent
- Mode silencieux
- Installation automatique des applications
- Mot de passe
- Rappels de stand
- Répondre aux appels sur l'Apple Watch
Si vous souhaitez améliorer l'expérience utilisateur sur la smartwatch d'Apple, voici 10 paramètres Apple Watch à modifier.
Bien que l'Apple Watch soit disponible depuis plus de six mois maintenant, il s'agit toujours d'un tout nouvel appareil que de nombreux consommateurs achètent encore, et avec Noël imminent, nous ne serions pas surpris de voir de nouveaux propriétaires d'Apple Watch au début de la nouvelle année.
De plus, l'Apple Watch a récemment reçu sa première mise à jour logicielle majeure sous la forme de watchOS 2, qui comprenait une poignée de corrections de bogues, des améliorations de performances et de nouvelles fonctionnalités.
Que vous soyez le nouveau propriétaire d'une Apple Watch ou l'un des premiers utilisateurs, il n'est jamais trop tard pour modifier certains paramètres et personnaliser certaines choses pour améliorer l'expérience pour vous. Bien qu'il ne s'agisse que d'une montre intelligente, il existe de nombreux paramètres différents avec lesquels vous pouvez jouer, dont certains que vous n'avez peut-être pas explorés en profondeur.
Même si vous avez très bien utilisé votre Apple Watch au cours des six derniers mois environ, il se peut que vous ayez ignoré certains paramètres. Voici 10 paramètres Apple Watch à modifier dès maintenant.
Notifications
Par défaut, votre Apple Watch vous alertera de chaque notification sous le soleil, mais vous pouvez personnaliser les applications qui vous envoient des notifications et celles qui ne le font pas.
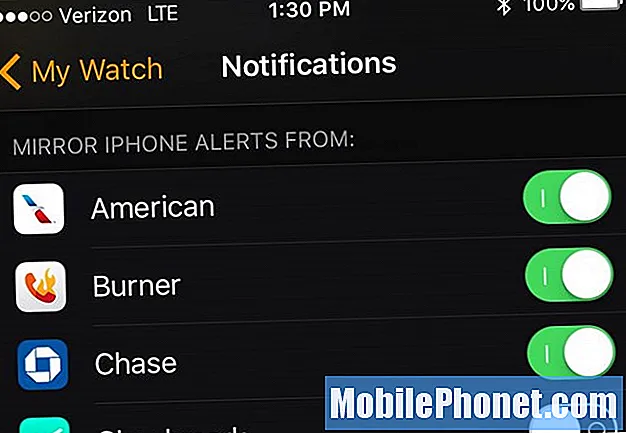
Dans l'app Apple Watch sur votre iPhone, appuyez sur Notifications et faites défiler jusqu'à la liste des applications que vous avez installées sur votre Apple Watch. Il y aura un interrupteur à bascule à côté de chacun.
À partir de là, vous pouvez désactiver les notifications Apple Watch pour l'une de ces applications si vous ne souhaitez pas recevoir de notifications sur votre poignet de cette application. Vous pouvez également faire défiler vers le haut et personnaliser les notifications pour les applications de stock.
Augmentez les paramètres de votre poignet
Votre Apple Watch a une fonctionnalité intéressante où elle allume automatiquement l'écran lorsque vous levez votre poignet, ce qui est utile et tout, mais vous pouvez personnaliser ce qui apparaît lorsque vous faites cela.
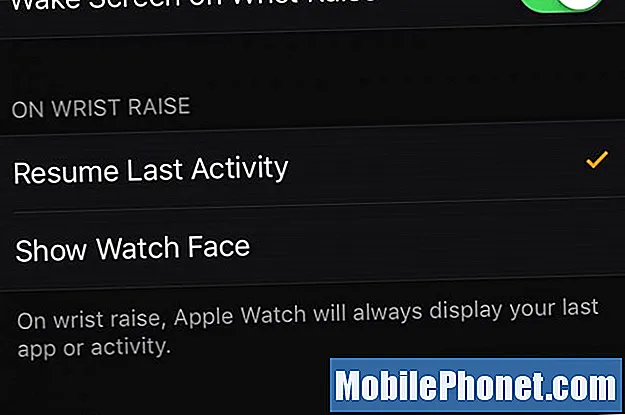
Grâce à l'application Apple Watch sur votre iPhone, vous pouvez choisir d'afficher le cadran de votre Apple Watch chaque fois que vous levez le poignet, ou vous pouvez lui demander d'afficher la dernière activité ou application sur laquelle vous étiez.
Pour personnaliser cela, ouvrez l'application Apple Watch, puis accédez à Général> Écran de réveil. Sous la section intitulée Lors de l'élévation du poignet, sélectionnez soit Reprendre la dernière activité ou Afficher le cadran de la montre. N'oubliez pas que si vous ne sélectionnez pas Reprendre la dernière activité, toute application que vous aviez ouverte se fermera lorsque l'écran s'éteindra.
Regards
Sur l'Apple Watch, les regards sont accessibles en balayant l'écran vers le haut lorsque vous visualisez le cadran de la montre et vous pouvez contrôler les regards qui apparaissent ou non. Ce sont essentiellement des mini-applications auxquelles vous pouvez accéder rapidement.
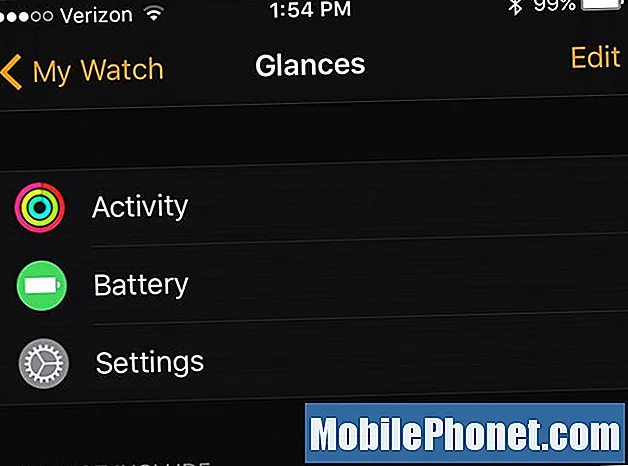
Accédez à l'application Apple Watch et sélectionnez Regards. Appuyez sur Modifier dans le coin supérieur droit et vous pouvez ensuite faire glisser et déposer les regards que vous souhaitez inclure ou non.
C'est à vous de décider à quels regards vous souhaitez accéder rapidement, mais j'aime accéder rapidement aux aperçus de la batterie, de l'activité et des paramètres.
Visage de la montre
L'un des premiers paramètres que vous voudrez peut-être modifier est l'apparence du cadran de la montre, car c'est de loin l'attraction principale de l'Apple Watch, et c'est ce que vous regarderez le plus.

Vous pouvez choisir parmi les cadrans par défaut d'Apple ou créer votre propre cadran de montre personnalisé à partir des différentes options d'Apple qu'ils proposent. Il vous suffit d'appuyer fortement sur l'écran de l'Apple Watch pour afficher la possibilité de parcourir différents cadrans de montre.
Vous aurez le choix entre une douzaine de cadrans de montre de série, mais vous pouvez faire défiler complètement vers la droite pour ajouter un nouveau cadran que vous pouvez personnaliser.
Disposition de l'application
En cliquant sur Digital Crown, vous pouvez accéder à toutes les applications installées sur votre Apple Watch, mais si vous souhaitez personnaliser la mise en page de ces applications, vous pouvez le faire depuis votre iPhone.
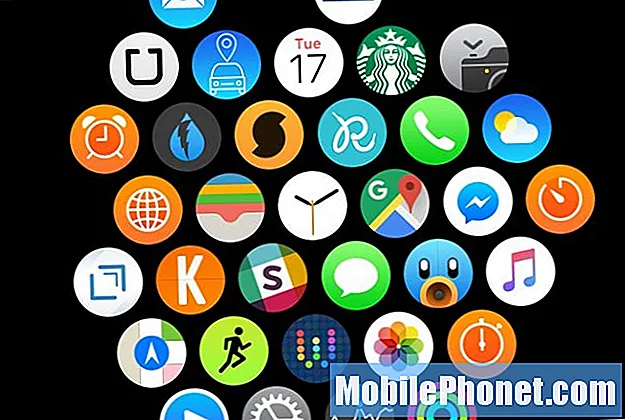
Depuis l'application Apple Watch, sélectionnez Mise en page des applications et vous verrez comment vos applications sont actuellement disposées sur votre Apple Watch, mais en appuyant longuement sur une application, vous pouvez la faire glisser n'importe où sur l'écran et ajuster l'emplacement des applications. .
J'adorerais juste une mise en page d'application de base comme sur l'iPhone, mais avec juste un groupe comme celui-ci, il vous suffit de faire face à ce que vous avez, et réorganiser vos applications est un excellent moyen d'y parvenir.
Haptique proéminent
Vous pouvez régler la puissance de la vibration de votre Apple Watch, mais si vous l'avez montée complètement et que vous souhaitez toujours qu'elle soit un peu plus puissante, il peut être judicieux d'activer Prominent Haptic.
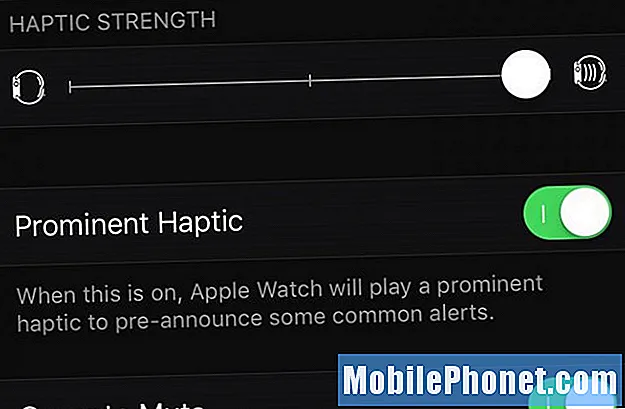
Prominent Haptic est commercialisé comme une alerte avant que l'alerte réelle n'arrive, un peu comme vous avertir, mais cela ajoute simplement un peu plus de vibrations à vos alertes Apple Watch.
Vous pouvez activer Prominent Haptic dans l'application Apple Watch en appuyant sur Sons et haptiques et activer Haptique proéminent.
Mode silencieux
Pendant que vous êtes dans la même section de l'application Apple Watch, continuez et activez le mode silencieux, qui désactivera toutes les alertes sonores sur votre Apple Watch.
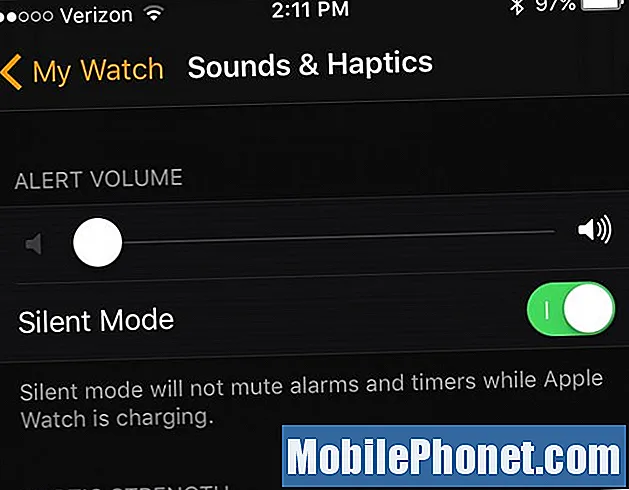
Avouons-le, si vous avez activé la vibration sur votre Apple Watch, vous n'avez pas besoin d'une alerte forte et ennuyeuse pour l'accompagner, c'est donc une bonne idée de désactiver les sons de votre montre pour de bon.
Pour désactiver les sons, accédez à Sons et haptiques et activer Mode silencieux.
Ne vous inquiétez pas, cependant, vous recevrez toujours des notifications avec une pression haptique sur votre poignet à chaque fois.
Installation automatique des applications
Lorsque vous installez de nouvelles applications sur votre iPhone, votre Apple Watch peut installer automatiquement la version Apple Watch de l'application, mais si vous préférez que cela ne se produise pas, vous pouvez la désactiver.
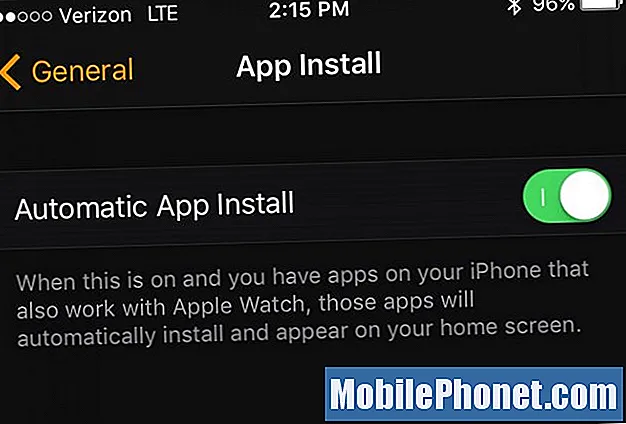
Dans l'app Apple Watch, accédez à Général> Installation de l'application et désactiver Installation automatique de l'application. À l'avenir, les nouvelles applications iPhone que vous installez ne seront pas automatiquement installées sur votre Apple Watch.
Pour les applications actuelles qui ont été automatiquement installées dans le passé, revenez à la page principale de l'application Apple Watch et faites défiler jusqu'à l'application que vous souhaitez désinstaller. Appuyez dessus puis désactivez Afficher l'application sur l'Apple Watch.
Mot de passe
Si vous n'avez pas encore activé le code d'accès sur votre Apple Watch, vous passez à côté d'une couche supplémentaire de confidentialité et de sécurité.
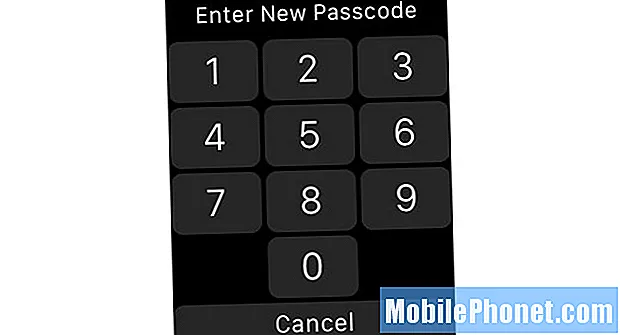
Avoir un mot de passe sur votre Apple Watch n'est pas aussi gênant que vous le pensez, car vous ne devez le saisir qu'une seule fois chaque fois que vous portez la montre. De plus, vous avez quand même besoin d'un mot de passe activé si vous souhaitez utiliser Apple Pay.
Pour ajouter un mot de passe, ouvrez l'application Apple Watch et sélectionnez Mot de passe. À partir de là, appuyez sur Activer le code d'accès au sommet. Suivez ensuite les étapes pour activer le mot de passe sur votre smartwatch.
Rappels de stand
Cela peut être une décision controversée, et certains utilisateurs aiment vraiment recevoir ces notifications, mais un paramètre que j'ai modifié était de désactiver les rappels de stand.
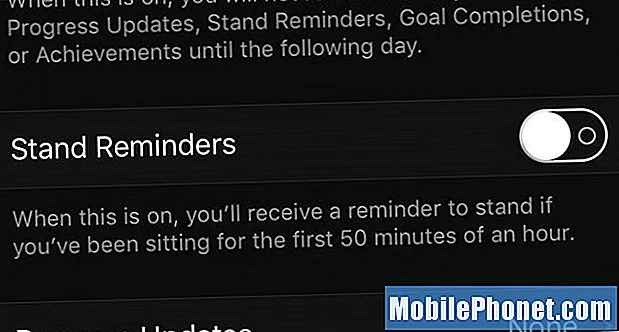
Pour les désactiver, sélectionnez Activité dans l'application Apple Watch, puis appuyez sur l'interrupteur à bascule à côté de Rappels de stand pour les désactiver.
Fondamentalement, votre Apple Watch peut vous rappeler de vous lever et de vous déplacer toutes les heures pour rester assis pendant de longues périodes. Cependant, j'ai trouvé les notifications plus ennuyeuses qu'utiles.
De toute façon, je reste presque toute la journée à utiliser un bureau debout, donc je fais beaucoup de travail debout tel quel, puis quand je me détends le soir avec un film, je reçois un rappel sur mon Apple Watch, ce qui est plus ennuyeux que tout.
63 choses passionnantes que vous pouvez faire avec l'Apple Watch