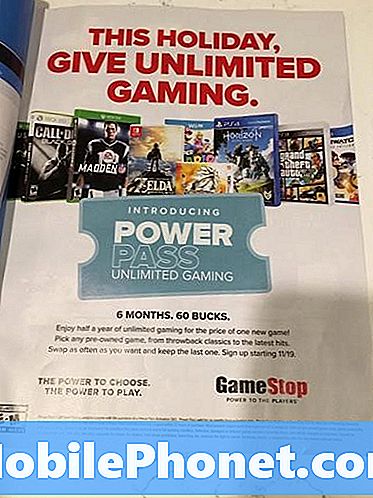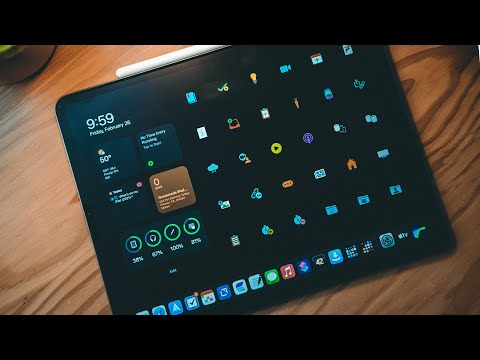
Contenu
- Conseils d'installation pour iPad
- Trucs et astuces pour iPad pour les nouveaux utilisateurs
- Trucs et astuces pour clavier iPad
- Conseils de navigation sur iPad
- Conseils pour appareil photo et photo iPad
- Conseils de divertissement pour iPad
- Apps iPad et organisation
- Conseils Email et FaceTime
- Bonus Trucs et astuces
Utilisez ces conseils et astuces pour iPad pour en faire plus avec votre iPad Air, votre iPad mini et tous les autres iPad sous iOS 10 ou supérieur.
Cette liste de plus de 100 astuces sur iPad est décomposée en astuces pour vous aider à démarrer, mieux utiliser le clavier, surfer sur le Web sur iPad plus facilement, synchroniser vos photos, vos données et vos calendriers et tirer le meilleur parti de votre iPad avec des applications et des services de divertissement.
Que vous veniez d’acheter un iPad ou que vous en ayez un depuis des années, ces conseils et astuces utiles vous aideront à découvrir de nouvelles façons d’en faire plus avec votre iPad. La plupart d'entre eux sont déjà intégrés à votre iPad, mais quelques-uns nécessitent l'achat d'un accessoire iPad, d'applications iPad ou la souscription d'un service.
Si vous voulez savoir comment utiliser l'iPad comme un professionnel avec des raccourcis utiles vous permettant de taper plus vite, d'être plus productif et de profiter davantage de votre iPad, c'est ce que vous devez savoir.

Les astuces et astuces essentielles pour iPad pour en faire plus avec votre iPad.
Tous ces trucs et astuces sur l'iPad fonctionnent sur tous les modèles d'iPad vendus par Apple, même depuis l'iPad 2. Toutefois, vous devez utiliser la dernière version du logiciel iPad pour que tout fonctionne, ce qui beaucoup d'utilisateurs sont allumés.
Si vous souhaitez accéder à une section spécifique, vous pouvez cliquer sur les raccourcis ci-dessous.
- Conseils d'installation pour iPad
- Trucs et astuces pour iPad pour les nouveaux utilisateurs
- Trucs et astuces pour clavier iPad
- Conseils de navigation sur iPad
- Conseils pour appareil photo et photo iPad
- Conseils de divertissement pour iPad
- Apps iPad et organisation
- Conseils Email et FaceTime
- Bonus Trucs et astuces
Continuez à lire pour apprendre à tirer le meilleur parti de votre iPad.
Conseils d'installation pour iPad
Regardez la liste de lecture vidéo ci-dessous pour voir plusieurs de ces astuces et astuces sur iPad en action.
Ces conseils et astuces sur l’iPad vous aideront à installer votre nouvel iPad. Oubliez la lecture du manuel d'utilisation de l'iPad, vous trouverez tout ce que vous devez savoir ici.
Afficher le pourcentage de batterie pour iPad
Configurez l'iPad pour qu'il indique la durée de vie de la batterie avec un indicateur de pourcentage afin de savoir si vous avez assez de puissance pour sortir par la porte ou regarder un autre film. Aller à Paramètres -> Général -> Utilisation -> Pourcentage de batterie -> Activé.
Utilisez des gestes pour changer d'application et revenir à l'écran d'accueil
Si vous souhaitez changer d'applications ou accéder à l'écran d'accueil sans appuyer sur le bouton d'accueil, vous pouvez utiliser des gestes. Cela vous permet de pincer avec cinq doigts dans n'importe quelle application pour accéder à l'écran d'accueil ou de glisser avec quatre doigts de gauche ou de droite pour basculer entre les applications ouvertes. Vous pouvez également effectuer un balayage à quatre doigts pour effectuer plusieurs tâches à la fois. Activez-le en allant à Paramètres -> Général -> Gestes multitâches -> Activé.
Changer rapidement les paramètres
Vous pouvez utiliser Control Center pour modifier rapidement de nombreux paramètres tels que WiFi, Ne pas déranger, Bluetooth et le verrouillage de l'orientation. Cela vous permet également de lancer le calendrier, l'appareil photo et de contrôler la musique. Faites glisser votre doigt vers le haut de tout écran, y compris celui de verrouillage, pour modifier ces paramètres.
Sync Over WiFi
Si vous ne souhaitez pas connecter votre iPhone à votre ordinateur pour le synchroniser à chaque fois, vous pouvez le configurer pour une synchronisation sans fil avec votre ordinateur. Branchez et ouvrez iTunes -> Cliquer sur iPad en haut à droite -> Cliquer surSynchronisez avec cet iPad via Wi-Fi puis cliquez sur Appliquer.Lorsque vous êtes connecté au WiFi, et si votre ordinateur est allumé et que votre iPad est branché, l’iPad se synchronise.
Changer le fond d'écran iPad
Vous pouvez modifier le fond d'écran de l'iPad en votre propre photo, ou celle trouvée en ligne, pour faciliter l'identification et la personnalisation de votre iPad. Si vous avez une photo sur votre iPad, allez à Photos -> Trouvez la photo que vous voulez -> Appuyez sur la petite boîte avec un flèche pointant vers le haut -> Choisir Utiliser comme fond d'écran -> Choisir Verrouiller l'écran, écran d'accueil ou Tous les deux si vous voulez zoomer.
Sécuriser l'iPad avec un mot de passe
Si vous sortez votre iPad ou que vous souhaitez simplement le garder chez vous, vous devez définir un code d'authentification. Il s’agit d’un numéro à quatre chiffres qui empêche les utilisateurs indésirables d’accéder aux applications de votre iPad et à vos informations. Aller à Paramètres -> Code d'accès -> Activer le code d'accès -> et Entrer le mot de passe deux fois. Si on vous le demande, vous pouvez l’utiliser comme code de sécurité pour votre trousseau iCloud ou conserver celui que vous avez créé lors de cette configuration.
Changer manuellement la luminosité
Laisser la luminosité automatique activée est un bon moyen de prolonger la durée de vie de la batterie de l'iPad. Toutefois, si vous devez rendre l'écran plus lumineux, vous pouvez modifier ce paramètre à l'aide d'un curseur. Relevez le centre de contrôle (faites glisser votre doigt depuis le bas de l'écran) et déplacez le curseur de droite à droite pour obtenir une luminosité totale ou tout en bas pour obtenir un écran plus sombre et plus agréable pour vos yeux.
Rendre le texte de l'iPad plus grand
Si le texte sur l'iPad est trop petit pour être lu facilement, vous pouvez utiliser les fonctions d'accessibilité pour agrandir le texte de l'iPad dans la plupart des applications. Ouvrez Paramètres -> Général -> Taille du texte -> Faites glisser le curseur rendre le texte iPad plus gros.

Utilisez ces conseils et astuces pour configurer votre iPad et vous connecter à votre Mac et votre iPhone.
Synchroniser avec iPhone et Mac
Si vous souhaitez synchroniser Notes, Rappels et plus encore avec votre iPhone, Mac et iCloud.com, vous devez vous connecter à iCloud sur l'iPad et sur vos autres appareils. Sur l'iPad, allez à Paramètres -> iCloud -> Connectez-vous avec votre identifiant Apple et votre mot de passe. Assurez-vous que les calendriers, rappels, Safari, Notes et autres sont cochés.
Personnaliser le centre de notifications
Vous pouvez modifier ce que vous voyez dans le Centre de notifications afin qu'il corresponde mieux à vos besoins. Aller à Paramètres -> Centre de notifications. Sur cet écran, vous pouvez personnaliser ce qui est affiché dans la vue du jour et si vous pouvez les utiliser à partir de l'écran de verrouillage. Vous pouvez également choisir l'ordre d'affichage des notifications en appuyant sur modifier en haut à droite et faire glisser les applications haut ou bas.
Meilleure vie de la batterie iPad
La durée de vie de la batterie de l'iPad est déjà assez bonne, à 10 heures, mais si vous devez conserver l'iPad plus longtemps, vous pouvez l'utiliser. Conseils sur la vie de la batterie pour iPad garder l'iPad plus longtemps. Il s’agit essentiellement de contrôler la luminosité, de limiter la synchronisation et de quelques autres petites astuces.
Trouver un iPad perdu
Lorsque vous configurez l'iPad, vous devez activer Find my iPad. Si vous n’êtes pas sûr que ça marche, allez à Paramètres -> iCloud -> Trouver mon iPad -> Activé. Cela vous permettra d’utiliser un ordinateur ou un iPhone pour suivre l’emplacement de l’iPad lorsqu’il se connecte à Internet. Vous pouvez également l'utiliser pour déclencher une alerte sur l'iPad au cas où vous la perdriez dans la maison. Il existe une option dans l'application Find my iPad qui vous permettra d'effacer un iPad volé pour protéger vos données.
Sauvegardez votre iPad
Vous pouvez choisir de sauvegarder l'iPad sur iCloud ou sur votre ordinateur local. Si vous avez assez de stockage, utilisez l’option de sauvegarde iCloud, car elle sauvegarde à tout moment votre iPad est connecté au WiFi et à l’alimentation. Tu peux aller àParamètres -> iCloud -> Stockage et sauvegarde -> Sauvegarde iCloud -> Activé. C’est une bonne option, mais pas parfaite pour certains utilisateurs qui ont besoin de plus de 5 Go de stockage et qui ne veulent pas payer plus de stockage à Apple.
Si vous préférez, vous pouvez vous connecter à l'ordinateur et ouvrir iTunes. Cliquer sur iPad en haut à droite puis dans la petite collection d'options, cliquez sur Sauvegarder maintenant.
Trucs et astuces pour iPad pour les nouveaux utilisateurs
Regardez la liste de lecture vidéo ci-dessous pour voir plusieurs de ces conseils et astuces pour iPad destinés aux nouveaux utilisateurs.
Une fois l’iPad configuré et prêt à être utilisé, il reste encore beaucoup à apprendre. Nous allons passer en revue près de 20 astuces et astuces sur iPad pour les nouveaux utilisateurs. Au lieu de parcourir 100 pages du manuel de l'iPad, vous pouvez passer en revue ces astuces qui vous montreront comment mieux utiliser votre iPad et faciliteront vos activités courantes.
Aller au sommet de n'importe quelle application
Si vous souhaitez revenir rapidement en haut d’une page Web, d’un courrier électronique, d’une page Facebook ou de toute autre application de l’iPad, ne faites pas défiler vers le haut. Au lieu de cela tapez où est l'horloge et la page passera automatiquement au sommet de n'importe quelle application.
Activer et désactiver les paramètres avec Siri
Si vous devez activer et désactiver les paramètres régulièrement, vous pouvez utiliser Siri pour le faire. Il suffit de maintenir le bouton d'accueil enfoncé pendant une seconde ou deux, puis dites: «Siri désactiver le WiFi» ou "Activez Bluetooth." Il existe une variété de paramètres iPad que vous pouvez contrôler avec votre voix.
Basculer entre les applications
Lorsque vous devez passer d’une application à l’autre sur l’iPad, vous pouvez afficher le menu multitâche avec un appuyez deux fois sur le bouton d'accueil ou un balayage à quatre doigts du milieu de l'écran. Cela montre vos applications récemment utilisées. Stourner à gauche ou à droite pour voir plus d'applications et appuyez sur un pour l'ouvrir.
Fermer rapidement plusieurs applications
Après vous appuyez deux fois sur le bouton d'accueil et voir vos applications récemment utilisées, vous pouvez fermer une application. C’est un bon moyen de réparer une application qui a un comportement étrange, sans avoir à redémarrer votre iPad complètement. Glissez vers le haut de la carte d'application pour fermer une application. Vous pouvez également glisser sur plusieurs applications fermer plusieurs applications à la fois.
Mode enfants iPad
Apple ne propose pas un mode Kids facile à utiliser comme certaines autres tablettes, mais il existe un moyen de verrouiller un utilisateur sur une seule application et de restreindre l'accès à certaines parties de l'écran. Vous pouvez suivre le Mode iPad pour enfants pour verrouiller votre enfant dans une application et pour désactiver les éléments tactiles sur l’écran qui lui permettraient de visionner des publicités ou de passer à différents films qu’il ne devrait pas regarder.
Rechercher sur l'iPad en un instant
L'iPad comprend Spotlight, un outil simple permettant de rechercher l'intégralité de l'iPad depuis votre courrier électronique et vos contacts vers des applications, de la musique, etc. Sur l'écran d'accueil placez votre doigt au centre de l'écran et tirez vers le bas. Cela fait apparaître un petit champ de recherche et le clavier. Commencez à taper et l'iPad affichera instantanément les résultats correspondants.
Rendez l'iPad plus facile sur vos yeux
Les paramètres de l'iPad incluent plusieurs options pour faciliter l'utilisation de l'appareil si vous avez une mauvaise vue ou si vous avez simplement du mal à lire l'écran. Tu peux aller à Paramètres -> Général -> Accessibilité puis appuyez sur les options qui vous aideront, telles que
- Texte plus grand
- Texte en gras
- Formes de bouton
- Contraste accru
- Mouvement réduit
- Labels On ou Off
Activez-les et voyez si elles facilitent l'utilisation de l'iPad.

Ces conseils et astuces pour iPad destinés aux nouveaux utilisateurs vous aideront à utiliser les modèles iPad 2, iPad 3, iPad 4, iPad Air et iPad mini.
Prendre une capture d'écran iPad
Si vous souhaitez partager votre écran avec quelqu'un, vous ne pouvez pas offrir une vue en direct, mais vous pouvez prendre une capture d'écran de l'iPad en appuyant simultanément sur les boutons d'accueil et d'alimentation. Cela permettra d'économiser ce qui est sur votre écran pour votre application photo. De là, vous pouvez le partager sur Facebook, par courrier électronique ou sous forme de message.
Envoyer des messages gratuits sur n'importe quel iPhone ou iPad
L'application Messages sur l'iPad permet aux utilisateurs d'envoyer un message texte gratuit à tout utilisateur d'iPhone ou d'iPad. C'est comme un texte, mais cela s'appelle un iMessage. À l'heure actuelle, vous ne pouvez l'envoyer qu'à d'autres appareils Apple. L'iPad sait si un autre utilisateur a un iPhone, un iPad ou un Mac. Vous pouvez poursuivre une conversation sur iMessage qui se synchronise entre un iPhone, un iPad et un Mac.
Couper rapidement l'iPad
Si vous devez faire en sorte que l'iPad cesse de jouer de la musique ou du son d'un film, maintenez le bouton de réduction du volume enfoncé pour désactiver rapidement l'iPad. Vous pouvez également faire en sorte que le commutateur situé au-dessus du bouton de volume agisse comme un commutateur de silence pour désactiver les notifications en accédant à Paramètres -> Général -> Utiliser l’interrupteur latéral vers: Muet.
Utilisez Ne pas déranger sur l'iPad
L'iPad dispose du mode Ne pas déranger qui permet aux utilisateurs de désactiver les notifications et les alertes pour éviter toute interruption. Si l'écran est allumé, vous verrez toujours des notifications, mais vous pouvez vous assurer que l'iPad ne déclenche pas de notification, même lorsque l'écran est allumé. Activer Ne pas déranger par remonter le centre de contrôle (en glissant vers le haut depuis le bas de l'écran) et tapoter la lune.
Pour modifier les paramètres, allez à Paramètres -> Ne pas déranger -> Programmé et le faire allumer et éteindre à des moments précis. Vous pouvez également autoriser des appels répétés et d'autres options pratiques.

Control Center permet aux utilisateurs de contrôler les modes Ne pas déranger et Avion.
Utiliser le mode avion iPad
Si vous voyagez en avion, vous devrez activer le mode Avion, ce qui désactivera la partie communication de l'iPad. Vous pouvez activer manuellement le WiFi ultérieurement pour vous connecter au WiFi en vol s'il est disponible. Tirez le centre de contrôle (en glissant vers le haut depuis le bas de l'écran) et appuyez sur l'avion.
C'est également un bon moyen d'empêcher les notifications d'interrompre un film ou un livre que vous avez téléchargé.
Télécharger une application iPad supprimée accidentellement
Si vous téléchargez une application et la supprimez par accident, vous pouvez la télécharger à nouveau. Le moyen le plus rapide de le faire est de rechercher l'application dans l'App Store et appuyez sur le petit nuage avec une flèche icône pour le télécharger. Vous pouvez également ouvrir l'App Store, appuyez sur l'option de mises à jour en bas à droite, puis sur les achats pour consulter toutes vos applications, gratuites et payantes.
Ouvrez un PDF et enregistrez-le sur votre iPad
Vous aurez probablement besoin d'ouvrir un PDF sur l'iPad à un moment donné. Appuyez simplement sur le lien pour le faire depuis votre email ou toute autre application. Si vous devez l'enregistrer sur l'iPad pour y accéder ultérieurement, vous devez ouvrir le fichier PDF dans Safari ou une application telle que Dropbox, puis cliquer sur Ouvrir dans iBooks pour le sauvegarder localement. Consultez ce guide PDF sur iPad pour plus de détails.
Obtenez en ligne n'importe où avec votre iPhone ou Android
Si vous possédez un iPad uniquement Wi-Fi, mais que vous devez vous connecter presque partout, vous pouvez connecter votre iPad à un Android ou à un iPhone sur de nombreux opérateurs et partager la connexion Internet. Vous devez d'abord vous assurer que votre plan comporte une fonction de point d'accès. Les forfaits de données partagées incluent cette option sur la plupart des opérateurs. Sinon, vous pouvez ajouter une fonctionnalité de point d'accès mobile pendant que vous voyagez et la désactiver plus tard sans modifier votre contrat.
- Comment utiliser un point d'accès personnel sur un iPhone
- Comment utiliser un point d'accès personnel sur le Galaxy S5
Les guides ci-dessus vous montrent comment utiliser le point d'accès personnel sur des appareils populaires.
Verrouiller l'iPad en orientation paysage ou portrait
Si l'iPad continue de basculer l'écran de portrait en orientation pendant que vous essayez de lire, de jouer ou de regarder un film, vous pouvez verrouiller l'orientation. Vous pouvez aller dans Paramètres -> Général et faites le commutateur sur le côté de l'iPad faire cela ou vous pouvez glisser jusqu'à ouvrir le centre de contrôle et appuyez sur la serrure avec une flèche circulaire icône.
Ajouter Google Agenda à votre iPad
Il est assez facile de connecter iCloud à votre iPad, mais vous pouvez toujours utiliser votre agenda Google. C’est formidable si vous utilisez également un téléphone Android ou si vous aimez vraiment utiliser l’intégration de Gmail et de Google Agenda.
Aller àRéglages -> Mail, Contacts, Calendriers ->Ajouter un compte ->Appuyez surGmail.De là, vous devez entrer votre nom, votre email et votre mot de passe. Sur l’écran suivant, cochez la case "Calendriers".
Partagez votre calendrier avec vos amis et votre famille
Si vous souhaitez partager votre calendrier iCloud avec vos amis et votre famille, vous pouvez le faire facilement pour synchroniser votre iPhone, votre iPad et votre Mac.
Ouvrez le Application de calendrier -> Appuyez sur Calendriers au fond -> Appuyez sur le je à gauche du calendrier iCloud que vous souhaitez partager -> Robinet Ajouter une personne et entrez une adresse email.
Réparer un iPad gelé
Si vous utilisez l'iPad et que celui-ci se fige et que vous ne pouvez pas utiliser le bouton d'accueil pour quitter une application ou faire quoi que ce soit, vous devez réinitialiser l'iPad. Si vous tapez un email, vous risquez de perdre ce message, mais cela n'effacera pas votre iPad. Maintenez le bouton d'alimentation et d'accueil enfoncé pendant environ 10 secondes pour réinitialiser un iPad gelé..
Trucs et astuces pour clavier iPad
Regardez la liste de lecture vidéo ci-dessous pour voir plusieurs de ces conseils et astuces sur iPad qui vous aideront à taper plus vite sur l'iPad.
Utiliser le clavier iPad est aussi simple que taper sur une lettre, mais il existe plusieurs astuces qui vous aideront à taper plus vite et plus efficacement et à utiliser un clavier externe lorsque vous avez besoin de taper plus de quelques minutes. Nous allons également vous montrer un moyen plus simple de taper lorsque vous êtes debout ou que vous tenez l'iPad à deux mains.
Séparer et désancrer le clavier iPad
Si vous êtes debout ou tenez l'iPad pendant que vous tapez, il peut être difficile d'accéder aux lettres sur lesquelles vous devez appuyer. Vous pouvez touchez et maintenez l'icône du clavier en bas à droite pour désancrer ou scinder le clavier. Si vous appuyez, maintenez et faites glisser vous détachez et divisez le clavier, en le déplaçant au milieu de l'écran et en le séparant pour accélérer la saisie au pouce. Vous pouvez également choisir de ne désamarrer que si vous devez déplacer le clavier complet vers le haut de l'écran.
Utiliser un clavier Bluetooth iPad

Si vous avez besoin de taper encore plus vite que ces astuces de clavier iPad, utilisez un clavier Bluetooth.
Pour les longues sessions de frappe, rien ne vaut un bon clavier Bluetooth iPad. Si vous possédez un clavier Bluetooth pour votre ordinateur Mac ou Windows, vous pouvez également l'utiliser avec l'iPad. Aller à Réglages -> Bluetooth -> Tapez sur le Dispositif pour l'ajouter en tant que clavier pour votre iPad. Voici plus de détails sur le processus d'installation.
- Étui clavier Belkin Ultimate iPad Air
- Étui clavier Logitech Ultrathin pour iPad Mini
Les liens ci-dessus illustrent des étuis de clavier Bluetooth populaires pour iPad offrant une protection, un support et une longue durée de vie de la batterie.
Utiliser des raccourcis pour les phrases courantes
Si vous devez répéter la même chose plusieurs fois dans des messages ou des courriers électroniques, vous pouvez configurer des raccourcis pour transformer une abréviation en phrase complète. C’est parfait pour votre adresse électronique, votre adresse physique, votre numéro de téléphone et les réponses courantes. Aller à Paramètres -> Général -> Clavier -> Ajouter un nouveau raccourci. Après avoir entré la phrase et le raccourci, vous pouvez taper le raccourci dans n’importe quel champ de texte. Hit espace et il devrait entrer le texte intégral.
Accès plus rapide à la ponctuation et aux chiffres
Au lieu de taper sur le.? 123 et de taper ensuite sur le chiffre ou la ponctuation dont vous avez besoin, vous pouvez taper, maintenir et glisser vers le caractère dont vous avez besoin. C'est plus rapide que la méthode du tapotement et de la chasse, et une fois que vous aurez appris à le faire, vous pourrez taper plus vite sur l'iPad.
Utilisez Emoji sur iPad
Si vous souhaitez ajouter des émoticônes ou des emoji sur des appareils iPad, vous pouvez aller àParamètres -> Général -> Clavier -> Claviers -> Ajouter un nouveau clavier -> Emoji. Cela vous permettra de appuyez sur une petite icône de globe sur le clavier et voir une gamme de caractères Emoji que vous pouvez taper dans presque n'importe quel champ de texte.
Apostrophe rapide
Si vous souhaitez entrer une apostrophe sans utiliser les touches de ponctuation, vous pouvez appuyer longuement sur! et glissez vers le haut pour accéder à une apostrophe. Parfait pour les moments où la correction automatique ne sait pas que vous en avez besoin.

Découvrez ces astuces iPad pour le clavier.
Sélectionnez le texte que vous voulez
Si vous devez sélectionner du texte à copier ou à écrire au-dessus, vous pouvez appuyer longuement sur un mot. L'iPad sélectionnera ce mot et vous pourrez alors faire glisser les petites lignes avec des points vers la droite et la gauche pour sélectionner le texte dont vous avez besoin. Si vous sélectionnez un seul mot, vous pouvez le copier ou le définir avec une recherche dans le dictionnaire. Vous pouvez également copier une ligne ou un bloc de texte à utiliser dans une autre application ou un autre champ.
Placez le curseur là où vous en avez besoin
Il est difficile de placer le curseur de l'iPad là où vous en avez besoin si vous tapez et espérez. Si vous maintenez votre doigt appuyé dessus, une petite loupe apparaîtra et vous permettra de faire glisser le texte jusqu'à ce que le curseur se trouve à l'endroit où vous en avez besoin.
Utiliser le verrouillage des majuscules sur iPad
Au lieu d'appuyer sur la touche Maj pour chaque lettre majuscule que vous devez taper sur l'iPad, vous pouvez utiliser le verrouillage majuscule. Pour activer le verrouillage des majuscules sur l'iPad, appuyez deux fois sur la touche Maj. Lorsque vous avez terminé, appuyez à nouveau sur la touche Maj et vous reviendrez en minuscule.
Désactiver les sons du clavier
Si vous conduisez vous-même et tous ceux qui vous entourent, vous êtes fous de sons de clavier chaque fois que vous tapez quelque chose sur l'iPad, vous pouvez désactiver les cliquetis constants sans désactiver votre iPad. Aller à Paramètres -> Sons -> Clics clavier -> Désactivé. La frappe silencieuse peut maintenant commencer.
Ajouter une période et un espace rapide
Lorsque vous devez terminer une phrase et en commencer une nouvelle, vous n'avez pas besoin d'appuyer sur le point, puis sur la barre d'espace. Un double tap sur la barre d'espace devrait automatiquement entrer une période et un espace. Si ça ne va pas à Paramètres -> Général -> Clavier -> «.» Raccourci -> Activé.
Entrez .com et plus en une seconde
Si vous devez entrer le nom .com ou une partie similaire d’une adresse Web, vous pouvez éviter de le saisir en appuyant sur la touche "." Du clavier et en la maintenant enfoncée. Cela ouvrira une liste d'adresses .com, .net, .org, .edu et .us. Pour .com, laissez-vous aller, pour les autres, glissez vers le mot, puis laissez-le.
Secouez pour annuler la frappe
Si vous entrez du texte que vous ne voulez pas dans cette zone de texte, vous pouvez secouer l’iPad pour le supprimer. Cela peut supprimer beaucoup de texte, ne l'utilisez donc pas dans un long courrier électronique ou un document. C’est mieux pour les mises à jour de statut et les messages. Une fois que vous avez agité, le système vous demandera si vous souhaitez annuler la frappe, de sorte que vous n’ayez plus à vous soucier des agitations accidentelles qui nettoient un document.
Cacher le clavier
Si le clavier vous gêne lorsque vous essayez de remplir un formulaire sur l'iPad ou d'utiliser une application ou une page Web, vous pouvez appuyer sur la petite icône du clavier en bas à droite pour masquer le clavier de l'écran. Tapez sur une zone de texte pour le ramener.
Conseils de navigation sur iPad
Regardez la liste de lecture vidéo ci-dessous pour voir les astuces et astuces sur iPad pour Safari.
Safari est la façon dont la plupart des utilisateurs naviguent sur le Web sur iPad, et cette collection de conseils de navigation Web pour iPad vous guidera dans l’utilisation de Safari plus intelligemment sur iPad.
Enregistrer un site Web sur votre bureau
Si vous souhaitez consulter fréquemment un site Web, vous pouvez l'ajouter à l'écran d'accueil de votre iPad, tout comme une application. Cela ne sauvegardera pas une copie locale sur votre iPad, mais facilitera l’ouverture de votre site Web préféré. Aller sur le site vous voulez enregistrer -> Tapez sur la petite boîte avec une flèche en haut de l'écran -> Tapez sur Ajouter à l'écran d'accueil dans la partie inférieure des options. Entrez le nom pour le site Web et appuyez sur Ajouter.
Utiliser des gestes dans Safari
Lorsque vous êtes dans Safari sur l'iPad, vous pouvez faire glisser votre doigt de gauche à droite et revenir à l'écran précédent. Cette option est activée par défaut, vous pouvez donc faire glisser votre doigt avec un doigt pour revenir à la page précédente.
Synchronisez vos mots de passe avec iPhone ou Mac
Si vous utilisez le trousseau iCloud, vous pouvez synchroniser les mots de passe entre Safari sur votre Mac, iPhone et iPad. C'est un bon moyen d'utiliser des mots de passe forts et d'éviter de taper tout le temps un mot de passe de 14 caractères. Aller à Paramètres -> iCloud -> iCloud KeyChain On. Vous devrez peut-être vérifier votre compte via une notification sur vos autres appareils. Une fois que cela est configuré, vous recevrez des notifications sur la sauvegarde de votre mot de passe lorsque vous êtes dans Safari. Pour voir ce qui est stocké et tout ce que vous pouvez faire, allez àParamètres> Safari -> Mots de passe et remplissage automatique. Cela peut également vous permettre d’enregistrer une carte de crédit pour pouvoir effectuer des achats en ligne. Assurez-vous que vous utilisez un code d'authentification sur votre iPad avec cette fonctionnalité activée.

Utilisez iCloud et le trousseau iCloud pour synchroniser les mots de passe sur Mac, iPad et iPhone.
Utiliser un service VPN iPad
Vous devrez peut-être utiliser un VPN pour contourner les restrictions de black-out dans un service de diffusion en continu ou pour vous connecter à un réseau professionnel. Quelle que soit la raison pour laquelle vous pouvez aller Paramètres -> Général -> VPN puis entrez les informations fournies par un service VPN pour vous connecter. La deuxième partie de cet article passe en revue le reste de la configuration.
Ouvrez les onglets de Mac ou iPhone sur l'iPad
Si vous utilisez Safari pour naviguer sur le Web, vous pouvez ouvrir des onglets à partir de votre Mac ou iPhone tout en utilisant votre iPad. Open Safari puis appuyez sur le nuage à droite de la barre d'adresse. Cela affichera les onglets ouverts sur votre iPhone, Mac ou autre iPad sur votre compte. Appuyez sur l'une de ces pages charger une copie sur votre iPad. La même icône vous permet de récupérer les onglets de votre iPad sur d'autres appareils.
Lire des liens populaires sur Twitter
Si vous utilisez Twitter et reliez votre compte à l'iPad, vous pouvez facilement trouver des liens partagés par les personnes que vous suivez. C'est un bon moyen d'éviter toutes les conversations et de plonger simplement pour voir les liens que les gens partagent. Dans Safari appuyez sur le icône de signets à droite de la barre d'adresse. Puis appuyez sur le '@' symbole à droite de cette section. Ici, vous verrez des tweets contenant des liens et vous pourrez les charger dans Safari en un clic.

Utilisez ces astuces et conseils pour maîtriser la navigation sur le Web dans Safari sur iPad.
Trouvez vos signets et votre liste de lecture
Au lieu d'appuyer sur le symbole @, vous pouvez utiliser l'icône Signets pour accéder à vos favoris depuis l'iPad, l'iPhone et le Mac, ainsi que pour accéder rapidement à votre liste de lecture. Lorsque vous voyez un lien que vous souhaitez lire plus tard, vous pouvez l'ajouter à la liste de lecture à partir de n'importe lequel de vos appareils. Lorsque vous faites défiler l'écran jusqu'en bas de la liste, vous pouvez continuer à naviguer jusqu'à l'élément suivant.
Mode de navigation privée sur iPad
Si vous devez passer en mode privé sur l'iPad, vous pouvez masquer votre activité de l'historique de l'iPad et des autres utilisateurs de votre iPad. C’est peut-être pour cacher un site Web que vous aimez mais que vous ne voulez pas partager, ou même cacher votre navigation pour le cadeau d’anniversaire de quelqu'un. Dans Safari appuyez sur le «+» En haut à droite. Puis appuyez sur Privé dans le coin inférieur gauche. Assurez-vous de fermer cet onglet lorsque vous avez terminé.
Rechercher avec Bing ou Yahoo
L'iPad effectue une recherche avec Google par défaut, mais vous pouvez le modifier en Bing ou Yahoo si vous préférez utiliser l'un de ces moteurs de recherche. Aller à Paramètres -> Safari -> Moteur de recherche -> choisissez votre moteur de recherche.
Bloquer les sites Web pour adultes sur l'iPad
Si vous souhaitez bloquer les sites Web pour adultes sur l'iPad et d'autres sites douteux, vous pouvez le faire dans les paramètres. Cela fonctionnera pour tous les utilisateurs de l'iPad, même lorsque l'iPad est connecté à un autre réseau. Aller à Paramètres -> Général -> Restrictions -> Entrer le code.N’utilisez pas le même code que vous avez utilisé pour déverrouiller l’iPad. Défiler vers le bas et appuyez sur Sites Internet et choisir Limiter le contenu adulte. Si vous souhaitez limiter davantage les choses, vous pouvez limiter les utilisateurs à des pages Web spécifiques.
Rechercher une page Web pour texte
Si vous tombez sur une longue page Web et que vous devez rechercher un mot spécifique, vous pouvez appuyer sur la barre d'adresse et tapez le mot que vous voulez rechercher dans la page. Au lieu de taper sur les options de recherche, défiler vers le bas et il va vous montrer ce mot Sur cette page. Appuyez sur Rechercher «mot» et vous pouvez ensuite utiliser les flèches pour faire défiler les résultats de la recherche sur la page.
Conseils pour appareil photo et photo iPad
Regardez la liste de lecture vidéo ci-dessous pour voir les astuces et astuces sur iPad pour prendre de meilleures photos.
Si vous possédez également un iPhone ou un autre smartphone, l'iPad n'est pas le meilleur appareil photo que vous puissiez emporter. Toutefois, si vous souhaitez l'utiliser pour prendre des photos, voici quelques conseils et astuces que vous pouvez utiliser. Assurez-vous simplement de ne pas bloquer la vue de quelqu'un avec le grand écran lorsque vous le tenez debout pour prendre une photo. Cela vous aidera également à obtenir toutes vos photos sur l'iPad, même celles que vous prenez sur votre iPhone ou Android.
Utiliser un casque pour prendre une photo
Si l'iPad est assis sur une table et que vous devez prendre une photo sans toucher l'écran de l'iPad, vous pouvez appuyer sur le bouton d'augmentation du volume d'un casque Apple. Cela fonctionne également sur certains casques Bluetooth en tant qu’obturateur sans fil.
Synchroniser automatiquement les photos de l'iPhone avec l'iPad
Si vous prenez beaucoup de photos sur l'iPhone, assurez-vous que Flux de photos est activé et les photos s'afficheront sur votre iPad après les avoir prises sur l'iPhone. Aller à Paramètres -> iCloud -> Flux de photos -> Activé pour que cela fonctionne sur votre iPhone et iPad. Une fois qu'il est configuré, vous pouvez aller à Photos et appuyez sur Albums et puis sur Mon flux de photos.
Utilisez l'iPad comme cadre photo numérique
Vous pouvez créer un diaporama de n'importe quel album photo sur votre iPad. Ouvrir Photos puis appuyez sur l'album que vous souhaitez utiliser. Appuyez sur Diaporama en haut de l'écran. Choisissez une transition et de la musique, puis appuyez sur Lancer le diaporama. Cela permettra à l'iPad de parcourir les photos jusqu'à la fin de cet album. Si vous l’associez à un beau support, vous disposez d’un cadre photo pratique à installer lorsque vous n’avez pas besoin de l’iPad dans votre main.
Prenez de meilleures photos avec l'iPad
Vous pouvez utiliser le mode HDR pour prendre de plus belles photos sur l'iPad. Cela prend plusieurs photos à différentes expositions, puis les combine en une seule photo offrant une meilleure plage de lumière. dans le application de la caméra appuyez sur HDR sur activer la fonction. Comme par magie, vos photos ne ressembleront pas à des chefs-d’œuvre, mais c’est un moyen pratique de prendre de plus belles photos pour iPad.

Prenez une meilleure photo avec l'iPad.
Enregistrer une photo sur votre pellicule
Si vous souhaitez enregistrer une photo du Web pour l'envoyer par SMS ou la publier sur Facebook, vous pouvez appuyez et maintenez sur l'image dans Safari. Après une seconde ou deux, une option apparaîtra pour vous permettre de Enregistrer l'image ou copier. Si vous souhaitez simplement le coller dans un message, vous pouvez le copier, mais si vous souhaitez le poster ou le conserver comme arrière-plan, appuyez sur Enregistrer l'image.
Appuyez sur pour définir la mise au point et l'exposition
Lorsque vous prenez une photo, vous pouvez appuyez sur l'écran pour définir le point de mise au point et l'exposition. Cela vous aidera à vous concentrer sur la personne ou l'objet que vous voulez et à choisir l'éclairage dont vous avez besoin pour une bonne photo. Si vous appuyez et maintenez sur un point La boîte s’agrandira trois fois, puis l'exposition et la mise au point seront verrouillées de manière à ne pas changer lorsque vous déplacerez l'appareil photo. Appuyez n'importe où pour déverrouiller l'exposition et la mise au point.
Connecter un appareil photo ou une carte SD à l'iPad pour importer des photos
Si vous achetez l'adaptateur Lightning vers USB ou l'adaptateur Lightning vers carte SD pour les nouveaux iPad, vous pouvez connecter un appareil photo ou une carte SD à l'appareil. À partir de là, vous pouvez voir vos photos sur un écran plus grand, les importer, les modifier avec des applications iPad, les partager sur Facebook et Twitter, etc. Il s'agit d'un moyen simple de transférer vos photos et vidéos d'une caméra vers l'iPad sans utiliser d'ordinateur. Pour l'iPad 2 et l'iPad 3, Apple vend un kit de connexion pour appareil photo iPad avec les deux.
Conseils de divertissement pour iPad
L'iPad est un excellent compagnon pour regarder des films, écouter de la musique et jouer à des jeux. Voici une collection d'excellents conseils et astuces sur iPad pour optimiser vos temps d'arrêt.
Commandes de musique et de film pour casque
Les écouteurs Apple, et d’autres, sont livrés avec le volume et un bouton permet aux utilisateurs de contrôler la musique et les films. Vous pouvez toujours déplacer le volume de haut en bas, mais ce n’est pas tout. Lorsque vous écoutez de la musique, appuyez sur le bouton du milieu pour lire ou mettre en pause une chanson. Vous pouvez appuyer deux fois dessus pour sauter des pistes. Lorsque vous regardez un film, vous pouvez utiliser ces commandes pour mettre en pause et lire. Cela fonctionne dans les applications de film dédiées comme Netflix et beaucoup d'autres.
Connectez votre iPad à un téléviseur HD (iPad vers HDMI)
Si vous souhaitez utiliser votre iPad pour regarder des films, et plus encore, sur un écran plus grand, vous pouvez acheter un adaptateur Lighting to HDMI qui vous permet de brancher un câble HDMI sur un moniteur, un projecteur ou un téléviseur HD. C'est pratique si vous voyagez et que vous souhaitez utiliser la TVHD d'un hôtel pour regarder Netflix, ou si vous avez juste besoin de regarder un film sur un téléviseur de rechange à la maison.
Miroir l'iPad sur une Apple TV
Si vous ne souhaitez pas utiliser de connexion filaire, vous pouvez utiliser AirPlay pour refléter l’écran de l’iPad ou le contenu vidéo sur une Apple TV sans fil. Vous avez besoin d'une Apple TV connectée au WiFi et d'un téléviseur HD. Une fois que l'iPad est sur le même réseau WiFi, vous pouvez appuyer sur la petite boîte avec une icône de flèche qui se trouve normalement en bas à droite de votre iPad et choisir Apple TV dans la sélection. C’est comme ça que vous le faites pour un film ou une vidéo. Si vous souhaitez afficher la totalité de l'écran de l'iPad, vous pouvez faire défiler l'écran vers le haut, ouvrir le Centre de contrôle, puis appuyer sur AirPlay et Apple TV.
Activer les légendes
Si vous voulez voir des légendes pendant que vous regardez des films, vous pouvez aller à Paramètres -> Général -> Accessibilité -> Sous-titres et sous-titres -> Sous-titres codés + SDH -> Activé. Cela active les sous-titres dans les films d'iTunes et dans les applications capables de détecter ce paramètre. L'activation de cette option active également les sous-titres dans Netflix lors de notre test.
Contrôler Apple TV avec un iPad
Si vous possédez une Apple TV, vous pouvez télécharger l'application iPad à distance et utiliser l'iPad comme télécommande à écran tactile géant. Il ne contrôlera que votre Apple TV, mais il simplifie la saisie d'un mot de passe ou la recherche de programmes par rapport à l'utilisation d'une télécommande obsolète. Juste télécharger l'application à distance, ouvrez-la et vous pouvez le contrôler instantanément.
Louez des films sur iPad moins cher, et pour plus longtemps

C'est une meilleure façon de louer des films sur l'iPad.
Si vous ne souhaitez pas utiliser iTunes pour louer des films sur l'iPad, vous pouvez également utiliser Google Play et Amazon Vidéos. Ces deux services offrent une location de 48 heures pour la plupart des films, soit une journée complète de plus que celle offerte aux utilisateurs par Apple. Il y a aussi souvent des ventes sur ces magasins qui peuvent vous aider à économiser quelques dollars ici et là.
- Amazon Instant Video pour iPad
- Jouer des films pour iPad
Téléchargez les applications ci-dessus et connectez-vous à votre compte Amazon ou Google. Vous devrez louer la vidéo dans Safari ou sur le navigateur de votre ordinateur, mais une fois que vous aurez payé, la vidéo s’affichera. Play Movies ne propose que le streaming, mais Amazon vous permettra de télécharger une location pour la regarder hors connexion.
EQ personnalisé pour une meilleure musique
Vous pouvez modifier l'égaliseur sur l'iPhone pour améliorer le son de votre musique, ou au moins la sonorité que vous souhaitez. Aller à Paramètres -> Musique => EQ et alors vous pouvez choisir un réglage que vous aimez.
Regarder des vidéos YouTube et télécharger sur YouTube
Vous pouvez regarder des vidéos YouTube dans votre navigateur, mais leur apparence sera bien meilleure dans l'application YouTube. Vous pouvez également télécharger des vidéos sur YouTube.
Téléchargez l'application YouTube pour iPad et connectez-vous pour voir vos chaînes YouTube, les locations en streaming à partir de YouTube, les vidéos populaires de YouTube et plus encore.
Téléchargez l'application gratuite YouTube Capture pour enregistrer des vidéos sur l'iPad et les télécharger sur votre chaîne YouTube avec des titres, des balises et des téléchargements simplifiés.
Utiliser un casque Bluetooth avec l'iPad
Un iPad est difficile à transporter pendant que vous écoutez de la musique et vous ne voudrez peut-être pas utiliser un haut-parleur pour utiliser le sans fil. Au lieu de cela, une bonne paire d'écouteurs Bluetooth vous permet de vous déplacer dans la maison ou dans la cour sans fil ni transporter l'iPad avec vous. Lorsque vous activez le casque Bluetooth pour la première fois, ils essaieront d’apparier. Aller à Paramètres -> Bluetooth et appuyez sur le nom du casque pour les connecter.
Lire des magazines sur l'iPad
Si vous souhaitez lire des magazines sur iPad, Apple vous facilite la tâche avec NewsStand et de nombreuses applications vous permettant d’enregistrer votre abonnement à un magazine papier et de télécharger une version numérique à emporter avec vous.
Si vous souhaitez utiliser le kiosque à journaux pour vous abonner à des magazines sur l'iPad, vous devez ouvrir le App Store -> Tapez sur le kiosque en haut de l'écran, puis sur une catégorie ou sur l'écran principal pour voir les magazines. La plupart proposent un échantillon d'abonnement afin que vous puissiez savoir si vous aimez lire des magazines sur l'iPad avant de l'acheter.
Si vous avez besoin d'un magazine spécifique, vous pouvez rechercher ce nom sur l'App Store. S'il s'agit d'un magazine populaire, il peut avoir sa propre application.
Regarder la télévision en direct sur iPad
Si vous payez pour la télévision par câble, vous pouvez probablement regarder la télévision en direct sur votre iPad et votre iPad mini. Vous aurez besoin de connaître les informations de connexion de votre compagnie de câble ou de satellite et de télécharger l’une de ces applications iPad pour TV en direct. Après avoir téléchargé l'application, connectez-vous et recherchez l'option TV en direct. Certains peuvent inclure des restrictions pour ne regarder que chez vous, mais d'autres vous permettront de regarder de n'importe où.
Regardez vos DVD sur l'iPad
Si vous possédez déjà beaucoup de films sur DVD et souhaitez pouvoir les regarder sur votre iPad, vous devez convertir le DVD en fichier lisible sur iPad. Vous aurez besoin d'un lecteur de DVD sur votre ordinateur, de quelques applications gratuites ou bon marché ou d'espace de stockage.
Suivez ce guide pour enregistrer un DVD sur votre Mac, puis le convertir en un DVD compatible avec votre iPad. Après avoir extrait un DVD sur votre disque dur, vous pouvez l'importer sur iTunes et le transférer sur votre iPad pour le regarder plus tard.
Lire des livres électroniques sur Amazon Kindle
iBooks est un endroit populaire pour acheter des livres électroniques pour iPad, mais si vous pouvez quitter l'iPad à un moment donné ou si vous devez également synchroniser vos livres sur votre ordinateur Windows, Android ou un autre appareil, vous pouvez utiliser l'appli Kindle pour lire vos livres électroniques. acheter dans le navigateur d'Amazon.
Télécharger Kindle pour iPad puis allez sur votre navigateur pour acheter des livres. Tous les achats peuvent apparaître dans l'appareil et vous pouvez ajouter un livre à votre liste de souhaits à partir de l'application Kindle, mais vous ne pouvez pas acheter depuis l'application iPad pour iPad.
Apps iPad et organisation

Apprenez à mieux utiliser Siri et à prendre le contrôle des applications pour iPad.
Les applications rendent l'iPad génial. Voici sept façons d'organiser vos applications, de faire plus avec les applications populaires pour iPad et d'utiliser Siri sur votre iPad.
Ouvrir une application avec Siri
Si vous souhaitez ouvrir une application sur l'iPad, vous pouvez utiliser Siri pour le faire sans avoir à chercher partout l'application. Juste maintenez le bouton d'accueil enfoncé pendant environ deux secondes et ensuite dire: «Ouvrir le nom de l'application» pour ouvrir rapidement une application que vous avez déjà installée. Malheureusement, vous ne pouvez pas utiliser Siri dans des applications telles que Spotify ou Netflix, mais vous pouvez au moins ouvrir l’application.
Obtenir les indications de marche par défaut
Si vous utilisez Apple Maps pour vous déplacer et que vous utilisez normalement des indications pour marcher, vous pouvez faire en sorte que l'appareil vous les communique par défaut. Aller à Paramètres -> Cartes -> Directions préférées - Marcher. Après cela, vous obtiendrez des indications pour marcher au lieu de conduire.
Enregistrer des cartes pour une utilisation hors connexion Utilisez Google Maps
Si vous souhaitez utiliser une carte hors ligne lorsque vous n’êtes pas connecté au WiFi, vous devez télécharger l'application Google Maps pour l'iPad. Zoom pour obtenir la ville ou le quartier que vous voulez pour enregistrer sur l'iPad, puis appuyez sur la barre de recherche. Tapez OK Cartes. Vous verrez une option pour Enregistrer la carte hors ligne en haut à gauche puis un option pour le nommer. Cela fait, vous aurez des cartes disponibles lorsque vous ne serez pas connecté au WiFi.La carte n'est enregistrée que pendant 30 jours et n'inclut malheureusement pas la possibilité de rechercher des lieux hors connexion. Vous pouvez vous y référer, mais les instructions ne sont pas incroyablement utiles. Voici plus d'informations sur l'utilisation de cartes hors ligne.
Demandez à Siri pour les directions
Maintenez le bouton d'accueil activer Siri et dites «j'ai besoin de directives» et dire leadresse de rue ou un lieu. Siri recherchera le lieu, puis l'ouvrira dans Apple Maps avec les options d'itinéraire disponibles. Robinet Début pour y aller.
Télécharger automatiquement de la musique, des livres d'applications et des données
Si vous téléchargez fréquemment des applications, de la musique et des livres sur votre iPhone ou votre Mac, vous pouvez demander à l'iPad de les télécharger automatiquement afin que vous n'ayez pas besoin d'attendre lorsque vous serez prêt à utiliser l'application sur votre iPad ultérieurement. Aller à Paramètres -> iTunes et App Store -> Téléchargements automatiques -> choisissez les éléments que vous souhaitez télécharger automatiquement.
Éditer Microsoft Office Word et plus
Apple propose une collection d’applications de type bureautique, mais si vous utilisez l’iPad, vous souhaitez télécharger les applications Office pour iPad pour travailler sur des documents partagés par vos collègues et vos clients. voici une revue d’Office pour iPad pour vous aider à comprendre ce qu’elle peut faire.
- Word pour iPad
- Excel pour iPad
- PowerPoint pour iPad
Vous avez besoin d'un abonnement Office 365 au prix de 99 $, mais vous pouvez commander un code sur Amazon pour 72 $ si vous souhaitez enregistrer et pouvoir attendre la livraison.
Mettez six applications dans le dock iPad
Le dock iPad est livré avec quatre applications, tout comme l'iPhone. Mais vous pouvez ajouter deux applications supplémentaires. Appuyez et maintenez sur une application jusqu'à ce qu'ils commencent tous à se tortiller. Tout en maintenant, faites glisser l'application vers le dock et allons y. Vous pouvez utiliser cette méthode pour déplacer d'autres applications vers le dock et supprimer un élément du dock. Vous pouvez également ajouter un dossier d'icônes au dock.
Conseils Email et FaceTime
L'iPad est un excellent moyen de communiquer avec vos amis, votre famille et même votre patron ou vos collègues. Voici sept conseils pour utiliser l'iPad à des fins de productivité et de communication.
Faire un appel audio FaceTime
Si vous souhaitez utiliser l'iPad comme téléphone, vous pouvez le faire si vous appelez un iPad, un iPhone ou un Mac. Vous pouvez effectuer un appel audio FaceTime qui utilise WiFi ou LTE pour appeler quelqu'un à l'aide de l'application FaceTime, sans les tracas de la vidéo.
Ouvrez l'application FaceTime, trouver un contact vous voulez appeler avec FaceTime Audio. Tapez sur le contact et puis sur le petit téléphone à côté de FaceTime. Vous pouvez également le faire à partir de messages internes ou de n'importe quel endroit où figurent les informations de contact de la plupart des utilisateurs.
Définir les contacts favoris
Si vous utilisez régulièrement FaceTime avec un contact, vous pouvez l'ajouter à vos favoris. Cela facilitera leur recherche et permettra aux appels FaceTime de passer lorsque l'iPad est en mode Ne pas déranger, si vous le souhaitez.
Ouvrez l’application FaceTime -> Tapez sur Favoris -> tapez sur le signe «+» en haut de l’écran -> Tapez sur un contact -> Choisissez FaceTime Audio ou FaceTime pour l’option. Une fois la personne ajoutée, vous pouvez l'appeler plus rapidement à partir du menu Favoris.
Set Mail VIPS
Si vous souhaitez recevoir des notifications pour le courrier électronique d'utilisateurs spécifiques, mais pas pour chaque courrier électronique, vous pouvez ajouter un VIP Mail. Ouvrez l'application Mail -> Aller à Boîtes aux lettres sur le côté gauche de l'écran -> Appuyez sur le 'je' à droite de VIP. Appuyez sur Ajouter VIP et choisir les contacts vous voulez des alertes pour.
Après avoir ajouté vos VIP Mail, appuyez sur le bouton Alertes VIP et l'application vous transférera dans les paramètres de notification. Appuyez sur Courrier et alors VIP. Choisissez les sons, et types d'alertes et vous êtes prêt à partir.

Consultez ces astuces sur iPad pour FaceTime et envoyez-les comme un pro.
Vérifiez votre email
Si vous souhaitez consulter votre courrier électronique sur l'iPad, vous devez ajouter un compte. Il est facile d'ajouter votre compte personnel.
Paramètres -> Mail, Contacts, Calendrier -> Ajouter un compte -> Appuyez sur le Compte vous voulez ajouter.
À partir de là, il vous suffit de saisir votre nom d'utilisateur et votre mot de passe pour la plupart des adresses électroniques. Si vous devez connecter votre courrier électronique professionnel utilisant Exchange, vous devrez demander des instructions au service informatique. Parfois, cela nécessite un mot de passe plus fort sur l'iPad.
Changer votre signature électronique
Ignorez la signature «Envoyé de mon iPad» et ajoutez votre nom, votre titre et vos coordonnées. Pour changer la signature électronique dans Mail sur l'iPad, allez à Paramètres -> Mail, Contacts, Calendrier. Puis appuyez sur Signature et entrer une nouvelle signature.
Vous pouvez en créer un pour tous les comptes ou en créer un différent pour chacun de vos comptes de messagerie.
Faire un appel vidéo sur l'iPad
Si vous souhaitez appeler quelqu'un avec un Mac, un iPhone ou un iPad, vous pouvez utiliser l'application intégrée FaceTime pour le faire. Ouvrir FaceTime, appuyez sur un Contact et appuyez sur le icône de la caméra à côté de FaceTime.
S'ils disposent d'un appareil Android ou d'un ordinateur Windows et utilisent Gmail, vous pouvez télécharger Hangouts pour iPad. Cette application gratuite vous permet de passer des appels vidéo gratuitement vers d'autres utilisateurs de Gmail. Appuyez simplement sur leur nom, puis sur l'icône de l'appareil photo pour lancer un appel vidéo Hangout.
Voir plus de votre email
Si vous souhaitez voir plus de votre courrier électronique dans un aperçu, vous pouvez modifier les paramètres pour afficher jusqu'à cinq lignes. Aller àParamètres -> Mail, Contacts, Calendrier -> Aperçu -> Choisissez jusqu'à cinq lignes de texte pour l'aperçu.Cela affichera moins de messages à l'écran à la fois, mais plus d'informations sur chaque message afin que vous puissiez décider s'il est important sans l'ouvrir.
Bonus Trucs et astuces
En plus de tout ce que nous vous avons déjà montré, voici plusieurs astuces et astuces pour iPad qui vous aideront à mieux profiter de votre iPad.
Partager des fichiers sans fil avec AirDrop

Utilisez AirDrop pour partager sans fil un fichier d'iPad sur iPhone ou sur un autre iPad.
Vous pouvez partager sans fil des fichiers de votre iPad à l'iPhone, ou d'un iPhone à iPad, en utilisant AirDrop. Lorsque deux appareils sont proches, une option de partage via AirDrop s’affiche. Cette option est normalement disponible pour les photos et les pages Web, mais vous la verrez également dans la petite boîte de partage située ailleurs.
Appuyez sur une photo que vous souhaitez partager dans l'application Photos -> appuyez sur Partager dans le coin inférieur gauche -> Vous devriez voir un icône sous Airdrop s'il y a un appareil compatible à proximité. Appuyez sur l'utilisateur partager. Cela ne fonctionne qu'avec l'iPad 4, l'iPad Air, l'iPad mini et l'iPad mini Retina, ainsi qu'avec l'iPod touch 5e génération, l'iPhone 5, l'iPhone 5c et l'iPhone 5.
Tweet ou mettre à jour Facebook avec Siri
Si vous avez vos comptes Twitter et Facebook connectés à l'iPad, vous pouvez maintenez le bouton d'accueil et dis "Publier sur Facebook" ou “Publier sur Twitter. ”Siri vous demandera ensuite ce que vous voulez dire et vous pourrez dicter le message que vous souhaitez partager.
Utiliser l'iPad avec des appareils auditifs
Il existe sept types d'aides auditives iPad conçues pour fonctionner avec l'iPhone et l'iPad. Si vous possédez l'une de ces marques, vous pouvez les associer à l'iPad comme un casque Bluetooth, puis contrôler le volume de chaque oreille. Vous pouvez même configurer l'appareil devant quelqu'un pour une fonction d'écoute en direct qui vous aide à entendre ce que quelqu'un dit. En savoir plus sur les aides auditives Made for iPhone et iPad.

Cette astuce iPad transforme l'iPad en un second écran pour votre ordinateur portable ou de bureau Mac ou Windows.
Utilisez l'iPad comme deuxième écran pour votre Mac ou votre PC
Si vous souhaitez ajouter un deuxième moniteur à votre Mac ou à votre PC, vous pouvez télécharger Air Display 2, une application à 10 $ qui transforme l'iPad en un deuxième affichage.
Après avoir téléchargé l'application pour iPad, vous devez exécuter un programme sur votre Mac ou votre PC pour connecter les deux appareils. Vous pouvez ensuite utiliser l'iPad comme moniteur sans fil pour votre Mac ou votre PC. Avatron inclut plus de détails sur la configuration et tout dépannage, mais d'après notre expérience, il est assez facile à utiliser.
Connectez-vous à Twitter et Facebook
Si vous souhaitez partager sur Facebook ou Twitter à partir de l'iPad, vous devez connecter les comptes à votre iPad. Cela est essentiel pour partager des photos à partir de l'application Photos et demander à Siri de mettre à jour les statuts de votre réseau social.
Aller à Paramètres -> Twitter ou Paramètres -> Facebook et connectez-vous avec votre email ou nom d'utilisateur et mot de passe.
C’est une bonne idée, même si vous utilisez une autre application telle que Tweetbot pour Twitter, car cela simplifie le partage de photos et de pages Web.
Chargez l'iPad plus rapidement
si vous souhaitez charger l'iPad plus rapidement, vous devez activer le mode avion. Cela l'aidera à charger un peu plus vite que toutes les radios en marche. Vous ne remarquerez pas de changement spectaculaire de vitesse, mais si vous êtes pressé par le temps, cela vous aidera. Vous devez également vous assurer de le charger avec l'adaptateur fourni, pas seulement avec un adaptateur USB, car Apple en fournit un qui peut fournir plus d'énergie qu'un chargeur USB classique.
Trouvez vos amis
Si vous installez l'application Find My Friends, vous pouvez utiliser l'iPad pour suivre vos amis et les membres de votre famille, à condition qu'ils vous autorisent à les suivre. Télécharger la Trouver mon ami App et s'identifier avec iCloud. Appuyez sur Ajouter -> Amis -> entrez des noms, des adresses électroniques ou des numéros de téléphone. Ils doivent utiliser un iPhone ou un iPad et ils devront vous accorder l'autorisation.
Après avoir obtenu votre permission, vous pouvez consulter la carte pour voir où se trouvent les gens ou demander à Siri: «Où est ma femme?» Pour une recherche plus rapide.
Ajouter le stockage à l'iPad
Si vous avez besoin de plus d'espace de stockage pour transporter vos films et vos photos sur l'iPad, vous pouvez acheter un disque dur sans fil qui se connecte à l'iPad et diffuse vos films, vos locations iTunes et vos photos sur l'iPad même lorsque vous conduisez sur l'autoroute. Vous pouvez choisir une option comme MobileLite ou acheter un LaCie Fuel pour vraiment ajouter le stockage que vous voulez à l'iPad.