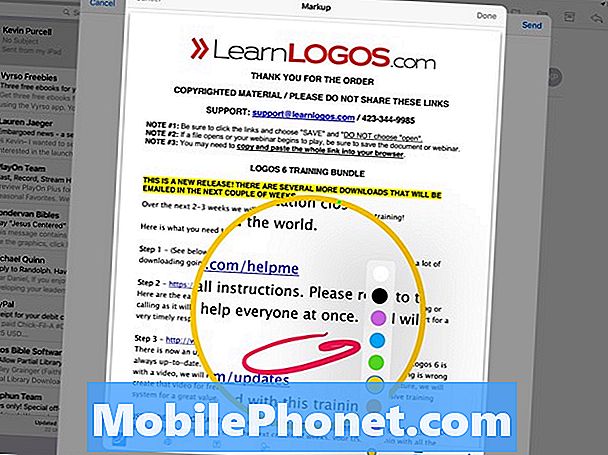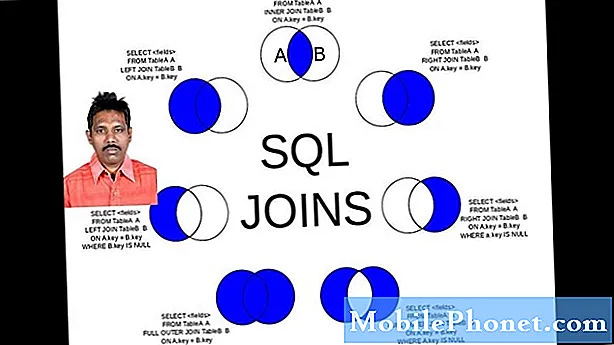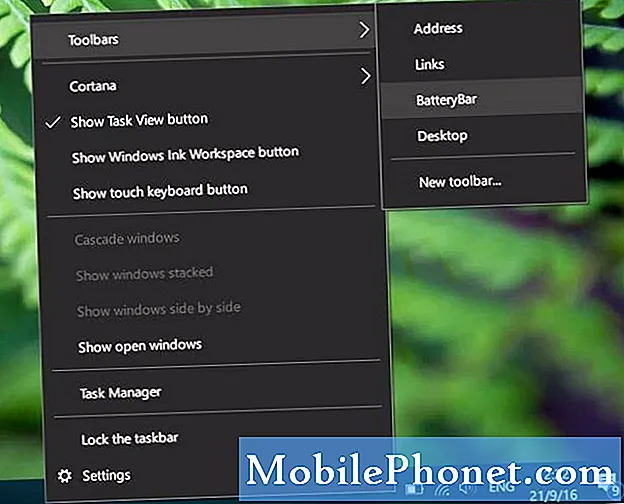Contenu
- Sécurisez votre crayon Apple pour ne pas le perdre
- Chargez Apple Pencil avec le connecteur iPad Pro Lightning
- Charge Apple Pencil avec Lightning Dock
- Dévissez le bout pour le remplacer
- Tracez des lignes plus épaisses en appuyant plus fort
- Inclinez le crayon pour l'ombrage au crayon dans les dessins
- Ajouter des dessins aux notes
- Créer des lignes droites et des formes parfaites
- Pointage de précision
- Prendre des notes dans votre écriture
- Trace à travers le papier
- Dessiner sur des images et des fichiers en pièce jointe
Le crayon Apple est un succès. Quand Apple l’a présenté avec son grand iPad Pro 12,9 pouces, les artistes lui ont fait l’éloge de ses éloges grâce à la qualité de son fonctionnement. Les gens comme moi adorent ça, car il gère les notes manuscrites mieux que n’importe quel stylet que vous pouvez obtenir pour iPad. En outre, l'iPad Pro fonctionne très bien en tant que remplacement d'ordinateur portable. Nous avons maintenant le plus petit iPad Pro avec un écran de 9,7 pouces qui va de pair avec le plus grand iPad Pro.
Le crayon Apple a quelques problèmes, mais il peut aussi faire des choses très cool. Que vous disposiez de la version plus grosse de l’iPad Pro 12,9 pouces ou de la version plus petite de l’iPad Pro 9,7 pouces, le crayon Apple Pencil peut vous aider à accomplir des tâches intéressantes. Nous avons rassemblé 12 choses que vous ne saviez pas que Apple Pencil pourrait faire.
iPad vs iPad Pro: 9 raisons pour lesquelles l'iPad Pro est meilleur

Sécurisez votre crayon Apple pour ne pas le perdre
J'ai perdu mon premier Apple Pencil. C’est facile à faire, car Apple l’a mal conçu sans aucun moyen de sécuriser le crayon Apple sur votre iPad Pro. Certains tiers offrent maintenant des moyens d'éviter que cela ne se produise. Jetez un coup d'oeil à ceux-ci.

Une des meilleures options vient de Switch Easy. Le Cover Buddy pour le plus grand iPad Pro comprend une tache sur le dos qui maintient le crayon Apple en place. Il maintient la sécurité et ne pas sortir facilement.
Lorsque l'utilisateur souhaite poser son iPad, celui-ci est légèrement incliné, ce qui convient mieux à l'écriture et à la saisie à l'écran.
La couverture est disponible en noir, blanc et clair. C’est 39,99 $ sur leur site ou sur Amazon.

Deux autres options incluent la boucle de stylo noir Leuchtturm, que les acheteurs peuvent obtenir sur Amazon pour seulement 8 $. Il colle à l'iPad Pro ou à un clavier connecté. Le crayon glisse dans la boucle avec un ajustement serré afin qu’il ne glisse pas trop facilement. Cette offre l'option la moins chère.

La meilleure option entre les deux vient de Stylus Sling. Il contient le crayon crayon Apple dans une poche élastique qui s’étend sur le bord de l’iPad Pro Smart Cover ou du clavier intelligent. Il existe également une petite poche pour l’adaptateur USB qui permet aux utilisateurs de recharger leur crayon Apple avec un câble Lightning vers USB. Obtenez-le pour 25 $ sur Amazon.
Chargez Apple Pencil avec le connecteur iPad Pro Lightning
Lorsque les utilisateurs d’Apple Pencil ouvrent la boîte pour la première fois, ils doivent coupler l’Apple Pencil à l’iPad Pro en le connectant au connecteur Lightning de l’iPad Pro. Laissez-le branché pendant un moment pour charger le crayon.

Appuyez sur Pair lorsqu'il apparaît après avoir connecté Apple Pencil à iPad Pro
Apple promet 30 minutes d'utilisation après avoir connecté le crayon pendant 15 secondes. Laissez-le branché plus de quinze minutes et il atteindra probablement 100%.
Pour savoir comment coupler et charger Apple Pencil avec iPad Pro, regardez la vidéo ci-dessous pour savoir comment procéder.
Charge Apple Pencil avec Lightning Dock
Possédez-vous également un iPad ou un iPhone Dock? Utilisez l’adaptateur Lightning inclus fourni par Apple dans la boîte et faites-le glisser sur le connecteur Lightning de la station de chargement. Ensuite, placez votre crayon sur le quai. Cela fonctionne très bien sur le quai que j'utilise.
Dévissez le bout pour le remplacer

Pour remplacer la pointe Apple Pencil, dévissez-la. Tenez la pointe et tournez le crayon.
Apple a mis un embout de remplacement dans la boîte avec le crayon Apple, mais comment le changez-vous? C'est simple. Il suffit de dévisser la pointe qui vient d’être installée et elle va se détacher. Fixez ensuite l'embout de remplacement et vissez-le.
Tracez des lignes plus épaisses en appuyant plus fort
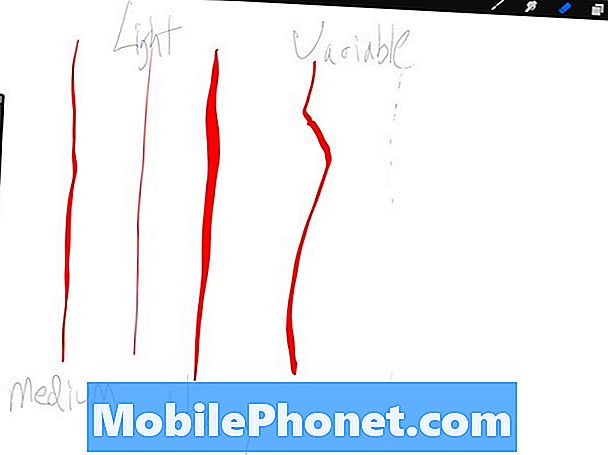
Appuyez plus fort et le crayon répondra dans des applications comme Procreate qui le supportent.
Apple Pencil inclut la sensibilité à la pression dans les applications prises en charge. Procreate 3 prend en charge la sensibilité à la pression Apple Pencil. Appuyez plus fort et vous obtiendrez des lignes plus épaisses, comme illustré dans l'image ci-dessus. Appuyez légèrement et il répondra. Cela aide les artistes à créer de belles choses.

Inclinez le crayon pour l'ombrage au crayon dans les dessins
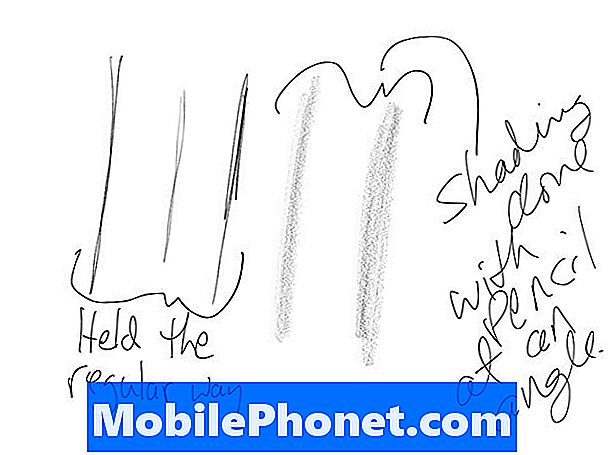
Tenez le crayon normalement et obtenez des lignes régulières. Tenez-le à un angle extrêmement faible et dessinez en utilisant le côté de la pointe pour obtenir un ombrage.
Ci-dessous, vous verrez comment tenir le crayon pour obtenir cet effet d’ombrage. Adobe Sketch prend en charge la fonction d’ombrage, tout comme l’application iOS 9 Notes d’Apple.

Paper by FiftyThree supportera également l’ombrage.
Ajouter des dessins aux notes
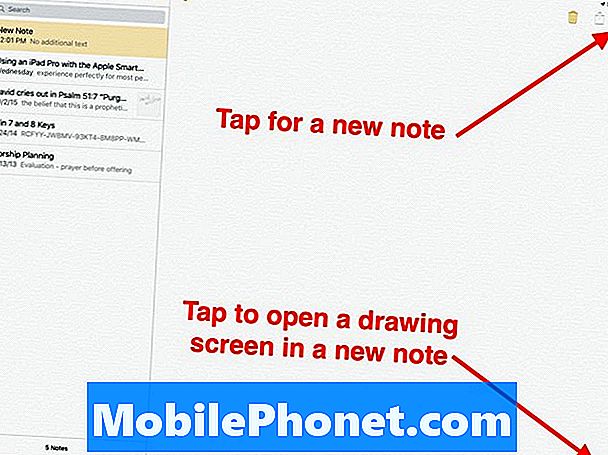
Appuyez sur l'icône de la nouvelle note pour ajouter une nouvelle note. Appuyez sur l'icône de dessin pour ajouter un dessin.
Les applications Notes et Mail sur iOS peuvent ajouter des dessins et des encrages à partir de iOS 9. Dans les notes, créez une nouvelle note en appuyant sur le bouton de la nouvelle note dans le coin supérieur droit. Cela ressemble à un carré avec un crayon à 45 degrés. Si le clavier à l'écran apparaît, masquez-le en appuyant sur le bouton dans le coin inférieur droit du clavier à l'écran avec la flèche vers le bas située sous une icône du clavier.
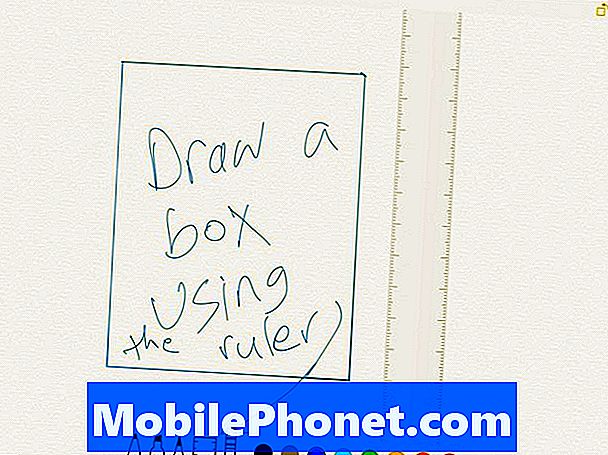
L'interface de dessin sur l'application iOS 9 Notes.
Tapez sur l'icône en bas à droite qui ressemble à une ligne sinueuse. Cela fait apparaître l'interface de dessin. Une barre d'outils de dessin apparaît au bas de l'écran.
Créer des lignes droites et des formes parfaites
Alors que nous examinons Notes, les utilisateurs peuvent utiliser le crayon pour créer une ligne droite en tapant sur l'icône de la règle. Utilisez deux doigts pour le placer où vous voulez la ligne droite. Faites-le pivoter avec les deux doigts. Utilisez maintenant le crayon pour tracer une ligne le long du bord de la règle. Il redresse automatiquement la ligne parfaitement.
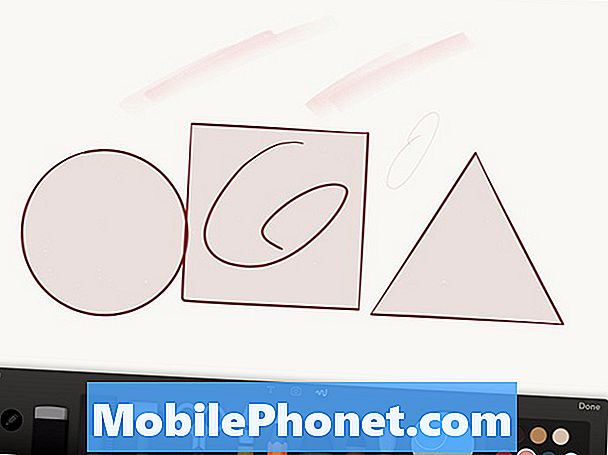
Paper by FiftyThree permettra aux utilisateurs d’Apple Pencil de créer des formes parfaites.
L'application Paper by FiftyThree prend désormais en charge Apple Pencil et inclut une fonctionnalité qui permet aux utilisateurs de dessiner des formes parfaites telles que des cercles, des carrés et des triangles.
Ouvrez un dessin et appuyez sur le bouton de la barre d’outils qui montre une règle derrière le stylo. L'application commencera à reconnaître les formes et les lignes et à les rendre parfaites.
Pointage de précision
N’oubliez pas que le Crayon Pomme fait un excellent travail en touchant simplement l’écran. Les utilisateurs peuvent faire défiler les pages, sélectionner de petits boutons, rechercher et accéder au clavier à l'écran ou utiliser un clavier tiers, tel que Swype ou Swiftkey. Ces claviers vous permettent de taper en vous déplaçant d’une clé à l’autre sans lever le crayon.
Prendre des notes dans votre écriture
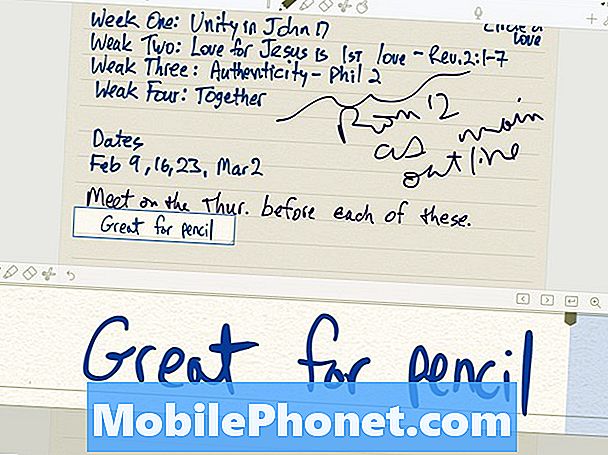
La meilleure application pour prendre des notes manuscrites sur iOS est Notability.
La plupart des gens vont considérer le crayon Apple comme un outil de dessin ou d’art. Cependant, c’est un excellent outil d’écriture. Vous pouvez utiliser l'application Apple Notes à partir d'iOS 9. Cependant, quelques-unes des meilleures options sont les suivantes:
- Penultimate - se connecte à Evernote pour un dessin et une écriture de grande qualité
- Notability - utilise iCloud pour synchroniser entre iPad, iPhone et Mac avec une excellente organisation et exporte vers Evernote.
- OneNote - la meilleure solution pour les utilisateurs Windows qui utilisent également la version de bureau de OneNote
- Evernote - la société a ajouté des outils d'écriture et de dessin à l'application, mais nous préférons toujours Penultimate ou Notability
- MetaMoji Note - Presque aussi bon que Notability, mais offre une synchronisation multi-plateformes des notes, ce qui en fait la meilleure option pour les utilisateurs d’iPad avec un téléphone Android et un ordinateur Windows.
Trace à travers le papier
Merci à Apple Insider pour ce conseil. Placez un morceau de papier sur l'écran de l'iPad Pro et utilisez le crayon Apple pour tracer l'image sur la page. L’écran de l’iPad Pro reconnaît toujours l’entrée du Crayon dans la plupart des papiers bond de 20 lb.
Si quelqu'un vous tend une page dans une réunion ou une école, vous pouvez tracer des éléments tels que des images, des tableaux ou des graphiques.
Dessiner sur des images et des fichiers en pièce jointe
Comme nous l'avons souligné dans nos 51 nouveaux conseils, astuces et fonctions cachées iOS 9, iOS 9 a ajouté la possibilité de dessiner sur des pièces jointes de courrier électronique, telles que des fichiers image ou des fichiers PDF. Pour ce faire, ouvrez un message avec une pièce jointe. Appuyez longuement sur la pièce jointe jusqu'à ce que la fenêtre contextuelle s'affiche (voir ci-dessous). Choisir Balisage et réponse.
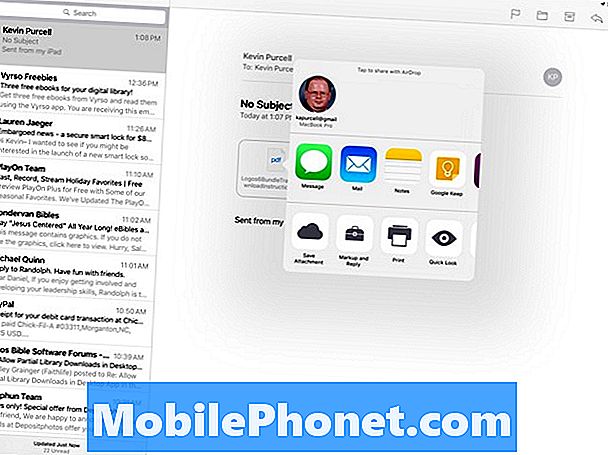
Appuyez et maintenez sur une pièce jointe, puis choisissez Annotation et réponse.
L’image en pièce jointe ou le fichier PDF s’ouvrira et une barre d’outils apparaît au bas de l’écran. Utilisez les outils pour prendre des notes, surligner des choses ou signer un PDF. Apple Pencil fera un excellent travail de balisage des fichiers.