
Contenu
- Prendre une photo tout en enregistrant une vidéo
- Obtenez une meilleure réception
- Autoriser les appelants spéciaux à ne pas déranger
- Recevez une alerte LED pour les appels et les SMS
- Sauvegardes WiFi automatiques
- Afficher le pourcentage de batterie
- Ouvrir des applications avec Siri
- Télécharger automatiquement des applications et plus
- Surveiller l'utilisation des données sur l'iPhone 5
- Tapez plus rapidement avec des raccourcis et des glissements
- Allumez Siri lors de la prise de l'iPhone 5
- Ajouter le clavier Emoji
- Utiliser un bouton d'accueil à l'écran
- Activez Localiser mon iPhone
- Cartes Apple plus intelligentes
- Envoyer automatiquement iMessage sous forme de texte
- Allumez la grille de la caméra
- Sautez des chansons, utilisez Siri et plus encore avec les commandes des écouteurs
- Meilleure écoute tard le soir
- Utilisez la calculatrice scientifique intégrée de l'iPhone
- Activez le mode nuit pour chaque application
Découvrez cette collection de trucs et astuces pour iPhone 5 pour tirer le meilleur parti de l'iPhone 5 sans acheter un nouvel iPhone.
Cela fait six mois que l'iPhone 5 a été lancé, et la plupart des gens ne savent pas comment tirer le meilleur parti de l'iPhone 5. Avec cette liste de fonctionnalités cachées de l'iPhone 5, les utilisateurs apprendront à faire plus avec l'iPhone 5 sans le besoin d'acheter des accessoires iPhone 5 ou des applications tierces.
Pour les utilisateurs qui souhaitent qu'un accessoire fasse plus avec l'iPhone 5, nous avons une excellente liste d'accessoires pour iPhone 5 et les meilleurs accessoires de voiture pour iPhone 5, mais tout sur cette liste fonctionnera sans rien dépenser.
Cette liste de trucs et astuces pour iPhone 5 contient des fonctionnalités difficiles à trouver que la plupart des utilisateurs ne connaissent pas, plutôt que des fonctionnalités secrètes que les utilisateurs ont besoin d'un code spécial pour déverrouiller.
Les utilisateurs qui souhaitent en faire plus peuvent jailbreaker l'iPhone 5 et installer notre liste des meilleures applications et réglages Cydia pour amener la liste des fonctionnalités cachées de l'iPhone 5 à un nouveau niveau.
Lire: Revue de l'iPhone 5 - 5 mois avec le nouvel iPhone
Voici 15 des fonctionnalités les moins connues de l'iPhone 5 que nous avons découvertes lors de l'utilisation de l'iPhone 5 au cours des six derniers mois. Beaucoup de ces fonctionnalités fonctionnent également sur l'iPhone 4S sous iOS 6.
Prendre une photo tout en enregistrant une vidéo
L'iPhone 5 permet aux utilisateurs d'enregistrer des vidéos et de prendre une photo sans s'arrêter. Cette fonctionnalité n'est disponible que sur l'iPhone 5 et ne prend pas de photo en pleine résolution, mais elle est idéale pour capturer un moment spécial en vidéo et en photo.
Lors de la prise de vidéo, appuyez sur la petite icône de la caméra en haut à droite.
Les photos sont de 1 920 x 1 080, ce qui est suffisant pour le partage en ligne ou pour la plupart des tirages à la maison, mais si les photos comptent vraiment, assurez-vous que vous êtes en mode photo uniquement. Ce mode permet aux utilisateurs de prendre plusieurs photos tout en enregistrant une vidéo sur l'iPhone 5.
Obtenez une meilleure réception
L'iPhone 5 est doté de la technologie LTE qui offre des vitesses de téléchargement extrêmement rapides, mais il peut également réduire la durée de vie de la batterie et, dans certaines situations, laisser aux utilisateurs un téléphone qui ne peut pas se connecter. Lors d'un voyage à New York, nous avons désactivé le LTE et sommes allés sans signal à une couverture complète en 3G.
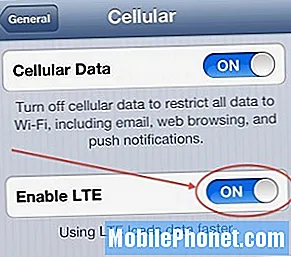
Désactivez la 4G LTE pour économiser la batterie et obtenir une meilleure couverture.
C'est plus lent, mais cela a transformé l'iPhone 5 d'un smartphone LTE inutilisable à un smartphone avec un signal 3G plus lent et fiable. Pour ce faire, allez àParamètres -> Général -> Cellulaire -> Activer LTE sur Désactivé. En savoir plus sur la désactivation de LTE sur l'iPhone 5.
Autoriser les appelants spéciaux à ne pas déranger
Ne pas déranger est un excellent moyen de bloquer les appels entrants et les SMS, mais il est difficile d'éteindre un téléphone toute la journée lorsque vous devez être disponible pour un conjoint, un patron ou des enfants. Heureusement, il est facile de permettre aux utilisateurs de passer outre à Ne pas déranger tout en gardant tout le monde silencieux.
Ajoutez simplement un groupe à la liste blanche et ces appelants passeront directement comme si le mode Ne pas déranger n'était pas activé. Il est à noter que cela permet de passer les appels, mais pas les SMS.
Recevez une alerte LED pour les appels et les SMS
Les anciens utilisateurs d'Android peuvent manquer les alertes LED qui leur permettent de savoir qu'un appel ou un SMS arrive. L'iPhone 5 n'ajoute pas de voyant de notification, mais il est possible d'utiliser le flash de l'appareil photo comme une alerte de notification improvisée.

Utilisez le flash de l'iPhone 5 comme alerte LED pour les appels et les SMS.
Appuyez surParamètres -> Général -> Accessibilité ->Flash LED pour les alertes -> Activépour activer cette fonctionnalité.
Un mot d'avertissement, il est lumineux et peut ne pas correspondre à vos habitudes de sommeil ou à une réunion, mais dans des environnements bruyants, c'est le meilleur moyen de voir un appel ou un SMS sur l'iPhone.
Sauvegardes WiFi automatiques
Oubliez de payer pour un stockage iCloud supplémentaire et sauvegardez automatiquement l'iPhone 5 sur un Mac ou un PC à l'aide du WiFi et d'iTunes. Lorsque ce paramètre est activé, l'iPhone sauvegarde sur votre ordinateur local lorsque l'ordinateur est allumé, l'iPhone est connecté au même réseau WiFi et est branché.
Lire: Comment configurer les sauvegardes WiFi iPhone sur un Mac
Pour configurer cela, branchez l'iPhone sur un Mac ou un PC, ouvrez iTunes, puis cliquez sur la page iPhone. À partir de là, il y a une option pour sélectionner la sauvegarde vers «Synchroniser avec cet iPhone via WiFi».
Cela garantira que l'iPhone est sauvegardé presque chaque fois qu'il est chargé à la maison. Les utilisateurs peuvent vérifier la dernière date de sauvegarde WiFi sur l'iPhone en accédant à Paramètres -> Général -> iTunes WiFi Sync.
Afficher le pourcentage de batterie
 Les utilisateurs qui souhaitent savoir exactement combien d'autonomie de la batterie de l'iPhone 5 leur reste peuvent activer le pourcentage de batterie, ce qui placera un petit indicateur de pourcentage de batterie en haut à droite.
Les utilisateurs qui souhaitent savoir exactement combien d'autonomie de la batterie de l'iPhone 5 leur reste peuvent activer le pourcentage de batterie, ce qui placera un petit indicateur de pourcentage de batterie en haut à droite.
Il est facile d'être obsédé par ce nombre, de sorte que certains utilisateurs peuvent ne pas vouloir voir ce niveau de détail, mais pour les utilisateurs qui trouvent que l'autonomie de la batterie de l'iPhone 5 est trop courte, cela aidera à préciser s'il est temps de recharger dans le milieu de la journée.
Lire: Comment améliorer la durée de vie de la batterie de l'iPhone 5
Pour activer le pourcentage de batterie sur l'iPhone 5, accédez à Paramètres -> Général -> Utilisation -> Défilement vers le bas -> Activer le pourcentage de batterie. Une fois allumé, il est beaucoup plus facile de voir si l'autonomie de la batterie de l'iPhone est de 70% ou de 51%, vous pouvez donc éviter de manquer de batterie en chargeant à proximité d'un câble.
Ouvrir des applications avec Siri
L'iPhone 5 est livré avec Siri que les utilisateurs peuvent utiliser pour définir des rendez-vous, envoyer des messages texte et passer des appels, mais Siri peut faire beaucoup plus. L'une des meilleures nouvelles fonctionnalités de Siri dans iOS 6 est la possibilité d'ouvrir des applications.
Maintenez le bouton d'accueil enfoncé pendant deux secondes pour démarrer Siri, puis dites «Ouvrir le nom de l'application» et Siri ouvrira l'application.

Ouvrez des applications avec Siri.
Certaines applications ne s'ouvriront pas lorsque l'appareil est verrouillé, mais à part cela, les utilisateurs peuvent ouvrir n'importe quelle application sur l'iPhone avec leur voix. Ceci est pratique pour utiliser l'iPhone dans une voiture, pendant que vous faites de l'exercice ou lorsque vous n'avez qu'une seule main libre.
Télécharger automatiquement des applications et plus
 Les utilisateurs qui achètent des applications sur leur ordinateur ou qui possèdent également un iPad ou un iPod touch apprécieront la possibilité de télécharger automatiquement de nouvelles applications, de la musique et des livres sur l'iPhone 5.
Les utilisateurs qui achètent des applications sur leur ordinateur ou qui possèdent également un iPad ou un iPod touch apprécieront la possibilité de télécharger automatiquement de nouvelles applications, de la musique et des livres sur l'iPhone 5.
Aller à Paramètres -> iTunes et App Stores -> Téléchargements automatiques.
À partir de là, choisissez entre les applications, les livres et la musique et choisissez s'ils doivent télécharger sur les réseaux cellulaires. Les utilisateurs qui achètent beaucoup de musique et qui ne disposent pas de données illimitées peuvent vouloir quitter "Utiliser les données cellulaires" coché.
À partir de là, toute musique, application ou livre acheté sur le compte iTunes apparaîtra automatiquement sur l'iPhone 5.
Surveiller l'utilisation des données sur l'iPhone 5
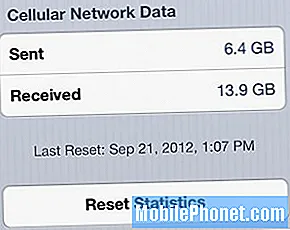 Avec des données illimitées, chose du passé pour la plupart des utilisateurs, surveiller la quantité de données utilisées sur un iPhone peut faire la différence entre une facture normale et une facture avec une mauvaise surprise.
Avec des données illimitées, chose du passé pour la plupart des utilisateurs, surveiller la quantité de données utilisées sur un iPhone peut faire la différence entre une facture normale et une facture avec une mauvaise surprise.
Alors que la plupart des opérateurs enverront des alertes d'utilisation des données, qui permettent aux utilisateurs d'augmenter leur allocation de données pendant un mois, les utilisateurs peuvent le vérifier à tout moment en utilisant les paramètres de l'iPhone,
Aller à Paramètres -> Général -> Utilisation -> Utilisation cellulaire.
Malheureusement, cette méthode oblige les utilisateurs à réinitialiser le moniteur de données à la fin du mois. Contrairement à Android, il n'y a pas d'avertissement ou d'identification intégré des applications qui utilisent le plus de données. Les utilisateurs peuvent utiliser des applications de Verizon, AT&T et Sprint pour vérifier l'utilisation des données pour les numéros officiels.
Pour une méthode plus automatique, consultez l'utilisation des données, une application à 0,99 $ qui suit les données utilisées sans que l'utilisateur ait besoin de les réinitialiser à chaque cycle de facturation.
Tapez plus rapidement avec des raccourcis et des glissements
L'iPhone 5 offre deux façons d'aider les utilisateurs à mieux taper. Même s'il n'y a aucun moyen d'installer un nouveau clavier comme Swype sans jailbreak, les utilisateurs peuvent ajouter des raccourcis vers le clavier de l'iPhone 5 et plus encore.
Les utilisateurs qui se retrouvent constamment à taper des phrases, des e-mails et des adresses peuvent configurer des raccourcis clavier qui remplissent une phrase complète avec seulement quelques caractères.
Pour ajouter des raccourcis clavier sur l'iPhone 5, accédez à Paramètres -> Général -> Clavier -> Ajouter un nouveau raccourci.
Répétez cette opération en saisissant la phrase et le raccourci. Une fois qu'il est configuré, tapez le raccourci, puis un espace pour l'insérer.
Les utilisateurs peuvent également glisser à partir du verrouillage des majuscules ou du bouton numérique pour insérer un caractère sans taper dans les deux sens entre les deux claviers.
Découvrez-le dans la vidéo ci-dessus. Après en avoir fait une habitude, il est facile de taper beaucoup plus rapidement sur l'iPhone 5.
Allumez Siri lors de la prise de l'iPhone 5
Pour utiliser Siri sans appuyer sur le bouton d'accueil, les utilisateurs peuvent activer un paramètre qui permettra à Siri de lancer automatiquement la prise de l'iPhone 5.
L'iPhone détecte automatiquement que l'appareil est pris en charge et lorsque le capteur de proximité indique qu'il se trouve à côté d'une tête, comme lors d'un appel téléphonique, il démarre automatiquement Siri.
Pour activer cela, accédez à Paramètres -> Général -> Siri -> activez Augmenter pour parler
Ce menu permet également aux utilisateurs de choisir une langue, des informations de contact et d'activer ou de désactiver Siri. Soyez prudent en utilisant ce paramètre si vous partagez votre téléphone et que Siri vous appelle quelque chose de potentiellement embarrassant.
Ajouter le clavier Emoji
Voulez-vous pouvoir envoyer des émoticônes avancées sur l'iPhone? Le clavier emoji délivre rangée après rangée d'émoticônes spéciales qui apparaîtront sur d'autres iPhones pour livrer des messages amusants et vivants.
Pour ajouter le clavier Emoji, accédez àParamètres -> Général -> Clavier -> Claviers -> Ajouter un nouveau clavier -> Emoji
Gardez à l'esprit que les icônes Emoji ne s'affichent pas correctement sur de nombreux téléphones Android et autres, il est donc préférable de les garder simples à moins de les envoyer à d'autres utilisateurs d'iPhone ou d'iPad.
Utiliser un bouton d'accueil à l'écran
Le bouton d'accueil de l'iPhone est l'une des premières pièces à s'user pour de nombreux utilisateurs, et d'autres le trouvent trop bruyant pour être utilisé en réunion ou à côté de quelqu'un au lit.
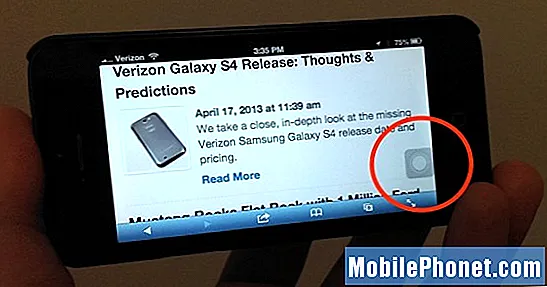
Mettez un bouton d'accueil sur l'écran de l'iPhone.
Apple inclut un moyen de placer un bouton d'accueil à l'écran sur l'écran d'accueil de l'iPhone 5. Les utilisateurs peuvent placer le bouton d'accueil n'importe où sur l'écran et l'utiliser dans n'importe quelle application.
Pour activer cela, accédez à Paramètres -> Général -> Accessibilité -> AssistiveTouch -> Activé.
Il est également judicieux de définir un triple clic sur le bouton d'accueil pour activer ce paramètre afin de masquer facilement le bouton d'accueil à l'écran. Une fois la configuration terminée, les utilisateurs peuvent appuyer sur ce bouton pour accéder au bouton d'accueil, Siri, et pour modifier les autres fonctions de l'appareil.
Activez Localiser mon iPhone

Apple inclut une fonction Localiser mon iPhone dans l'iPhone 5 qui aide les utilisateurs à retrouver un iPhone perdu ou volé à l'aide du GPS et du signal du téléphone.
Activer Localiser mon iPhone ne garantit pas un retour en toute sécurité, mais c'est un moyen facile d'ajouter la tranquillité d'esprit et d'essuyer un téléphone s'il disparaît.
Pour ce faire, allez à Paramètres -> iCloud -> Rechercher mon iPhone -> Activé.
Une fois que cela est activé, les utilisateurs peuvent retrouver un iPhone à l'aide d'un autre appareil iOS. Une fois suivis, ils peuvent jouer un son, passer en mode Perdu ou effacer l'appareil. Le mode Perdu permet à un utilisateur de définir un code d'accès, d'entrer un numéro de téléphone et d'envoyer un message au voleur ou au bon samaritain.
Cartes Apple plus intelligentes
Apple Maps n'est pas parfait, mais il offre des instructions détaillées avec Siri et une option pour rendre l'expérience plus intelligente.

Rendez Apple Maps plus intelligent avec le trafic.
Dans Apple Maps, les utilisateurs peuvent activer Trafic pour voir le trafic à l'écran et recevoir des alertes en conduisant, qui incluent une option pour voir en quoi consiste la sauvegarde du trafic et obtenir un nouvel itinéraire autour.
Aller à Cartes -> Appuyez sur dans le coin inférieur droit -> Appuyez sur Afficher le trafic.
Une fois que cela est activé, il est plus facile de planifier des voyages. Bien sûr, les utilisateurs peuvent également télécharger Google Maps pour l'iPhone pour une autre expérience avec des instructions détaillées.
Envoyer automatiquement iMessage sous forme de texte
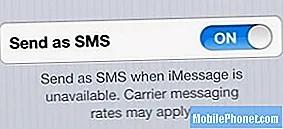 iMessage est un excellent moyen d'éviter les frais de messagerie texte, mais lorsque cela se produit, les utilisateurs peuvent se retrouver avec un tas de messages non envoyés. C'est ennuyeux, mais les utilisateurs peuvent s'assurer que les messages passent sans aucune intervention manuelle requise.
iMessage est un excellent moyen d'éviter les frais de messagerie texte, mais lorsque cela se produit, les utilisateurs peuvent se retrouver avec un tas de messages non envoyés. C'est ennuyeux, mais les utilisateurs peuvent s'assurer que les messages passent sans aucune intervention manuelle requise.
Aller à Paramètres -> Messages -> Envoyer par SMS -> Activé.
Cette bascule rapide garantira que les messages seront envoyés sous forme de texte si iMessage échoue. Cela peut ajouter quelques centimes à une facture mensuelle pour les utilisateurs qui n'ont pas de forfait SMS, mais cela en vaut la peine pour de nombreux utilisateurs qui ne peuvent pas se permettre de laisser passer un message professionnel car iMessage est en panne.
Allumez la grille de la caméra
L'appareil photo de l'iPhone dispose d'un mode grille qui est pratique pour composer des photos. Les photographes utilisent la règle des tiers pour composer une photo et attirer les yeux du spectateur sur le point de mise au point. Ce paramètre facilite l'alignement d'une prise de vue.
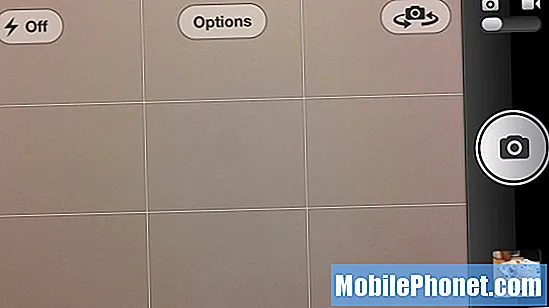
Activez le mode grille pour mieux aligner les photos.
Pour l'activer, ouvrez Appareil photo -> Appuyez sur Options -> Grille sur Activé.
Les lignes de la grille n'apparaissent pas sur la photo finale.Pour en savoir plus sur la façon dont vous pouvez l'utiliser, consultez ce guide sur la règle des tiers.
Sautez des chansons, utilisez Siri et plus encore avec les commandes des écouteurs
Les écouteurs fournis avec l'iPhone 5 font plus que simplement pousser la musique dans vos oreilles. Le microphone intégré et le commutateur de commande permettent aux utilisateurs d'effectuer une variété d'actions sans sortir l'iPhone d'une poche.
Appuyez ici pour en faire plus avec les écouteurs de l'iPhone 5.
Le contrôle le plus courant consiste à l'utiliser pour modifier le volume, mais il fait bien plus. Voici quelques opérations que vous pouvez effectuer avec les écouteurs iPhone.
- Lancez Siri - Tenez pendant environ 2 secondes
- Mettre la musique en pause - 1 robinet
- Passer une piste - 2 robinets
- Obturateur à distance - une touche d'augmentation du volume pendant que l'appareil photo est ouvert.
Cela fonctionne avec les écouteurs Apple standard et de nombreux écouteurs de remplacement conçus pour l'iPhone.
Meilleure écoute tard le soir
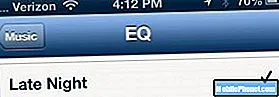 Si vous écoutez de la musique avec l'application Musique intégrée sur l'iPhone 5 tard dans la nuit, activez le mode Late Night. Cela réduit les basses et tonifie la musique pour un son plus relaxant.
Si vous écoutez de la musique avec l'application Musique intégrée sur l'iPhone 5 tard dans la nuit, activez le mode Late Night. Cela réduit les basses et tonifie la musique pour un son plus relaxant.
Aller à Paramètres -> Musique -> EQ -> Late Night.
Malheureusement, les paramètres EQ ne fonctionnent que sur l'application Music intégrée, pas sur des applications comme Pandora ou Songza.
Utilisez la calculatrice scientifique intégrée de l'iPhone
L'iPhone dispose d'une calculatrice intégrée qui gère les bases telles que les pourcentages de pourboire et les mathématiques standard, mais peu d'utilisateurs savent que tourner l'iPhone de son côté révèle plus de fonctionnalités.

L'iPhone 5 contient une calculatrice scientifique lorsqu'il est pivoté en mode paysage.
En faisant pivoter l'iPhone en mode paysage, les utilisateurs obtiennent une calculatrice scientifique. Cela ne remplace peut-être pas une calculatrice TI 83+, mais c'est une fonction cachée pratique.
Activez le mode nuit pour chaque application
Lorsque vous utilisez l'iPhone 5 la nuit, l'écran peut souvent être trop lumineux, même au réglage le plus bas. Certaines applications disposent d'un mode nuit qui transforme les sections blanches de l'écran en noir, mais toutes les applications ne l'offrent pas.
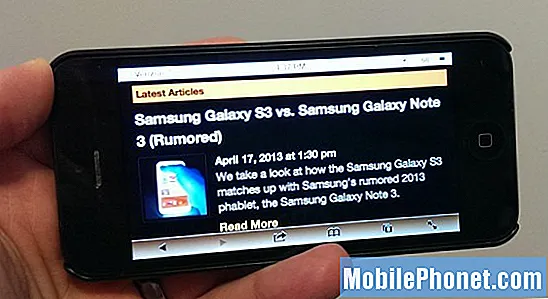
Activez le mode nuit sur l'iPhone 5 pour toute application aux couleurs inversées.
Il existe une fonctionnalité cachée qui permet aux utilisateurs d'activer le mode nuit pour n'importe quelle application iPhone, ou ce qui se rapproche le plus du mode nuit. Apple permet aux utilisateurs d'inverser les couleurs, ce qui entraîne des couleurs étranges dans certaines applications, mais facilite l'utilisation d'un navigateur Web la nuit.
Aller à Paramètres -> Général -> Accessibilité -> Inverser les couleurs sur Activé.
Un moyen plus simple d'activer et de désactiver ce mode nuit DIY est de définir un triple clic sur le bouton d'accueil pour inverser les couleurs. Cela ne fonctionnera pas avec l'autre option de triple clic pour un bouton d'accueil, mais cette option peut s'avérer une meilleure utilisation du raccourci triple clic.


