
Contenu
- 51 Galaxy Note 4 Trucs et astuces
- Galaxy Note 4 Mode Facile
- Accès rapide au bouton du menu
- Utilisez Google Now sur le Galaxy Note 4
- Utiliser le clavier Galaxy Note 4 Emoji
- Utilisez S Voice sur la note 4
- Charge rapide du Galaxy Note 4
- Obtenez une meilleure vie de la batterie Galaxy Note 4
- Ajouter de la mémoire au Galaxy Note 4
- Connectez une carte SD au Galaxy Note 4 à partir de votre appareil photo
- Connectez un lecteur USB au Galaxy Note 4
- Jouez à des jeux avec une manette Xbox sur le Galaxy Note 4
- Personnaliser l'écran de verrouillage Galaxy Note 4
- Débloquez le Galaxy Note 4 avec une empreinte digitale
- Prenez des notes avec le stylo Galaxy Note 4 S
- Utilisez les raccourcis S Pen
- Sélectionner des articles avec le stylo S
- Capturer des notes manuscrites
- Désactiver Flipboard sur l'écran d'accueil du Galaxy Note 4
- Contrôlez votre téléviseur HD avec le Galaxy Note 4
- Gardez l'écran allumé quand vous le regardez
- Personnaliser les paramètres rapides
- Accès rapide aux paramètres rapides
- Utilisez le point d'accès mobile Galaxy Note 4
- Mode Galaxy Note 4 à une main
- Mode multi-fenêtre Galaxy Note 4
- Utilisez le Galaxy Note 4 avec des gants
- Effectuer des paiements mobiles avec le Galaxy Note 4
- Utilisez Ne pas déranger sur le Galaxy Note 4
- Mode voiture Galaxy Note 4
- Mode privé sur le Galaxy Note 4
- Écrire au lieu de type
- Faites une capture d'écran sur le Galaxy Note 4
- Utilisez Galaxy Note 4 Gestures
- Fonds d'écran de l'écran de verrouillage changeant
- Galaxy Note 4 Widget Mes lieux
- Astuces pour l'appareil photo Galaxy Note 4
- Mode d'urgence Galaxy Note 4
- Suivez votre santé avec S Health
- Suivre l'utilisation des données sur le Galaxy Note 4
- Utiliser le flash de l'appareil photo Note 4 comme notification
- Moniteur de sonnette et moniteur pour bébé Galaxy Note 4
- Coque Samsung Galaxy Note 4 S View
Maîtrisez le Galaxy Note 4 avec cette liste de trucs et astuces utiles pour vous aider à exploiter pleinement le potentiel de votre nouveau smartphone. À l'aide des astuces Galaxy Note 4 ci-dessous, vous pouvez apprendre à utiliser les nouveaux logiciels Note Note, S Pen et S Pen sans lire un manuel fastidieux ni passer des semaines à regarder chaque réglage.
Vous découvrirez même les astuces et les fonctionnalités cachées de Galaxy Note 4, telles que le transfert de photos depuis un DLSR, la connexion d’un contrôleur Xbox et d’autres fonctionnalités intéressantes que vous ne connaissiez probablement pas, sont venues avec votre Note 4.
Oubliez la lecture du manuel de Galaxy Note 4 et apprenez à utiliser le Galaxy Note 4 en toute simplicité avec des guides pas à pas et des vidéos qui vous expliqueront les différents paramètres et fonctionnalités dans un langage simple et compréhensible.
Au moins la moitié de ces conseils et astuces de Galaxy Note 4 sont enfouis si profondément dans les réglages qu'ils nous ont surpris. Vous connaissez peut-être certaines de ces astuces Note 4 tirées d’annonces, mais vous ne savez pas exactement comment les utiliser. C’est ce que nous allons vous montrer comment faire. Avec 51 Galaxy note 4 trucs et astuces, vous n’êtes qu’une question de temps avant de devenir un expert.

Utilisez ces conseils et astuces pour Galaxy Note 4 pour obtenir de l’aide sur les fonctions populaires de Note 4.
La majorité de ces astuces et conseils Galaxy Note 4 sont gratuits, il vous suffit de savoir où chercher. Certaines des fonctionnalités cachées nécessitent un câble USB OTG bon marché ou un adaptateur de carte SD. Il n'est pas nécessaire de rooter le Galaxy Note 4 ni d'installer des ROM et des logiciels personnalisés. Ceux-ci sont intégrés à la Note 4. Ce guide utilise un logiciel Verizon Galaxy Note 4 pour en démontrer les fonctionnalités, mais vous pouvez utiliser n'importe quel modèle Galaxy Note 4. N'oubliez pas que certains opérateurs peuvent désactiver certaines fonctionnalités. Par conséquent, si vous ne les voyez pas sur votre téléphone, il est possible que la fonctionnalité ne soit pas incluse pour votre opérateur ou votre modèle.
Oubliez le manuel de Galaxy Note 4 de 180 pages, vous pouvez apprendre tout ce que vous devez savoir sur la Note 4 ici.
51 Galaxy Note 4 Trucs et astuces
Utilisez ces astuces et conseils de Samsung Galaxy Note 4 pour exploiter pleinement le potentiel de votre nouveau smartphone. Nos fonctionnalités cachées de la Note 4 vous montrent des options et des fonctionnalités intéressantes que vous ne trouverez pas dans le manuel du Galaxy Note 4, ce qui peut vous aider à en avoir plus pour votre argent dépensé sur le Galaxy Note 4.
Galaxy Note 4 Mode Facile
Si le Galaxy Note 4 est votre premier smartphone ou si vous souhaitez simplement utiliser son smartphone plus simplement, vous pouvez activer le mode Facile. Il s'agit d'un mode de base qui vous permet de voir uniquement les applications et les fonctionnalités dont vous avez besoin pour commencer. Vous pouvez toujours télécharger des applications et utiliser de nombreuses fonctionnalités, mais si tout cela est nouveau pour vous, c'est un bon point de départ.
Vous pouvez regarder comment activer le mode simplifié Galaxy Note 4 dans la vidéo ci-dessus, et vous apprendrez également ce que cela signifie pour votre téléphone. Pour activer le mode facile du Galaxy Note 4, allez à Paramètres -> Mode facile -> Sélectionnez le mode facile. Vous pouvez également faire défiler vers le bas pour sélectionner les éléments et les applications que vous souhaitez afficher en faisant défiler cette page après avoir activé le mode Facile. Vous pouvez revenir à Standard en utilisant la même page de menu.
Accès rapide au bouton du menu
Au lieu d'atteindre le coin le plus éloigné pour utiliser le bouton de menu de la plupart des applications, vous pouvez appuyer et maintenir le bouton des applications récentes à gauche du bouton d'accueil.
Lorsque vous maintenez cette touche enfoncée, le menu de cette application s'ouvre, sans qu'il soit nécessaire d'appuyer sur le menu à trois points à l'écran.
Utilisez Google Now sur le Galaxy Note 4
Vous pouvez utiliser Google Now sur le Galaxy Note 4 avec un raccourci clavier. C'est plus rapide que d'utiliser un widget et vous pouvez lancer Google Now à partir de n'importe quelle application, tant que le téléphone est déverrouillé.
Maintenez simplement le bouton d'accueil enfoncé et, après une pause de tri, la note 4 ouvrira Google Now. Si vous utilisez le service pour la première fois, vous devrez le configurer, sinon, il vous montrera les informations importantes.
Utiliser le clavier Galaxy Note 4 Emoji
Lorsque vous utilisez une application de messagerie telle que Google Hangouts, une petite icône située au-dessus du clavier vous permet d'utiliser emoji. Toutefois, lorsque vous utilisez d'autres applications telles que la messagerie électronique, cette icône ne s'affiche pas. Vous pouvez toujours utiliser Emoji sur le Galaxy Note 4 dans d'autres applications, il vous suffit de savoir où appuyer.
Appuyez et maintenez sur l'icône de microphone sur le clavier. Cela va ouvrir les paramètres, et ensuite vous pouvez appuyez sur le visage souriant icône. Cela ouvrira le clavier emoji Galaxy Note 4.
Utilisez S Voice sur la note 4
Le Samsung Galaxy Note 4 comprend le S Voice. Il s’agit du service d’assistant personnel de Samsung, comme Siri sur iPhone, qui peut faire certaines des mêmes choses que Google Now.
Appuyez deux fois sur le bouton d'accueil de la note 4 pour lancer S Voice. La première fois que vous l'utilisez, vous pouvez autoriser S Voice à toujours écouter les commandes.Si vous choisissez oui, vous pouvez dire à Hi Galaxy de lancer des actions sans décrocher le téléphone. S voice peut jouer de la musique, programmer des événements, envoyer des messages, passer des appels, etc. si vous dites «aide», vous verrez une liste de commandes potentielles.
Charge rapide du Galaxy Note 4

Utilisez le mode de chargement rapide Note 4 pour remplir rapidement la batterie.
Si vous devez charger rapidement le Galaxy Note 4, vous pouvez utiliser le câble USB et le chargeur fournis avec celui-ci pour charger rapidement le téléphone. Cela augmentera votre batterie de 0 à 50% en 30 minutes environ. Cela ne fonctionne qu'avec un chargeur rapide, vous voudrez donc garder celui-ci dans votre sac et utiliser un chargeur ordinaire à la maison ou au bureau si vous avez constamment besoin de recharger votre ordinateur lorsque vous êtes en déplacement.
Obtenez une meilleure vie de la batterie Galaxy Note 4
Si vous souhaitez que la batterie de la Galaxy Note 4 dure plus longtemps, sans passer par le mode Ultra, vous pouvez faire certaines choses.
Aller à Paramètres -> Batterie et regardez la liste pour voir si une application utilise toute la durée de la batterie. Si une application utilise trop de batterie, arrêtez-la ou désinstallez-la.
Utilisez le Mode économie d'énergie. Vous pouvez l'activer dans les paramètres rapides et limitera les données d'arrière-plan et les performances pour prolonger la durée de la batterie.

Le mode d'économie d'énergie Galaxy Note 4 Ultra augmente considérablement la durée de vie de la batterie.
Utilisation Mode d'économie d'énergie ultra dans les paramètres rapides pour vraiment étirer la durée de vie de la batterie avec un choix limité d’applications et un écran gris au lieu de couleurs, la batterie peut durer très longtemps.
Vous devez également redémarrer votre téléphone si la batterie s'épuise beaucoup plus rapidement que d'habitude et contrôler manuellement la luminosité de l'écran pour éviter que le téléphone n'augmente la luminosité alors que vous préférez une meilleure durée de vie de la batterie.
Ajouter de la mémoire au Galaxy Note 4
Il y a un emplacement pour carte Micro SD à l'intérieur de la couverture arrière du Note 4 que vous pouvez utiliser pour ajouter plus de stockage. Vous ne pouvez pas stocker toutes les applications ici, mais vous pouvez par défaut définir l'emplacement où vos photos sont stockées. Une fois que vous avez inséré une carte Micro SD, l’appareil photo doit vous demander si vous souhaitez utiliser le stockage par défaut ici lors de la prochaine utilisation.

Ajoutez plus de mémoire avec une carte Micro SD bon marché.
Officiellement, le Galaxy Note 4 ne prend en charge que les cartes Micro SD d’une capacité maximale de 64 Go, mais les utilisateurs indiquent que la Note 4 prend en charge une carte SDXC de 128 Go. Vous pouvez acheter une carte Micro SD sur Amazon.
Connectez une carte SD au Galaxy Note 4 à partir de votre appareil photo
Si vous souhaitez afficher les photos que vous avez prises sur votre DLSR sur un écran plus grand ou les partager sur Facebook et Twitter, vous pouvez connecter une carte SD de taille normale à votre Galaxy Note 4 à l'aide de deux adaptateurs bon marché. Vous aurez besoin d’un câble USB OTG et d’un adaptateur USB vers carte SD pour que cela fonctionne.
Connectez le câble USB OTG au port de charge de la note 4, puis connectez un adaptateur USB / carte SD bon marché et branchez le câble. Un explorateur de fichiers s'ouvre pour vous permettre de voir vos photos, de les éditer et de les partager.
Connectez un lecteur USB au Galaxy Note 4
Si vous avez juste besoin de regarder un fichier rapidement ou si vous voulez emporter des films et des photos avec vous lors d'un voyage sans encrasser la carte Micro SD ou le stockage interne, vous pouvez connecter un lecteur USB au Galaxy Note 4 avec le même USB OTG. câble.
Tout ce que vous avez à faire est de brancher le câble, puis de brancher une clé USB et un explorateur de fichiers se lancera. Vous pouvez afficher les fichiers et les copier dans la mémoire interne si nécessaire.
Jouez à des jeux avec une manette Xbox sur le Galaxy Note 4
Il y a beaucoup de jeux passionnants sur le Galaxy Note 4, mais beaucoup sont meilleurs avec un contrôleur. Lorsque vous connectez un contrôleur Xbox 360 au Galaxy Note 4 à l'aide d'un câble USB OTG, vous pouvez l'utiliser pour jouer à la plupart des jeux Android à partir du Google Play Store.
Branchez le contrôleur Xbox 360 sur le câble USB OTG et branchez-le sur le Note 4 pour commencer. Cela devrait fonctionner tout de suite et vous pouvez le tester sur votre écran d'accueil. Accédez aux paramètres du jeu pour voir si vous pouvez personnaliser les contrôles.
Personnaliser l'écran de verrouillage Galaxy Note 4
Il existe plusieurs façons de personnaliser l’écran de verrouillage sur le Galaxy Note 4. Si ce n’est déjà fait, vous pouvez définir un verrouillage du modèle pour protéger vos informations.
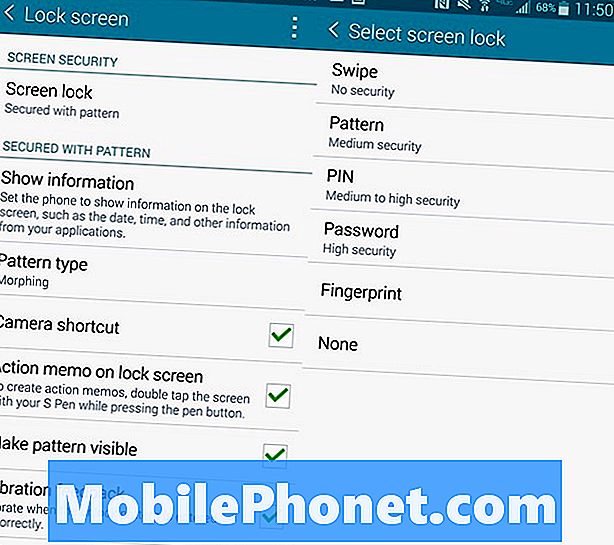
Sécurisez la Note 4 avec un motif d’écran de verrouillage ou un code de passe.
Aller à Paramètres -> Verrouiller l'écran -> Verrouillage de l'écran -> Modèle et suivez les instructions qui incluent la définition d’un code PIN de sauvegarde. Vous pouvez également choisir un type de motif si vous souhaitez un look différent pour le motif.
Dans le menu principal de l'écran verrouillé, vous pouvez également choisir d'afficher un raccourci vers l'appareil photo sur l'écran verrouillé et de lancer un mémo d'action en appuyant deux fois sur le stylet S Pen sur votre écran verrouillé. Si vous choisissez de verrouiller le téléphone, vous pouvez également utiliser cet écran pour définir un délai de verrouillage et d'autres options de l'écran de verrouillage.
Débloquez le Galaxy Note 4 avec une empreinte digitale
L'une des options de l'écran de verrouillage consiste à entraîner le Galaxy Note 4 à le déverrouiller avec votre empreinte digitale. Si vous faites cela, vous pouvez faire glisser le bouton d'accueil pour déverrouiller le téléphone.
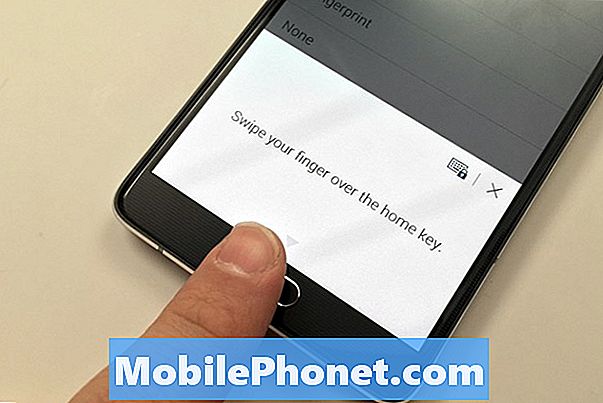
Configurez la note 4 pour la déverrouiller avec votre empreinte digitale.
Vous devrez apprendre à la note 4 vos empreintes digitales dans la section Aller à Paramètres -> Verrouiller l'écran -> Verrouillage de l'écran -> Empreinte digitale. À partir de là, vous allez le former et créer un code PIN de sauvegarde.
Cela fait, vous pouvez utiliser votre empreinte digitale pour les achats PayPal et d’autres applications conçues pour utiliser le lecteur d’empreinte digitale déverrouillé.
Prenez des notes avec le stylo Galaxy Note 4 S
Vous pouvez ouvrir l'application S Note ou Evernote pour prendre des notes manuscrites sur le Galaxy Note 4. Dans S Note, vous pouvez commencer à rédiger une note dès que vous sélectionnez un ordinateur portable.
Dans Evernote, vous pouvez appuyer sur l'icône Plus, puis sur l'écriture manuscrite pour commencer à prendre des notes. Dans les deux applications, vous pouvez choisir différents stylos, couleurs et épaisseurs en fonction de votre style d'écriture.
Utilisez les raccourcis S Pen

Apprenez à utiliser le stylet Galaxy Note 4 S.
Lorsque vous retirez le stylo S de son logement ou que vous appuyez sur son bouton, vous activez la fenêtre contextuelle Commandement aérien. Cela vous évitera d'effectuer plusieurs tâches.
- Action Memo - rédigez une note rapide puis passez un appel, envoyez un message, effectuez une recherche sur le Web ou plus en utilisant le stylet S Pen et cette petite fenêtre.
- Smart Select - Recueillez du contenu en le mettant en surbrillance avec le stylet S. Vous pouvez ajouter à un album ou partager. Si vous sélectionnez une image, vous pouvez également appuyer sur une petite icône de texte sur l'image découpée pour copier le texte de l'image.
- Clip d'image - Sélectionner à main levée une partie d'une image en la dessinant. Vous pouvez couper un chapeau et copier une casquette, une partie d'une photo, etc.
- Écriture à l'écran - Prenez une capture d'écran et écrivez dessus.
Le moyen le plus simple de maîtriser ces outils consiste à les essayer et à expérimenter avec le partage et d'autres options.
Sélectionner des articles avec le stylo S
Vous pouvez utiliser le stylet S Pen pour sélectionner plusieurs éléments dans la Galerie et dans d'autres applications. Avec le stylo S proche du scree, maintenez le bouton enfoncé, puis touchez et faites glisser pour sélectionner les éléments souhaités. Une fois sélectionné, vous pouvez utiliser les options de partage intégrées de l'application. Cela fonctionne également dans l'application Samsung My Files.
Capturer des notes manuscrites
Si vous souhaitez prendre en photo des notes que vous avez écrites à la main ou que quelqu'un a écrites sur un tableau blanc pendant un cours ou une réunion, le Galaxy Note 4 peut transformer une photo en une note que vous pouvez éditer. Cela ne transformera pas la photo en texte que vous pourrez taper, mais vous permettra de supprimer des mots individuels et des parties d’une note et d’en ajouter d’autres.
Ouvrez S Note, puis appuyez sur l'icône de l'appareil photo dans la barre supérieure. Tapez dessus, puis pointez l'appareil photo sur le papier que vous souhaitez numériser. Après l'avoir numérisé, vous devrez convertir en édition avant de pouvoir l'ajouter ou de supprimer des lettres et des mots. Regardez la vidéo ci-dessus pour en savoir plus sur son fonctionnement.
Désactiver Flipboard sur l'écran d'accueil du Galaxy Note 4
Si vous n'aimez pas le briefing Flipboard à l'extrême gauche de l'écran d'accueil, vous pouvez le désactiver dans les paramètres de l'écran d'accueil. Il ne se trouve pas dans les paramètres principaux. Vous devrez donc suivre les instructions ci-dessous pour le trouver.
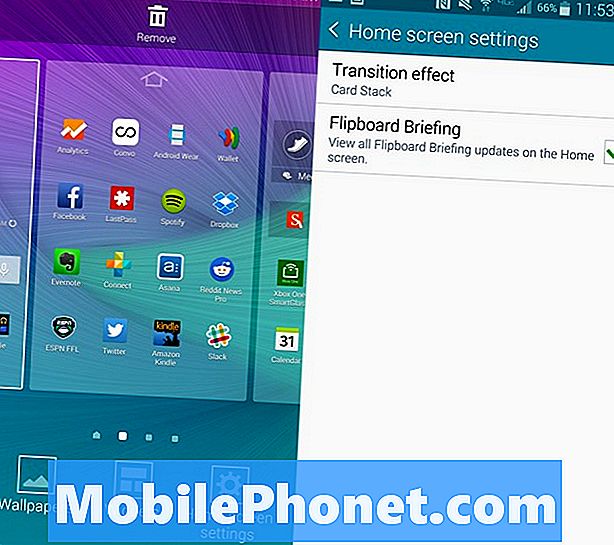
Désactivez l’écran d’accueil du Galaxy Note 4 Flipboard.
Accédez à votre écran d'accueil -> Appuyez sur le bouton des applications récentes et maintenez-le enfoncé. jusqu'à ce que vous voyiez le menu d'édition de l'écran d'accueil -> Ensuite Appuyez sur Paramètres de l’écran d’accueil -> Désélectionnez Briefing Flipboard.
Contrôlez votre téléviseur HD avec le Galaxy Note 4
Il y a un port IR sur le dessus du Galaxy Note 4 qui vous permet de contrôler votre téléviseur HD et votre home cinéma, transformant le Note 4 en une grande télécommande intelligente.
Accédez à vos applications et appuyez sur Watch On. Cette application gratuite apprend vos codes de télécommande, votre guide TV et vous permet de contrôler votre téléviseur et votre home cinéma en quelques clics. Vous pouvez même rapidement configurer cela pour contrôler les téléviseurs au travail et à d’autres endroits afin de ne pas rester coincé à regarder quelque chose de décevant tout le temps. L'application vous guide lors de la configuration ou vous pouvez regarder la vidéo ci-dessus.
Gardez l'écran allumé quand vous le regardez
Si l’écran Galaxy Note 4 s’éteint continuellement, vous pouvez activer Smart Stay. Cela détectera quand vous regarderez la note 4 et garderez l’écran allumé. Le moyen le plus simple de s’assurer que cette fonction est activée consiste à accéder aux paramètres rapides du tiroir de notification.
Lorsque vous l'ouvrez, appuyez sur l'icône des quatre carrés en haut à droite, puis recherchez l'icône Séjour intelligent. Appuyez dessus pour que l'icône devienne verte. Cela activera la fonctionnalité. C’est tout ce dont vous avez besoin pour utiliser cette fonctionnalité.
Personnaliser les paramètres rapides
Vous pouvez modifier l'ordre des paramètres rapides et définir ceux qui apparaissent dans le tiroir de notification sans développer les notifications. Pour faire ça tirez sur le tiroir Notification -> Appuyez sur l'icône en haut à droite -> appuyez sur l'icône du crayon pour la modifier -> Appuyez longuement sur un paramètre et déplacez-le où vous le souhaitez.
Accès rapide aux paramètres rapides
Si vous devez accéder rapidement à tous les paramètres rapides du Galaxy Note 4, vous pouvez ouvrir le tiroir de notification avec deux doigts. Cela vous amène directement à toutes les icônes de paramètres rapides.
Appuyez dessus pour activer ou désactiver un paramètre ou une fonction. Le vert est allumé. Vous pouvez appuyer et maintenir pour ouvrir les paramètres pour cette fonctionnalité spécifique.
Utilisez le point d'accès mobile Galaxy Note 4
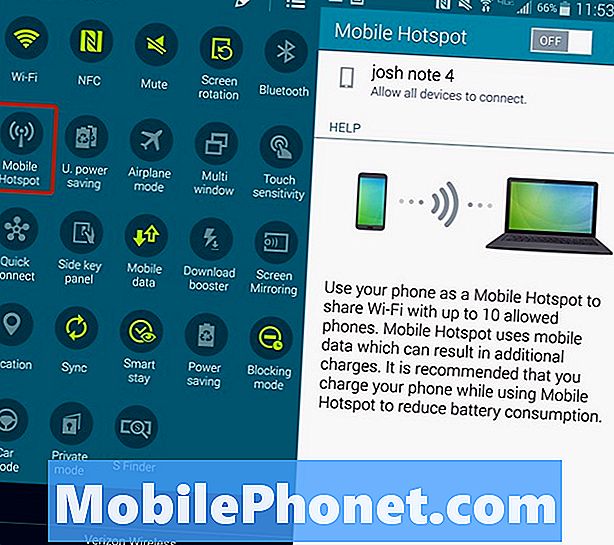
Transformez votre note 4 en un point d'accès personnel.
Vous pouvez utiliser le Galaxy Note 4 comme point d'accès personnel, ce qui vous permet de transformer le Galaxy Note 4 en point d'accès afin que vous puissiez connecter votre tablette, ordinateur ou autre périphérique à Internet, de sorte que vous puissiez les utiliser lorsque vous n'êtes pas à proximité d'un ordinateur. réseau WiFi régulier. Vous devez payer pour ce service, mais si vous avez un forfait de données partagées, il est probablement inclus gratuitement.
Aller à Paramètres rapides -> Tapez sur Point d'accès personnel -> Connectez-vous au nom de l'appareil sur votre tablette ou votre ordinateur portable. comme vous le feriez d'un nouveau réseau WiFi dans un café.
Vous pouvez appuyer et maintenir sur Hotspot personnel pour ouvrir les paramètres. Vous pouvez changer le nom et le mot de passe pour quelque chose dont vous pouvez vous souvenir et que vous pouvez facilement trouver.
Mode Galaxy Note 4 à une main
Le Galaxy Note 4 est un gros appareil, mais vous pouvez utiliser plusieurs raccourcis et modes d’une main pour rendre le grand écran plus facile à utiliser lorsque vous êtes en déplacement.
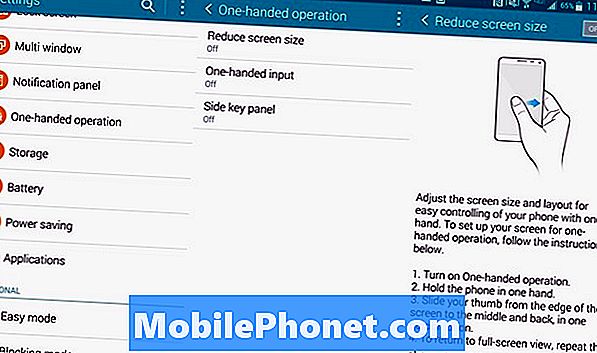
Configurez le Galaxy Note 4 en mode une main.
Aller à Paramètres -> Opération à une main et activez les fonctionnalités souhaitées. Réduire la taille de l’écran vous permet de réduire l’écran lorsque vous faites glisser un doigt du bord vers l’arrière et que vous le reculez. Une entrée à une main fait glisser le clavier, les touches d’appel et le motif de déverrouillage sur le côté pour faciliter l’accès. Le panneau des touches latérales place un bouton d'accueil, des applications récentes et un bouton de retour sur un panneau flottant que vous pouvez placer facilement.
Mode multi-fenêtre Galaxy Note 4
Vous pouvez utiliser deux applications simultanément sur l’écran Galaxy Note 4. Cela vous permet de regarder une vidéo et de la publier sur Facebook ou de discuter et travailler sur quelque chose pour le travail. Regardez la vidéo ci-dessous pour savoir comment cela fonctionne.
Vous devez maintenir le bouton de retour enfoncé jusqu'à ce qu'un petit menu s'ouvre, affichant les applications que vous pouvez utiliser pour le multitâche Note 4. Tapez et faites glisser une icône sur l'écran et l'autre pour lancer le mode multi-fenêtre. Vous pouvez ensuite utiliser le menu du milieu pour changer de taille, échanger des espaces, passer en mode plein écran et passer en mode pop-up. Pour quitter, accédez à votre écran d'accueil ou appuyez sur jusqu'à la fermeture d'une des fenêtres.
Utilisez le Galaxy Note 4 avec des gants
La plupart des smartphones ne fonctionnent pas lorsque vous portez des gants, mais vous pouvez activer une sensibilité plus élevée pour que l'écran tactile Note 4 fonctionne lorsque vous portez des gants. Il n’est pas nécessaire d’acheter des gants spéciaux pour smartphone pour que cela fonctionne.
Déroulez les réglages rapides et activez la sensibilité au toucher. Vous pouvez maintenant utiliser le Note 4 avec des gants. Vous devrez peut-être appuyer plus fort que la normale, mais cela fonctionnera. Gardez à l'esprit que lorsque vous mettez cela dans votre poche, il se peut que le cadran de poche soit maintenant. La Note 3 pocket a composé le 911. Méfiez-vous de cela et gardez la Note 4 dans votre poche si le jean est serré ou si la poche est mince.
Effectuer des paiements mobiles avec le Galaxy Note 4
Vous pouvez utiliser le Galaxy Note 4 pour effectuer des paiements mobiles, tout comme les publicités Apple Pay que vous avez vues, mais vous pouvez l’utiliser dans davantage d’endroits avec plus de banques et de cartes.
Vous pouvez utiliser l'application intégrée Soft Card ou télécharger Google Wallet. Nous aimons Google Wallet, alors n'hésitez plus et téléchargez cette application gratuitement à partir du Google Play Store. Connectez-vous et configurez un code d'accès, ajoutez une carte et assurez-vous que NFC est activé. Lorsque cette option est activée, Google Wallet affiche une option pour en faire votre option par défaut de paiement.
Lorsque vous allez dans un magasin, vous pouvez déverrouiller votre téléphone et le taper sur un terminal de carte de crédit portant le logo PayPass. Vous pouvez ajouter plusieurs cartes et choisir celle que vous souhaitez utiliser avant de valider votre achat si vous ouvrez l'application Google Wallet.
Utilisez Ne pas déranger sur le Galaxy Note 4
Vous pouvez activer la fonction Ne pas déranger pour le Galaxy Note 4, que Samsung appelle en mode blocage. Cela vous permet de bloquer les appels et les notifications manuellement ou selon un planning. Vous pouvez choisir ce que vous bloquez et quels contacts peuvent passer même en mode blocage.
S'ouvrir Paramètres rapides -> Tapez et maintenez enfoncé en mode Blocage -> Activer manuellement ou définir un horaire il s'allume donc automatiquement la nuit et s'éteint le matin.
Vous pouvez également choisir les contacts, les groupes de contacts et ce qui doit être bloqué sur cet écran.
Mode voiture Galaxy Note 4

En mode voiture, vous pouvez utiliser votre voix plus rapidement avec une interface plus simple.
Pendant que vous conduisez, vous pouvez activer le mode voiture sur le Galaxy Note 4, ce qui permet un meilleur contrôle de la voix pour le téléphone, la messagerie, la navigation et la musique. Cela vous permet de dire Salut Galaxy à tout moment et d'accéder aux commandes vocales. Si vous pouvez le connecter à la prise Bluetooth ou à la prise casque de votre voiture, vous êtes prêt à faire de longs trajets lorsque vous devez changer des choses et rester en contact sans vous arrêter et utiliser votre téléphone. Vous pouvez même l'utiliser pour trouver votre voiture.
Ouvrez les paramètres rapides -> choisissez le mode voiture -> regardez le didacticiel pour apprendre tout ce que vous pouvez faire.
Mode privé sur le Galaxy Note 4
Le mode privé sur le Galaxy Note 4 vous permet de masquer certains documents et types de fichiers sur votre Note 4 derrière un mot de passe, un code PIN, un motif ou une empreinte digitale. Vous pouvez accéder aux Paramètres rapides et rester appuyé sur le mode Privé pour le configurer avec un code d'authentification et un code PIN de sauvegarde. Formez-y, vous pouvez masquer le contenu dans la galerie, la vidéo, la musique, l’enregistreur vocal, mes fichiers et S Note.
N'oubliez pas que vous devez passer en mode privé pour voir et utiliser ces fichiers, mais Dropbox ou d'autres applications peuvent synchroniser le contenu des fichiers cachés selon Samsung.
Une fois configuré, il vous suffit de taper sur le mode privé dans les paramètres rapides pour l’activer et le désactiver. Vous pouvez le configurer pour qu'il s'éteigne automatiquement lorsque l'écran s'assombrit.
Écrire au lieu de type
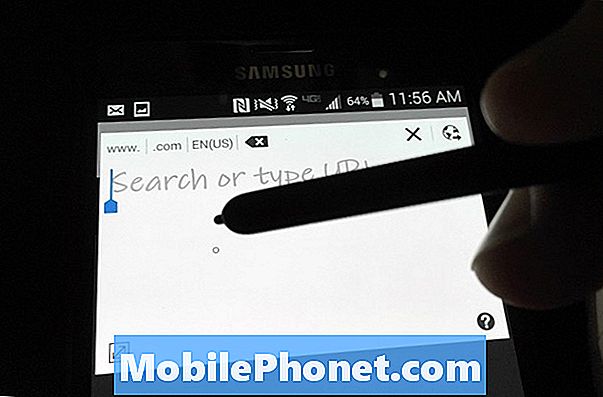
Écrivez au lieu de taper sur la note 4.
Si vous souhaitez rédiger vos messages et vos notes au lieu de les saisir sur le clavier du Galaxy Note 4, vous pouvez utiliser le clavier d'écriture intégré. Vous devez utiliser le clavier Samsung pour que cela fonctionne. Appuyez et maintenez sur le microphone. Choisissez la deuxième icône, qui est un T avec un stylo à côté.
Le clavier basculera vers une petite fenêtre dans laquelle vous pourrez écrire votre texte avec le stylet S Pen. Ce texte apparaîtra dans la partie supérieure de l'écran sous forme de texte normal. C’est assez précis, mais l’écran est trop petit pour en faire notre moyen préféré de saisir du texte sur la note 4.
Si vous voyez une petite icône d'écriture et de texte dans un champ de texte tel que Chrome, vous pouvez appuyer dessus avec le S Pen pour ouvrir une fenêtre d'écriture.
Faites une capture d'écran sur le Galaxy Note 4
Vous pouvez prendre une capture d'écran sur le Galaxy Note 4 en en maintenant le bouton d'accueil et le bouton d'alimentation en même temps. Cela va l'enregistrer dans votre galerie.
Si vous voulez écrire immédiatement à l'écran, vous pouvez utilisez le bouton S Pen et choisissez Écriture créer une note à l'écran et l'envoyer à quelqu'un ou enregistrer une capture d'écran annotée.
Utilisez Galaxy Note 4 Gestures
Il est possible d’utiliser les gestes de Galaxy Note 4 pour répondre aux appels, mettre la musique en sourdine, désactiver les alarmes, etc. Allez dans Paramètres -> Mouvements et gestes pour activer les options que vous souhaitez utiliser.
- Appel direct - Appelez le contact qui est ouvert, le contact dans un détail du journal des appels ou le contact d'un message en soulevant le téléphone au visage.
- Alerte intelligente - Si vous décrochez le téléphone et que des notifications sont manquées, le téléphone vibre.
- Muet / Pause - Placez votre main sur l'écran ou retournez le téléphone pour mettre la musique en pause ou mettre une sonnerie en sourdine.
Ce sont les gestes les plus utiles de la note 4.
Fonds d'écran de l'écran de verrouillage changeant
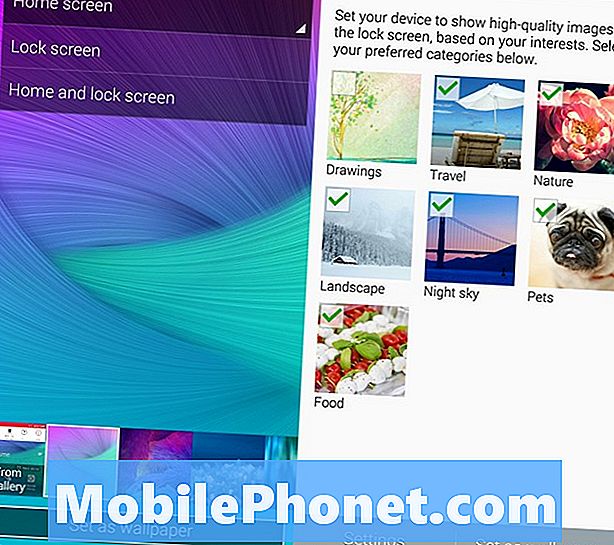
Obtenez des fonds d'écran changeants en constante évolution.
C’est facile de se lasser de voir la même image d’écran de verrouillage tous les jours. Par conséquent, utilisez les paramètres de Note 4 pour afficher automatiquement des photos correspondant à vos centres d’intérêt, provenant de sources telles que Flickr et de nombreuses autres sources. C’est un excellent moyen de montrer le bel écran Note 4 et de toujours voir une autre belle image.
Aller à Paramètres -> Écran de verrouillage -> Mes centres d'intérêt -> choisissez vos centres d'intérêt. Si vous préférez, vous pouvez également obtenir la météo en direct sur votre écran de verrouillage.
Galaxy Note 4 Widget Mes lieux

Le widget Note 4 Mes lieux préférés vous montre des raccourcis importants pour vous.
Il existe un widget Galaxy Note 4 qui utilise votre position actuelle en fonction du GPS et du réseau WiFi pour vous montrer les raccourcis que vous utiliserez à cet endroit.
Maintenez le bouton des applications récentes jusqu'à ce que l'éditeur de l'écran d'accueil s'ouvre. Tapez sur les widgets et faites défiler jusqu'à trouver le widget Mes lieux préférés..
Appuyez sur le widget pour configurer les lieux et les applications auxquels vous souhaitez accéder rapidement.. L'application affichera différentes informations en fonction de l'endroit où vous vous trouvez.
Astuces pour l'appareil photo Galaxy Note 4
L'application pour appareil photo Galaxy Note 4 intégrée comprend de nombreuses fonctionnalités intéressantes qui vous permettent de prendre de meilleures photos et de télécharger de nouveaux modes pour davantage d'options. Voici l'essentiel de la note 4: conseils et astuces concernant l'appareil photo. Nous allons regrouper plusieurs astuces Note 4 dans cette section, car l’appareil photo est une partie très importante de l’expérience du smartphone.
Regardez la vidéo ci-dessus pour un aperçu des conseils et astuces concernant l’appareil photo Note 4 énumérés ci-dessous.Vous trouverez de nombreuses façons d’utiliser l’appareil photo Note 4 pour prendre de meilleures photos, et un petit effort suffit.
- HDR en direct - Touchez ceci pour voir à quoi ressemblera la photo HDR avant de prendre la photo. Cela peut rendre une photo sombre par ailleurs facile à voir.
- Activé par la voix - Dites Smile, Cheese, Capture ou Shoot pour prendre une photo et Enregistrer une vidéo pour prendre une vidéo.
- Tags d'emplacement - Activez cette option pour que votre position soit associée à une photo.
- Touche de volume comme obturateur ou zoom - Choisissez si la touche de volume doit prendre une photo ou un zoom.
- Tournage vidéo 4k - Activez la taille UHD pour enregistrer une vidéo 4K au lieu d’une vidéo 1o80P.
- Prendre un meilleur selfie - Vous pouvez appuyer sur Mode et choisir Caméra arrière pour prendre une photo à l'aide du meilleur appareil photo lorsqu'il détecte votre visage.
- Large selfie - Appuyez sur pour basculer vers la caméra qui fait face à l'avant, puis appuyez sur Mode pour choisir Large selfie. Inclinez le téléphone lentement pour prendre un selfie à angle plus large.
- Ralenti - Accédez aux paramètres de l'appareil photo, puis en mode d'enregistrement pour choisir le ralenti.
- Mouvement rapide - Accédez aux paramètres de l'appareil photo, puis en mode d'enregistrement pour choisir le mouvement rapide.
- Mise au point sélective - Accédez au mode et choisissez la mise au point sélective pour prendre une photo à plusieurs profondeurs de champ afin que vous puissiez choisir l'emplacement de la mise au point.
- Shot & More - Appuyez sur Mode et choisissez Shot & More pour accéder à Best Face, Drama Shot, Eraser et à d'autres modes que vous connaissez peut-être sur d'autres appareils Samsung.
- Télécharger de nouveaux modes - Vous pouvez télécharger d'autres modes pour l'appareil photo en sélectionnant l'option Télécharger sous Modes.
Tous ces éléments figurent dans l'application Note 4 pour appareils photo, ce qui permet aux utilisateurs de faire beaucoup de choses sans télécharger une nouvelle application. La vidéo ci-dessus décrit ces fonctionnalités plus en détail.
Mode d'urgence Galaxy Note 4
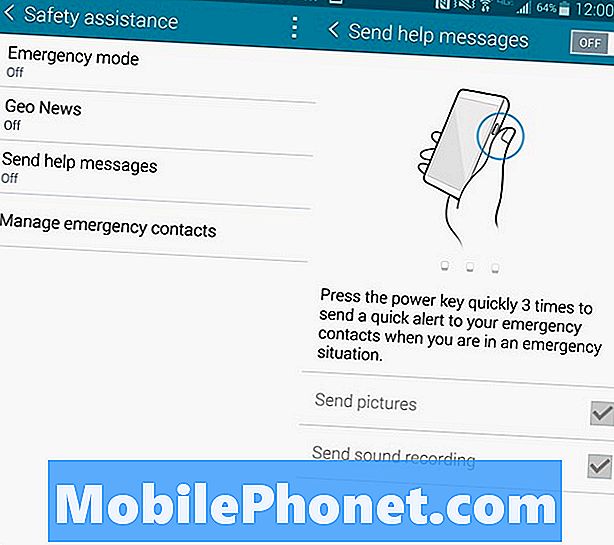
Laissez le Galaxy Note 4 envoyer une alerte lorsque vous avez besoin d'aide.
Il existe un mode d'urgence sur le Galaxy Note 4 qui peut alerter les autres de votre position et envoyer des photos si vous activez la fonction de message d'aide spéciale.
Lorsque vous activez cette option, ajoutez un contact d’urgence, puis appuyez trois fois sur le bouton d’accueil; il vous enverra votre position, prendra des photos et enregistrera le son à envoyer à vos contacts d’urgence.
Aller à Paramètres -> Assistance à la sécurité -> Envoyer des messages d'aide -> Activé.
Suivez votre santé avec S Health
Le Galaxy Note 4 est doté d’un capteur de fréquence cardiaque capable de suivre votre fréquence cardiaque, votre saturation en oxygène, votre nourriture, votre poids, votre sommeil, votre exposition aux UV et même votre stress.
Ouvrez l'application S Health et entrez vos informations pour commencer. Maintenant, la note 4 suivra votre activité et vous pourrez utiliser l'application de fréquence cardiaque située à l'arrière du téléphone pour suivre certains des éléments énumérés ci-dessus. Vous devrez ouvrir l'application et effectuer manuellement les tâches liées au cœur, mais le suivi d'activité fonctionne automatiquement tant que vous avez la note 4 dans votre poche.
Suivre l'utilisation des données sur le Galaxy Note 4
Si vous utilisez un plan de données limité, comme la plupart des utilisateurs, vous pouvez utiliser le moniteur de données intégré pour mesurer votre utilisation des données pour la période de facturation en cours. Cela vous montrera combien de données vous avez utilisées et quelle application a utilisé le plus de données.
Aller à Paramètres -> Utilisation des données pour voir l'utilisation. Vous pouvez également configurer des notifications et limiter l'utilisation des données à certains montants.
Utiliser le flash de l'appareil photo Note 4 comme notification
Il est possible d’utiliser le flash Galaxy Note 4 comme notification pour les appels et les alertes. C'est brillant et difficile à manquer, mais pour certains utilisateurs, c'est une fonctionnalité qu'ils voudront certainement.
Aller à Paramètres -> Accessibilité -> Audience -> Notification Flash et le flash se déclenche lorsque vous recevez des appels, des notifications ou des alarmes.
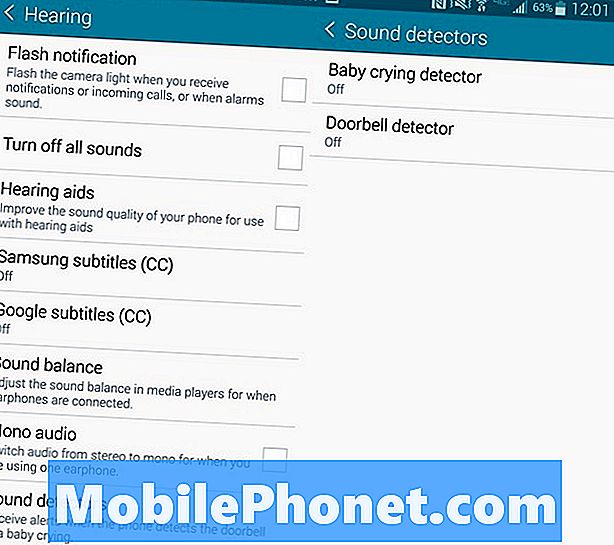
Le Galaxy Note 4 peut reconnaître un bébé qui pleure ou votre sonnette.
Moniteur de sonnette et moniteur pour bébé Galaxy Note 4
Vous pouvez choisir de faire en sorte que la note 4 vous envoie une alerte lorsqu'elle détecte votre sonnette ou un bébé qui pleure. Ceux-ci sont conçus pour les utilisateurs ayant une déficience auditive.
Aller à Paramètres -> Accessibilité -> Audition -> Détecteurs de son De là, vous pouvez sonner à la porte ou au bébé qui pleure. Lorsque le Note 4 entend votre sonnette ou un bébé qui pleure, il vous enverra une alerte. Ceux-ci incluent des vibrations ou des alertes flash.
5 cas passionnants Galaxy Note 4






