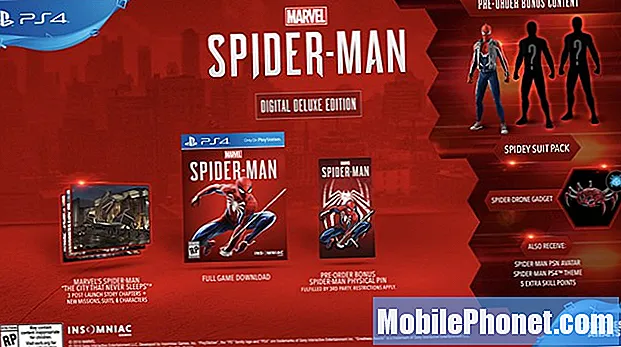Contenu
- Comment sauvegarder / restaurer des applications sur votre Samsung Galaxy S8 avant une réinitialisation
- Comment sauvegarder / restaurer vos contacts sur votre Galaxy S8 avant une réinitialisation
- Comment sauvegarder / restaurer vos photos depuis votre Samsung Galaxy S8
- Découvrez comment sauvegarder et restaurer des applications, des contacts, des images, etc. sur votre nouveau #Samsung Galaxy # S8.

Comment sauvegarder / restaurer des applications sur votre Samsung Galaxy S8 avant une réinitialisation
Les applications de votre téléphone ont deux catégories générales: préinstallées et tierces. Si vous décidez de réinitialiser votre téléphone, les applications intégrées ne seront pas supprimées, mais leurs données le seront. Ces derniers, cependant, seront tous supprimés sans discrimination. Inutile de dire que vous perdriez tout, y compris vos données, si vous n’effectuiez pas de sauvegarde. C'est la raison pour laquelle il est impératif que vous appreniez à les sauvegarder juste avant d'essuyer votre téléphone. Pour le faire, suivez ces étapes…
- Depuis l'écran d'accueil, faites glisser votre doigt vers le haut sur un emplacement vide pour ouvrir la barre d'applications.
- Appuyez sur Paramètres.
- Appuyez sur Cloud et comptes.
- Appuyez sur Sauvegarder et restaurer.
- Appuyez sur Sauvegarder mes données et déplacez le curseur sur ACTIVÉ pour sauvegarder les données de compte, les mots de passe Wi-Fi et autres paramètres sur les serveurs Google.
- Appuyez sur Restauration automatique et déplacez le curseur sur ON pour restaurer les paramètres et les données sauvegardés lors de la réinstallation des applications.
Pour restaurer les applications que vous avez sauvegardées, connectez-vous à votre compte Google et la restauration sera effectuée automatiquement, même si cela peut prendre un peu de temps pour se terminer en fonction du nombre d'applications que vous avez sauvegardées et de la quantité de données qu'elles ont accumulées .
Comment sauvegarder / restaurer vos contacts sur votre Galaxy S8 avant une réinitialisation
Outre les applications et les fichiers, vos contacts seraient également supprimés si vous effectuez une réinitialisation sur votre téléphone. De nombreux utilisateurs de téléphones ne pouvaient pas se permettre de perdre leurs contacts, c'est pourquoi Google s'est fait un devoir de faciliter la sauvegarde de votre liste de contacts. La procédure ci-dessous peut également être effectuée sur d'autres appareils Android et pas seulement sur le S8.
- Depuis l'écran d'accueil, faites glisser votre doigt vers le haut sur un emplacement vide pour ouvrir la barre d'applications.
- Appuyez sur Paramètres.
- Appuyez sur Cloud et comptes.
- Appuyez sur Comptes.
- Appuyez sur le compte que vous souhaitez synchroniser.
- Appuyez sur l'icône à 3 points.
- Appuyez sur Synchroniser maintenant.
En gros, vous ne faites que synchroniser votre téléphone avec votre compte cloud et c'est là que vos contacts seront enregistrés. Désormais, pour restaurer les contacts que vous avez sauvegardés de cette manière, il vous suffit de vous connecter à votre compte Google et votre liste de contacts sera remplie en un rien de temps.
Vous pouvez également sauvegarder vos contacts localement, ce qui signifie qu'un fichier sera enregistré sur votre carte SD au cas où il vous serait impossible de vous connecter à votre compte cloud en raison d'interruptions de connexion. Voici comment…
- Depuis l'écran d'accueil, faites glisser votre doigt vers le haut sur un emplacement vide pour ouvrir la barre d'applications.
- Appuyez sur Contacts.
- Appuyez sur l'icône à 3 points> Paramètres.
- Si nécessaire, appuyez sur Contacts pour afficher> Tous les contacts.
- Appuyez sur Importer / Exporter des contacts.
- Appuyez sur Exporter vers la carte SD.
- Vérifiez le nom de fichier de la liste de contacts dans le message contextuel.
- Appuyez sur OK pour confirmer l'exportation.
- Un message clignote en haut de l'écran indiquant que les contacts seront exportés.
Pour restaurer les contacts que vous avez sauvegardés localement, procédez comme suit:
- Depuis l'écran d'accueil, faites glisser votre doigt vers le haut sur un emplacement vide pour ouvrir la barre d'applications.
- Appuyez sur Contacts.
- Appuyez sur l'icône à 3 points> Paramètres.
- Si nécessaire, appuyez sur Contacts pour afficher> Tous les contacts.
- Appuyez sur Importer / Exporter des contacts.
- Appuyez sur Importer depuis la carte SD.
- Vérifiez le nom de fichier de la liste de contacts dans le message contextuel.
- Appuyez sur OK pour confirmer l'exportation.
- Un message clignote en haut de l'écran indiquant que les contacts seront importés.
Comment sauvegarder / restaurer vos photos depuis votre Samsung Galaxy S8
Tant que votre téléphone dispose d'une connectivité Internet, vous pouvez sauvegarder vos photos et fichiers multimédias directement dans le cloud. Cette méthode est également disponible pour d'autres appareils Android et rend la sauvegarde un peu plus facile. Voici comment…
- Depuis l'écran d'accueil, faites glisser votre doigt vers le haut sur un emplacement vide pour ouvrir la barre d'applications.
- Appuyez sur le dossier Samsung> Mes fichiers.
- Appuyez sur Stockage interne.
- Appuyez sur l'icône à 3 points.
- Appuyez sur Partager, puis sur le contenu que vous souhaitez sauvegarder.
- Appuyez à nouveau sur Partager.
- Sélectionnez l'emplacement avec lequel vous souhaitez partager le contenu. Une fois sélectionné, une barre de progression apparaîtra jusqu'à la fin.
Maintenant, pour les restaurer, ces étapes doivent être effectuées:
- Depuis l'écran d'accueil, faites glisser votre doigt vers le haut sur un emplacement vide pour ouvrir la barre d'applications.
- Appuyez sur le dossier Samsung> Mes fichiers.
- Appuyez sur la carte SD.
- Appuyez sur l'icône à 3 points> Modifier.
- Cochez la case en regard des fichiers sur lesquels vos médias ou vos images sont stockés.
- Les images sont généralement stockées dans un fichier DCIM.
- Les fichiers multimédias sont généralement stockés dans le fichier multimédia.
- Appuyez sur l'icône à 3 points> Déplacer.
- Sélectionnez Stockage interne.
- Appuyez sur Déplacer ici pour accéder à la mémoire principale du téléphone.
- Pour déplacer des fichiers vers un emplacement autre que la mémoire principale du téléphone:
- Appuyez sur le nom du dossier ou sur Créer un dossier.
- Appuyez sur Déplacer ici.
Si vous souhaitez également sauvegarder vos fichiers sur un ordinateur, voici comment procéder…
- Téléchargez et installez Samsung Smart Switch compatible avec votre ordinateur à partir de https://www.samsung.com/us/support/smart-switch-support/#!/
- Connectez le câble à un port USB compatible de votre ordinateur.
- Connectez l'autre extrémité du câble à votre appareil mobile.
- Autorisez votre ordinateur à installer tous les pilotes requis pour votre périphérique. Ce processus peut durer quelques minutes.
- Ouvrez Smart Switch sur votre ordinateur et autorisez-le à établir la connexion.
- Si nécessaire, procédez comme suit:
- Appuyez sur la barre d'état et faites-la glisser vers le bas.
- Appuyez sur Connecté en tant qu'appareil multimédia.
- Cochez la case Périphérique multimédia (MTP).
- Sur l'ordinateur, cliquez sur Ouvrir le périphérique pour afficher les fichiers.
- Accédez aux fichiers souhaités sur votre ordinateur:
- L'icône de la carte est votre carte SD.
- L’icône Téléphone est la mémoire interne de votre appareil.
- Faites glisser et déposez les fichiers dans le dossier de l'ordinateur souhaité.
- Lorsque vous avez terminé, déconnectez en toute sécurité le téléphone de l'ordinateur.
Pour ramener les fichiers de votre ordinateur vers votre téléphone, procédez comme suit:
- Téléchargez et installez Samsung Smart Switch compatible avec votre ordinateur à partir de https://www.samsung.com/us/support/smart-switch-support/#!/
- Connectez le câble à un port USB compatible de votre ordinateur.
- Connectez l'autre extrémité du câble à votre appareil mobile.
- Autorisez votre ordinateur à installer tous les pilotes requis pour votre périphérique. Ce processus peut durer quelques minutes.
- Ouvrez Smart Switch sur votre ordinateur et autorisez-le à établir la connexion.
- Si nécessaire, procédez comme suit:
- Appuyez sur la barre d'état et faites-la glisser vers le bas.
- Appuyez sur Connecté en tant qu'appareil multimédia.
- Cochez la case Périphérique multimédia (MTP).
- Sur l'ordinateur, cliquez sur Ouvrir le périphérique pour afficher les fichiers.
- Accédez aux fichiers souhaités sur votre ordinateur:
- L'icône de la carte est votre carte SD.
- L’icône Téléphone est la mémoire interne de votre appareil.
- Faites glisser et déposez les fichiers dans le dossier du téléphone souhaité.
- Lorsque vous avez terminé, déconnectez en toute sécurité le téléphone de l'ordinateur.
CONNECTE-TOI AVEC NOUS
Nous sommes toujours ouverts à vos problèmes, questions et suggestions, alors n'hésitez pas à nous contacter en remplissant ce formulaire. C'est un service gratuit que nous offrons et nous ne vous facturerons pas un centime pour cela. Mais sachez que nous recevons des centaines d’e-mails chaque jour et qu’il nous est impossible de répondre à chacun d’entre eux. Mais soyez assurés que nous lisons chaque message que nous recevons. Pour ceux que nous avons aidés, veuillez passer le mot en partageant nos messages avec vos amis ou en aimant simplement notre page Facebook et Google+ ou en nous suivant sur Twitter.