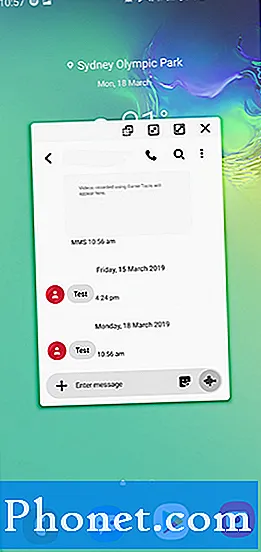Ces trucs et astuces Google Chrome boosteront votre expérience de navigation Web sur votre téléphone ou votre tablette. Le navigateur de Google est pré-installé sur presque tous les appareils Android, et des millions de personnes l'utilisent chaque jour. Google Chrome a beaucoup à offrir, mais vous pouvez l'améliorer encore avec notre aide.
Bien que l'application ait reçu des tonnes de nouvelles fonctionnalités au cours des dernières années, beaucoup de ces fonctionnalités ou commandes se cachent à la vue de tous. Si vous savez où chercher ou quoi changer, Google Chrome devient bien meilleur.
Certaines fonctionnalités que vous devez activer et d'autres n'attendent que vous à les découvrir. Nous allons vous montrer comment déplacer la barre d'adresse URL vers le bas pour un accès facile, changer d'onglet plus rapidement, télécharger une page Web pour l'afficher plus tard, et d'autres conseils utiles.

15 trucs et astuces Google Chrome pour mobile
- Déplacez la barre d'adresse de Chrome vers le bas de l'écran
- Changer d'onglet plus rapidement
- Posez des questions ou effectuez une recherche directement depuis la barre d'adresse
- Activer le mode sombre
- Masquer les fenêtres contextuelles «Articles pour vous» recommandées
- Copiez et partagez rapidement une URL ou une adresse
- Boostez Chrome avec le mode lecteur
- Ajouter / supprimer le bouton d'accueil de Chrome
- Accélérez les temps de chargement des pages Web
- Appuyez sur les mots, les e-mails, les chiffres et plus
- Déroulez pour actualiser la page
- Enregistrer des pages Web au format PDF
- Obtenez la confidentialité avec le mode de navigation privée
- Bloquer les sons et les sites Web dans Chrome
- Télécharger une page Web lorsque vous êtes de retour en ligne
1. Déplacez la barre d'adresse de Google Chrome vers le bas de votre écran
Déplacer la barre d'adresse de Google Chrome vers le bas de l'écran est vraiment utile, surtout si vous avez un gros téléphone.Cela facilite l'utilisation d'une seule main, ou pour ceux qui ont de petites mains, et ajoute une interface utilisateur moderne cachée mais sophistiquée en même temps.

Pour commencer, copiez et collez (ou tapez)chrome: // flags / # enable-chrome-home dans la barre d'adresse, appuyez sur le Option Chrome Home et sélectionnez Activer. Ensuite, faites défiler un peu plus bas et activezflags / # enable-chrome-home-modern-layout, puis redémarrez le navigateur Chrome deux fois, conformément aux instructions à l'écran. Pour un ensemble d'instructions plus détaillées, cliquez ici.
Vous pouvez désormais facilement utiliser Chrome d'une seule main, et vos favoris et votre barre d'adresse sont plus faciles à atteindre.
2. Changez d'onglet plus rapidement lors de la navigation
Lorsque vous consultez le Web et que plusieurs onglets sont ouverts, vous appuyez généralement sur le petit bouton carré "onglets" pour basculer entre les onglets de navigation. Cependant, il existe deux façons plus rapides de le faire.

Balayez vers le haut pour changer rapidement d'onglet
Tout d'abord, faites simplement glisser votre doigt sur la barre d'adresse (là où vous tapez le nom du site Web) pour basculer rapidement entre les onglets. Tu ne savais pas que tu pouvais faire ça, n'est-ce pas? Vous êtes les bienvenus. Fondamentalement, vous pouvez parcourir les onglets du navigateur Web comme vous le faites pour vos écrans d'accueil.
Ou, faites glisser vers le bas sur la barre d'adresse pour voir instantanément une mise en page Rolodex de toutes vos fenêtres et pages Web actuellement ouvertes. Appuyez sur celui que vous souhaitez afficher.
3. Rechercher ou poser des questions dans la barre d'adresses
Vous utilisez probablement la barre d'adresse pour saisir vos sites Web favoris ou tapez www.google.com pour accéder à Google. Ensuite, faites votre recherche Google. Saviez-vous que vous n’avez rien à faire de tout cela?

Dans la barre d'adresse, saisissez une équation mathématique, saisissez la météo ou posez presque toutes les autres questions que vous posez habituellement sur Google. Vous n’avez même pas besoin d’appuyer sur Entrée, la réponse apparaît automatiquement. En gros, si vous êtes sur un site Web en train de lire quelque chose et que vous avez une question, saisissez-la simplement dans la barre d'adresse. Il n'est pas nécessaire d'ouvrir une autre page ou de faire autre chose. Essayez-le vous-même.
4. Activer le mode sombre
Oui, Google a finalement ajouté un mode sombre ou un mode nuit à Google Chrome en avril 2019, mais il n'est pas activé par défaut. Allez simplement à Menu> Paramètres> Thèmes et activez le mode sombre. Faites-le déjà.

Si vous possédez un appareil plus ancien ou ne voyez pas le mode sombre comme une option, nous pouvons toujours l'activer. Copiez et collez chrome: // flags # enable-android-night-mode dans la barre d'adresse URL et appuyez sur Entrée. Dans la barre déroulante en surbrillance, modifiez cette option en Activée et redémarrez Chrome.
5. Masquer les «articles recommandés pour vous»
Une nouvelle fonctionnalité amusante de Google Chrome est les articles recommandés qui apparaissent automatiquement lorsque vous ouvrez Chrome ou lancez un nouvel onglet. Et bien qu'ils soient gentils, certaines personnes voudront peut-être les cacher et revenir à l'expérience Google sans interruption. Voici comment.

Ouvrez Chrome sur votre téléphone et copiez cette URL:chrome: // flags / # enable-ntp-remote-suggestionset frapper entrer. Maintenant, assurez-vous que le menu déroulant a indiqué comme "désactivé" et que vous êtes prêt. Rouvrez Chrome et profitez du look épuré.
6. Copiez et partagez rapidement une URL ou une adresse
Au lieu de trouver le bouton de partage et d'appuyer sur "Copier dans le presse-papiers" pour copier et coller ou partager une adresse de site Web, vous serez heureux de savoir qu'il existe un moyen plus rapide. Appuyez ou appuyez et maintenez en haut à droite de la barre d'adresse, puis appuyez simplement sur le bouton Copier. Ou sélectionnez le bouton de menu à 3 points et appuyez sur Tout sélectionner pour copier une URL entière. Maintenant, partagez simplement le lien avec des amis ou dans un texte ou un e-mail.

Si vous êtes sur un site Web HTTPS, appuyez simplement sur la petite icône de cadenas et appuyez longuement sur l'URL pour copier l'adresse complète du site Web. Cela vous évite quelques clics lorsque vous partagez des liens ou effectuez un travail de copier / coller.
De plus, dans le type de barre d'adressechrome: // drapeaux et recherchez «Suggestions d'URL du presse-papiers de l'Omnibox». Activez cette fonctionnalité masquée, et la prochaine fois que vous copiez un lien, ouvrez simplement Chrome et observez la magie. Il vérifie automatiquement votre presse-papiers et colle tous les liens de sites Web pour vous. Fondamentalement, ouvrir instantanément un site Web que vous avez copié ailleurs sur votre téléphone.
7. Boostez Chrome avec le mode lecteur
Nous savons que consulter des sites Web sur un appareil mobile n'est pas toujours la meilleure expérience. Vous verrez des annonces partout, des couleurs ou des tailles de police différentes et des vidéos en lecture automatique. Parfois, il n'y a pas de style ou de format standard, ce qui rend les choses difficiles.
Vous pouvez forcer Google Chrome en mode lecteur, qui supprime à peu près tout pour offrir une expérience assez simple. Le mode lecteur apparaît parfois automatiquement, mais nous pouvons le forcer tout le temps.
Pour commencer, copiez et collez (ou tapez) chrome: // flags / # reader-mode-heuristics dans la barre d'adresse et appuyez sur la case en surbrillance. Comme certains de nos conseils précédents, activez le mode lecteur déclenché. Si cela est trop agressif, revenez en arrière et changez-le en «Avec balisage structuré d'article». De cette façon, le mode lecteur entre en action lorsqu'il pense que vous lisez un article, au lieu de tout le temps. Les pages se chargeront également plus rapidement.
8. Ajouter / supprimer le bouton d'accueil sur Chrome
Pendant un certain temps, Chrome pour mobile n'avait pas le bouton d'accueil comme un ordinateur, et nous avons dû le pirater dans le navigateur. De nos jours, en 2019, il est facilement disponible pour la plupart des appareils. Ici, nous allons vous montrer comment ajouter ou supprimer le bouton d'accueil pour ceux qui le souhaitent ou ne le souhaitent pas.

Les fabricants incluent un fichier facultatif appelé APK ChromeCustomizations. Ce petit fichier est ce qui donne à Chrome le bouton d'accueil. Donc, vous avez peut-être déjà le bouton d'accueil. Sinon, essayez ceci.
Copiez et collez simplement chrome: // flags / # force-enable-home-page-button dans Chrome, appuyez sur Entrée et sélectionnez "Activé" dans la liste déroulante. Assurez-vous de redémarrer Chrome plusieurs fois pour que la modification apparaisse.
Conseil supplémentaire: Accédez à Paramètres> Page d'accueil> Ouvrez cette page et configurez-la pour accéder à n'importe quel site Web de votre choix lorsque vous rentrez chez vous, au lieu de simplement Google.
9. Augmenter les temps de chargement des pages Web sur Chrome
Personne n'aime attendre indéfiniment le chargement d'un site Web. Nous voulons des informations et nous les voulons rapidement. Heureusement, il existe également un moyen de surcharger cela sur Chrome pour Android.
L'économiseur de données dans Google Chrome n'est pas nouveau, mais en 2016, Google a ajouté la vidéo à la technologie. Fondamentalement, l'économiseur de données compresse et optimise le contenu pour vous, à distance. Ensuite, le livre plus rapidement tout en utilisant moins de votre forfait de données mensuel. Cela accélère la navigation sur le Web et vous fait économiser de l'argent.
Ouvrez Chrome et appuyez sur le bouton de menu à 3 points près du coin supérieur droit. Frappé Paramètreset allumez Économiseur de données.
10. Appuyez sur Mots, e-mails, numéros de téléphone, etc.
Vous avez probablement déjà fait cela auparavant et vous ne saviez pas comment, ou vous avez utilisé Chrome assez longtemps pour connaître de nombreuses astuces. Si ce n'est pas le cas, appuyez sur n'importe quel mot pour rechercher instantanément sur Google ce mot ou cette phrase. Une fenêtre contextuelle apparaît en bas de l'écran, dans laquelle vous pouvez faire glisser votre doigt vers le haut pour plus de détails. C'est idéal pour apprendre des informations sur un mot ou obtenir plus d'informations sur quelque chose comme «Android» ou tout autre élément sur lequel vous appuyez.

C'est beaucoup plus rapide que d'appuyer sur le bouton de paramètres à 3 points et de rechercher le bouton de rafraîchissement circulaire. C’est simplement plus rapide, plus simple et plus logique. Plus vous en savez, non?
12. Enregistrer la page Web au format PDF
Saviez-vous que vous pouvez enregistrer des pages Web entières au format PDF si vous le souhaitez? C’est assez facile aussi. De cette façon, vous pouvez facilement le lire quand vous le souhaitez, même si vous êtes hors ligne. Accédez à n'importe quelle page Web et utilisez la fonction de partage intégrée de Google pour l'enregistrer au format PDF.
Appuyez simplement sur le bouton de menu à 3 lignes et sélectionnez «Partager». À partir de là, vous choisirez l’option d’impression intégrée, mais la changera d’imprimante en PDF. Ensuite, enregistrez simplement le fichier PDF du site Web sur votre téléphone pour le lire et le partager comme vous le souhaitez. Neat, non?
13. Naviguer en privé avec le mode navigation privée
Je suis toujours étonné de voir combien de personnes ne connaissent pas ou n'utilisent pas le mode navigation privée sur leur smartphone ou leur ordinateur. Lorsque vous utilisez le mode navigation privée sur Google Chrome, votre activité Web n'est suivie, enregistrée ou regardée par personne. Que ce soit pour acheter un cadeau pendant les vacances, ou si quelque chose que vous recherchez sur Amazon ne se retrouve pas dans votre liste "recommandé" demain.
Il existe des dizaines de raisons de naviguer en privé, sans parler des tonnes d'avantages en matière de sécurité. Alors, appuyez sur le bouton de menu à 3 points et sélectionnez «Nouvel onglet de navigation privée». Cela ouvre une fenêtre privée sans mettre fin à ce que vous faisiez précédemment. Faites ce que vous voulez avec cette session et fermez-la lorsque vous avez terminé.
14. Bloquer le son ou désactiver un site Web sur Chrome
Cette prochaine astuce Google Chrome est celle que vous allez adorer, surtout si vous détestez toutes ces publicités à lecture automatique et autres. Nous pouvons bloquer entièrement le son ou simplement le désactiver sur des sites Web spécifiques sur Chrome pour mobile.

Que vous souhaitiez vous débarrasser de tous les sons ou simplement désactiver quelques sites Web malveillants, voici comment procéder. Ouvrez Chrome et accédez à Paramètres> Paramètres du site> Son. Vous pouvez utiliser la grande bascule en haut pour tuer tous les sons, ou ajouter des sites spécifiques à la liste en appuyant sur le bouton + pour ajouter une exception. Vous pouvez également ajouter rapidement le site que vous visitez actuellement à la liste des muets, si nécessaire.
15. Télécharger des pages lorsque vous êtes en ligne
Enfin, il s'agit d'un moyen de télécharger une page Web une fois que vous êtes de retour en ligne. Ceci est particulièrement utile si vous voyagez et avez une connexion Internet saccadée. Nous avons tous vu l’avis d’échec de chargement «Vous êtes hors ligne», avec la petite icône de dinosaure à l’écran. C'est Google Chrome qui vous indique que vous ne disposez pas d'une connexion Internet stable et qu'il ne peut pas charger la page. Au lieu d'essayer constamment de recharger une page et d'être frustré, laissez Chrome télécharger la page Web une fois que vous avez une connexion stable.

Si vous essayez de charger une page Web et que vous recevez l'avis «Vous êtes hors ligne», appuyez simplement sur le bouton bleu «Télécharger la page plus tard» en bas de l'écran. Désormais, Chrome télécharge instantanément et automatiquement cette page Web spécifique dès que vous disposez d'une connexion Internet. Il est prêt et attend la prochaine fois que vous le recherchez.
Ce sont tous très utiles, non? Suivez ces 15 conseils et astuces Google Chrome et naviguez sur le Web comme un pro sur votre appareil mobile. Ou, n'hésitez pas à partager ces astuces avec vos amis et votre famille. Envoyez-nous un commentaire ci-dessous avec toutes les autres fonctionnalités que vous trouvez utiles.