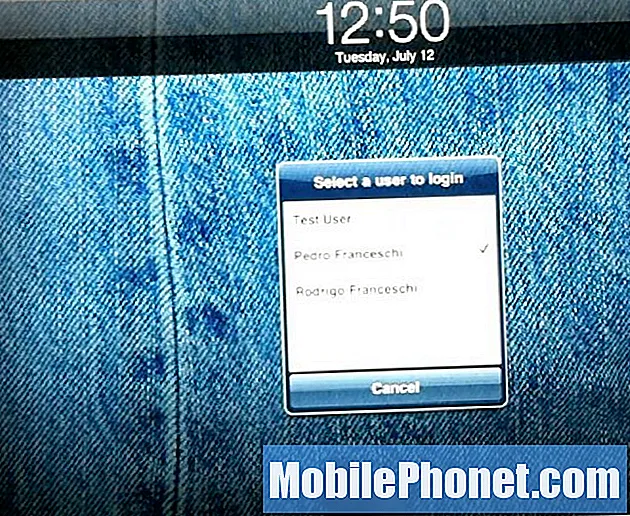Contenu
- Comment identifier votre problème Mac
- Comment réparer les performances Mac lentes
- Comment résoudre les problèmes de WiFi sur Mac
- Comment résoudre les problèmes Ethernet Mac
- Comment résoudre les problèmes Bluetooth sur Mac
- Comment résoudre les problèmes de non-chargement de MacBook
- Comment réparer un Mac gelé
- Comment réparer un Mac qui ne s’arrête pas
- Comment réparer un Mac ne provoquera pas de problèmes
- Comment résoudre les problèmes de son sur Mac
- Comment réparer les erreurs d'espace du disque dur Mac
Lorsque vous rencontrez un problème Mac, cela peut gâcher votre journée et avoir un impact sur votre travail et votre humeur. Quel que soit le type de Mac que vous possédez, nous vous expliquerons comment résoudre vous-même les problèmes Mac courants sans visiter un Apple Store pour voir un Genius ou téléphoner pour un long appel au support.
Nous couvrirons les problèmes MacBook Air courants, les problèmes MacBook Pro, les problèmes Mac Mini et d'autres problèmes et erreurs Mac courants que vous rencontrerez lors de l'utilisation de votre ordinateur Apple.
Nous nous concentrerons sur les problèmes Mac courants tels que la lenteur des performances, les problèmes de connexion au Wi-Fi, le gel des applications et d'autres problèmes qui peuvent gâcher votre expérience après une utilisation prolongée.
Le dernier ajout vous dira comment réparer Ethernet cassé après l'installation d'une mise à jour OS X El Capitan.

Apprenez à résoudre les problèmes Mac courants.
Lorsque votre Mac ne fonctionne pas simplement, vous vous demandez peut-être quoi faire ou comment vous allez vous adapter à un voyage dans l'Apple Store pour obtenir une solution à votre problème Mac courant. Au lieu de vous rendre au magasin en voiture, vous pouvez effectuer la plupart des étapes initiales à la maison afin de pouvoir retourner au travail ou vous amuser plus rapidement.
Si des problèmes apparaissent juste après la mise à niveau vers OS X 10.11, vous devriez consulter cette liste de correctifs pour les problèmes courants d'OS X El Capitan.
Nous nous concentrerons sur les problèmes et les correctifs Mac qui ne sont normalement pas spécifiquement liés à une mise à jour ou à une version logicielle. Vous pouvez résoudre ces erreurs sur votre iMac, MacBook, Mac Mini, Mac Pro, MacBook Air, MacBook Pro malgré le logiciel que vous utilisez.
Dans certains cas, vous devrez peut-être mettre à jour votre logiciel Mac pour un correctif, mais certains sont plus rapides et plus faciles à gérer.
Comment identifier votre problème Mac
La première étape consiste à déterminer quel est votre problème Mac. Parfois, il est facile de dire que le problème est lié au logiciel ou au matériel, mais ce n'est pas toujours le cas.
Si vous voyez un message d'erreur, assurez-vous d'écrire exactement de quoi il s'agit ou de prendre une photo avec votre téléphone. Connaître l'erreur exacte vous aidera, vous ou quelqu'un d'autre, à la résoudre.
Le problème a-t-il commencé après l'installation d'un nouveau programme? Si tel est le cas, essayez de le désinstaller et voyez si le problème disparaît. Vous pouvez également rechercher les mises à jour de vos applications Mac et Mac.
Avant d'aller plus loin, c'est également une bonne idée de retirer tous les accessoires et cartes mémoire de votre ordinateur, de redémarrer et de voir si le problème persiste.
Pour en savoir plus, consultez ce guide de dépannage d'Apple.
Comment réparer les performances Mac lentes
Si votre Mac est lent, ne commencez pas par télécharger un autre programme qui prétend pouvoir augmenter la vitesse de votre Mac et trouver ou nettoyer votre Mac en quelques minutes. Souvent, cela n'aide pas à résoudre ce qui est à l'origine du problème.
Si vous n'avez pas redémarré votre Mac depuis longtemps, commencez par le faire et voyez si cela contribue à la vitesse.
Le moniteur d'activité est le premier endroit à rechercher pour réparer un Mac lent. Ceci est un aperçu de tout ce qui se passe sur votre Mac. En regardant ici, vous pouvez voir ce qui utilise la puissance et la mémoire de votre Mac, ce qui vous permettra de voir ce que vous devez limiter ou mettre à niveau.

Comment réparer un Mac lent.
Le moyen le plus rapide d'ouvrir ceci est d'appuyer sur Commande et barre d'espace en même temps et tapez Moniteur d'activité. Ou vous pouvez aller à Applications -> Utilitaires -> Moniteur d'activité.
Nous voulons examiner les onglets CPU et Mémoire. Si vous exécutez une application très intensive ou si l'une d'entre elles est défectueuse, elle utilise peut-être trop de CPU ou monopolise la mémoire. Cliquez sur la colonne Mémoire pour trier ce qui utilise le plus de mémoire.
Si vous identifiez quelque chose qui utilise une quantité de mémoire obscène par rapport à d'autres applications, vous pouvez fermer l'application. La meilleure façon de procéder est de aller à l'appli c'est la racine du problème et choisissez de le quitter dans le menu. S'il est verrouillé, vous peut cliquer sur le nom dans Activity Monitor, puis cliquer sur le panneau d'arrêt avec un X à travers en haut à gauche.
Si vous rencontrez fréquemment des problèmes avec un Mac lent, vous devrez peut-être mettre à niveau votre RAM. Vous pouvez le faire sur de nombreux Mac plus anciens et avec certains Mac de bureau, mais les mises à niveau de la RAM Retina du MacBook Pro et de la RAM du MacBook Air ne sont pas possibles.
Comment résoudre les problèmes de WiFi sur Mac
Si vous avez des problèmes de WiFi Mac, vous pouvez perdre la connexion de manière aléatoire, lorsque vous vous rendez dans une partie spécifique de la maison ou que vous ne pouvez pas du tout vous connecter.
Désactivez la connexion WiFi Mac pendant 10 secondes en en cliquant sur l'icône WiFi, puis en choisissant Désactiver le Wifi. Après une courte attente, réactivez-le et voyez si vous pouvez vous connecter. Plusieurs fois, cela résoudra un problème.
La prochaine chose à essayer est de redémarrer votre routeur. Débranchez le routeur de l'alimentation pendant 30 à 60 secondes puis rebranchez-le et essayez.

Résoudre les problèmes de WiFi courants sur Mac.
Si cela ne résout pas les problèmes de WiFi de votre Mac, vous devrez peut-être modifier le réseau WiFi auquel vous vous connectez. De nombreux routeurs plus récents offrent une connexion 2,4 GHz et 5 GHz. La connexion 5 GHz fonctionne souvent mieux à des distances plus longues.
Ouvrez les Préférences Réseau en cliquant sur l'icône WiFi en haut à droite puis en choisissant Préférences Réseau.
Cliquez sur Avancé. Recherchez maintenant le nom de votre réseau 5GHz ou 5G et cliquez puis faites-le glisser en haut de la liste. Si vous ne vous y êtes jamais connecté, vous devrez cliquez sur l'icône Plus puis sur Afficher les réseaux. Cliquez sur le nom et entrez le mot de passe.
Si aucun de ces éléments ne résout vos problèmes de WiFi Mac, vous devrez peut-être passer à OS X El Capitan. La version OS X Yosemite est connue pour de nombreux problèmes de WiFi sur Mac, et la mise à niveau gratuite vers OS X El Capitan peut les résoudre.
Comment résoudre les problèmes Ethernet Mac

Comment résoudre les problèmes Ethernet de Mac après une mise à jour d'OS X El Capitan.
Si vous avez installé une mise à jour OS X El Capitan sur votre Mac la semaine dernière, vous avez peut-être reçu une mauvaise mise à jour qui a cassé votre port Ethernet. La bonne nouvelle est que ce problème n’est pas un problème permanent.
La première chose à faire est de vérifier votre numéro de version pour voir si vous avez la version défectueuse de 3.28.1. Pour ce faire, suivez les instructions ci-dessous.
- Tout en appuyant sur la touche Option, sélectionnez Informations système dans le menu Apple.
- Développez la section Logiciel et sélectionnez Installations.
- Cliquez sur l'en-tête de colonne Nom du logiciel pour trier la liste par ordre alphabétique.
- Recherchez «Données de configuration d'extension de noyau incompatibles».
- Si la version la plus récente installée est 3.28.1, suivez les étapes ci-dessous.
Si vous voyez 3.28.2, vous êtes déjà sur la bonne version, mais si vous êtes sur la version cassée et que vous pouvez vous connecter au WiFi, il existe une solution simple.
- Ouvrez l'application Terminal.
- Tapez cette commande pour mettre à jour vers la version actuelle de l'extension de noyau «Incompatible Kernel Extension Configuration Data»:
sudo softwareupdate - arrière-plan - Quittez Terminal et redémarrez votre Mac.
Si vous ne pouvez pas vous connecter au Wi-Fi, vous devrez utiliser ce guide plus long sur la page d'assistance Apple.
Comment résoudre les problèmes Bluetooth sur Mac
Nous rencontrons souvent des problèmes de Bluetooth sur Mac lorsque nous essayons d'utiliser un clavier, un trackpad ou un autre accessoire Bluetooth. Cela pourrait entraîner des problèmes avec vos appareils Bluetooth qui ne s'affichent pas ou une erreur très ennuyeuse «Bluetooth non disponible» sur Mac.
La première chose à essayer est de redémarrer votre Mac et d'éteindre et de rallumer vos appareils Bluetooth. Cela peut résoudre des problèmes simples en quelques minutes. Une autre chose à essayer si le périphérique Bluetooth agit de manière erratique est d'éloigner les autres périphériques Bluetooth entre le Mac et le trackpad. Placer un iPhone 6 Plus entre notre Mac et un trackpad pose toujours des problèmes.
Si vous rencontrez l'erreur Bluetooth non disponible sur votre Mac, ce guide vous guidera à travers les étapes dont vous avez besoin pour y remédier. Dans de nombreux cas, vous pouvez résoudre ce problème sans vous rendre dans un Apple Store.
Comment résoudre les problèmes de non-chargement de MacBook
Même si vous avez un MacBook, MacBook Air, MacBook Pro ou MacBook Pro Retina relativement récent, vous pouvez rencontrer des problèmes de chargement de MacBook. En règle générale, vous ne remarquerez peut-être pas que votre MacBook ne se recharge pas tant que vous ne l'avez pas pris pour un rendez-vous, vous devrez donc résoudre le problème plus tard.

Que faire lorsque votre MacBook ne se recharge pas.
Si vous possédez un MacBook plus ancien avec une batterie amovible, retirez-le, puis réinsérez-le pour voir si cela résout le problème. Les autres utilisateurs continuent avec ces correctifs potentiels.
- Essayez une autre prise.
- Essayez un autre chargeur MacBook
- Retirez l'adaptateur MagSafe 2 et réessayez
Nous avons rencontré des problèmes où notre MacBook Pro Retina ne se chargeait pas avec un adaptateur MagSafe 2, même si le chargeur fonctionnait bien sur d'autres ordinateurs portables. Vous pouvez demander à Apple un adaptateur MagSafe de remplacement, et vous serez peut-être surpris d'obtenir un remplacement gratuit si vous prenez l'ancien et montrez le problème.
Il peut y avoir un problème plus important avec votre MacBook qui ne se charge pas. Si les étapes ci-dessus ne vous aident pas, vous devez réinitialiser le SMC sur votre Mac. Le contrôleur de gestion système est facile à réinitialiser par vous-même. La réinitialisation du SMC peut résoudre le problème de non-chargement du Macbook et d'autres problèmes, notamment;
- L'ordinateur ne répond pas au bouton d'alimentation lorsqu'il est enfoncé.
- Un Mac portable ne semble pas répondre correctement lorsque vous fermez ou ouvrez le couvercle.
- L'ordinateur se met en veille ou s'arrête de manière inattendue.
- La batterie ne semble pas se charger correctement.
- Le voyant de l'adaptateur secteur MagSafe ne semble pas indiquer l'activité correcte.
Le processus de réinitialisation du SMC sur un Mac est différent selon le modèle, nous vous recommandons donc de suivre toutes les instructions de cette page.
Si cela ne résout pas le problème, vous devriez parler à Apple d'une solution. Vous devrez peut-être payer Apple pour remplacer votre batterie si l'appareil n'est plus sous garantie. Le remplacement de la batterie MacBook hors garantie est de 129 $ à 199 $ directement d'Apple. Vous pouvez trouver des prix moins chers dans d'autres centres de service.
Comment réparer un Mac gelé
Après une longue période d'utilisation, vous pouvez rencontrer un problème où votre Mac se bloque ou où une application se bloque sur votre Mac.
Si vous ne pouvez pas choisir de quitter l'application normalement pour cette raison, vous devrez forcer la fermeture de l'application.

Apprenez à réparer un Mac gelé.
Si vous pouvez cliquer sur l'icône dans le dock, maintenez Option et cliquez sur, ce qui fera apparaître une action Forcer à quitter. Cliquez dessus pour forcer l'application à se fermer.
Parfois, cela ne fonctionnera pas. Vous devrez peut-être appuyer simultanément sur Commande + Option + Échap pour afficher un menu Forcer à quitter. De là, vous pouvez voir les applications qui ne répondent pas et choisir de forcer à quitter.
Si cela échoue, vous pouvez appuyer simultanément sur Commande + Contrôle + Éjecter pour forcer un redémarrage. Maintenir le bouton d'alimentation fera la même chose.
Comment réparer un Mac qui ne s’arrête pas

Que faire si votre Mac ne s'éteint pas.
Parfois, vous demanderez à votre Mac de redémarrer ou de s'éteindre et quelques minutes plus tard, vous découvrirez peut-être que le Mac ne s'éteindra pas. Gardez à l'esprit que la mise hors tension complète peut prendre de trois à cinq minutes, car le Mac arrêtera les programmes et enregistrera les documents. Vous devrez peut-être enregistrer ou annuler les modifications apportées aux applications. S'il y a une icône qui rebondit sur le dock, cela signifie qu'elle nécessite une attention particulière.
Vous devrez peut-être forcer la fermeture d'une application en suivant les instructions de la section ci-dessus, ou si tout le reste échoue, maintenez le bouton d'alimentation jusqu'à ce que le Mac s'éteigne. Gardez à l'esprit que vous pouvez perdre des données si vous procédez ainsi.
Comment réparer un Mac ne provoquera pas de problèmes
Si votre MacBook ne s'allume pas ou ne démarre pas, vous devrez peut-être suivre une série d'étapes pour que l'appareil s'allume.
Vous devez déconnecter tous les accessoires et périphériques que vous avez connectés à votre Mac, puis suivre les instructions de cet article pour résoudre ces problèmes.
Comment résoudre les problèmes de son sur Mac

Comment résoudre les problèmes de son Mac.
Si vous n’avez pas de son sur votre Mac, cela peut être dû à un certain nombre de problèmes. Voici les choses que vous devez vérifier, dans l'ordre où vous devriez les essayer.
- Assurez-vous que votre volume est augmenté.
- Vérifiez l'alimentation des haut-parleurs ou les connexions des écouteurs.
- Activez et désactivez les haut-parleurs Bluetooth si vous les utilisez.
Si cela ne résout pas le problème, maintenez Option enfoncée et cliquez sur le haut-parleur dans le dock. À partir de là, assurez-vous de choisir la bonne source pour votre son. Dans de nombreux cas, il devrait être aligné.
Vous pouvez également cliquer sur Préférences audio pour voir d'autres options, qui peuvent vous aider à trouver un problème. Si tout le reste échoue, vous devrez peut-être redémarrer et t débrancher et reconnecter les écouteurs ou les haut-parleurs.
Comment réparer les erreurs d'espace du disque dur Mac
Lorsque vous allumez votre Mac et voyez un message indiquant que le disque de démarrage est presque plein, vous avez trois options.
- Supprimez les fichiers dont vous n'avez pas besoin.
- Achetez un disque dur interne plus grand.
- Achetez un disque dur externe.
Vous pouvez utiliser une application comme Disk Inventory X pour analyser votre Mac et voir ce qui occupe le plus d'espace. Une fois que vous savez ce qui prend de l'espace, vous pouvez décider si c'est quelque chose que vous pouvez supprimer. Si vous le supprimez, assurez-vous également de choisir Vider la corbeille dans le Finder pour récupérer votre espace. Vous pouvez également supprimer ou désinstaller des applications afin de disposer de plus d'espace sur votre ordinateur.
Si vous possédez un ancien Mac qui vous permet de remplacer le disque dur, vous pouvez acheter un disque plus grand et l'installer pour plus d'espace.
Une autre option consiste à acheter un disque dur externe, puis à y déplacer des photos ou des fichiers dont vous n’avez pas toujours besoin.
Il existe également des services cloud qui vous permettent de stocker des fichiers, mais de nombreuses configurations courantes synchronisent ou sauvegardent plutôt que de stocker uniquement en ligne.