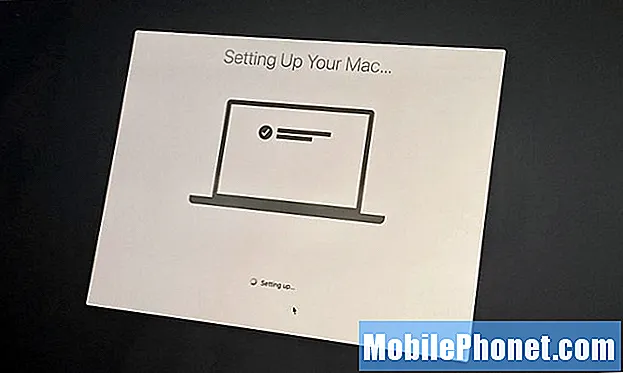
Contenu
- Afficher le pourcentage de batterie
- Connectez-vous à iCloud
- Modifier les paramètres Siri
- Personnalisez votre Touch Bar
- Définissez votre navigateur par défaut
- Modifier les paramètres du trackpad
- Activer les icônes du site Web Safari
- Configurer le quart de nuit
- Configurer le commutateur automatique du mode sombre
- Configurer Ne pas déranger
- Configurer le déverrouillage avec Apple Watch
Lorsque vous obtenez votre nouveau MacBook Pro, nous vous recommandons de faire certaines choses dès que vous avez tout configuré et activé. Le processus d'installation prendra un peu de temps et vous serez prêt à commencer à utiliser votre MacBook Pro, mais vous en tirerez le meilleur parti en suivant ces étapes.
Le processus de configuration vous guide à travers les bases et vous pouvez facilement restaurer une sauvegarde Time Machine, même si personnellement, nous aimons partir de zéro. Vous pouvez définir quelques-unes de ces options lorsque vous passez par le processus de configuration, mais au cas où vous les ignorer ou que vous devez effectuer une modification, voici les paramètres que nous vous suggérons de modifier et les choses à faire lorsque vous obtenez un nouveau MacBook Pro.
Voici ce que je fais en premier lorsque je reçois mon nouveau MacBook Pro 16. Une autre chose que je fais est de commander un nouveau skin MacBook Pro 16 pour que mon nouvel ordinateur portable reste beau à long terme.
- Afficher le pourcentage de batterie
- Connectez-vous à iCloud
- Modifier les paramètres Siri
- Personnalisez votre Touch Bar
- Définissez votre navigateur par défaut
- Modifier les paramètres du trackpad
- Activer les icônes du site Web Safari
- Configurer le quart de nuit
- Configurer le commutateur automatique du mode sombre
- Configurer Ne pas déranger
- Configurer le déverrouillage avec Apple Watch
Vous pouvez en ignorer certains si vous ne souhaitez pas effectuer la modification. Si vous effectuez une restauration à partir d'une sauvegarde Time Machine, la plupart de vos paramètres seront transférés depuis votre ancien Mac.
Afficher le pourcentage de batterie

Activez le pourcentage de batterie sur votre nouveau MacBook Pro.
J'adore voir le pourcentage de batterie restant lorsque je regarde la barre des tâches. Cela me permet d'estimer facilement le temps qu'il me reste et je peux changer ce sur quoi je travaille ou chercher de l'énergie.
Cliquez sur l'icône de la batterie dans le coin supérieur droit. Cliquer sur Afficher le pourcentage. Vous verrez maintenant le pourcentage de batterie en un coup d'œil.
Connectez-vous à iCloud

Connectez-vous à iCloud sur votre Mac.
Si vous ne vous êtes pas connecté à iCloud pendant le processus de configuration, c'est une bonne idée de le faire maintenant. Avec iCloud, vous pouvez synchroniser des dossiers avec iCloud Drive, synchroniser des rappels, des contacts, des photos, des informations Safari et bien plus encore.
Ouvert Préférences système -> Cliquez sur iCloud -> Entrez votre identifiant Apple et votre mot de passe.
Vous devrez peut-être vérifier votre compte à l'aide d'un autre appareil Apple.
Modifier les paramètres Siri

Modifiez les fonctionnalités Siri sur votre MacBook Pro.
Les nouveaux modèles de MacBookPro sont tous livrés avec Siri installé, et vous pouvez personnaliser les paramètres Siri pour qu'ils correspondent à la façon dont vous utilisez Siri. Vous pouvez désactiver le raccourci Siri ou configurer Hey Siri en fonction de votre MacBook Pro.
Ouvert Préférences système -> Cliquez sur Siri.
De là, vous pouvez modifier un raccourci clavier, activer Hey Siri et choisir Siri Voice.
Personnalisez votre Touch Bar

Personnalisez la Touch Bar sur le MacBook Pro.
La Touch Bar fait partie intégrante du MacBook Pro et ne va nulle part. Dans cet esprit, vous pouvez le personnaliser afin d'obtenir les boutons et les options que vous souhaitez.
Ouvert Préférences système -> Clavier -> Personnaliser la bande de contrôle.
Vous pouvez ensuite faire glisser les éléments de votre choix vers la partie la plus à droite de la Touch Bar, puis appuyer sur la flèche pour développer afin de pouvoir configurer le reste de la Touch Bar.
Définissez votre navigateur par défaut

Modifiez votre navigateur par défaut sur le MacBook Pro.
Je passe la plupart de mon temps à utiliser Chrome, même s'il utilise davantage la batterie que Safari. Si vous aimez utiliser Chrome, Brave ou un autre navigateur, vous pouvez le définir comme navigateur par défaut sur le Mac.
Ouvert Préférences système -> Général -> Navigateur Web par défaut.
Choisissez Chrome ou le navigateur que vous souhaitez utiliser dans la section des flèches de ce menu. C'est également là que vous pouvez modifier les couleurs d'accent et de surbrillance ainsi que régler d'autres paramètres généraux.
Modifier les paramètres du trackpad

Modifiez les paramètres de votre trackpad.
Le Trackpad est très puissant et il existe une tonne d'options et de paramètres. Vous avez peut-être déjà vos favoris basés sur l'utilisation d'un Mac auparavant. Personnellement, j'aime désactiver le clic de force d'un seul doigt pour rechercher quelque chose ainsi que le robinet pour cliquer.
Préférences système -> Trackpad.
À partir de là, cliquez sur Pointer et cliquer pour ajuster les options de tapotement, sur Défilement et zoom pour ajuster le comportement de défilement et sur Plus de gestes pour modifier ces options également.
De nombreuses personnes souhaitent régler le défilement naturel en le désactivant dans l'onglet Défilement et zoom, ce qui modifiera la direction de défilement.
Activer les icônes du site Web Safari

Afficher les icônes de site Web dans les onglets Safari.
Par défaut, Safari n'affiche pas les petites icônes pour chacun des sites Web que vous visitez et les onglets que vous avez ouverts. Vous pouvez modifier cela afin de voir facilement à quoi sert chaque onglet.
Ouvrez Safari -> Cliquez sur Safari en haut à gauche de votre écran -> Cliquez sur Préférences -> Cliquez sur Onglets -> Cliquez sur Afficher les icônes du site Web dans les onglets.
Cela les ajoutera à chacun des onglets de Safari. Vous ne devez effectuer cette modification qu'une seule fois.
Configurer le quart de nuit

Configurez un horaire de quart de nuit pour votre MacBook Pro.
Votre nouveau MacBook Pro peut ajuster automatiquement les couleurs d'affichage pour qu'elles soient plus chaudes la nuit. Cela fait que l'écran affiche moins de lumière bleue la nuit, ce qui signifie que vous pouvez plus facilement utiliser votre ordinateur portable la nuit, puis vous endormir. Cela fait une grande différence, mais vous devez l'activer.
Allez dans Préférences Système -> Affichages -> Quart de nuit -> Horaire.
De là, vous pouvez choisir le coucher du soleil au lever du soleil ou vous pouvez définir un programme personnalisé et même ajuster la température qu'il change.
Configurer le commutateur automatique du mode sombre

Modifiez l'apparence en laissant le mode sombre et le mode lumière basculer automatiquement.
Une autre fonctionnalité intéressante est le mode sombre, qui active un thème plus sombre sur le MacBook Pro. Vous pouvez le configurer pour passer automatiquement en mode d'éclairage le matin, puis en mode sombre la nuit.
Allez dans Préférences Système -> Général -> Apparence sur Auto.
Malheureusement, il n'y a pas de bascule facile et il n'y a pas de calendrier personnalisé pour le mode sombre et le mode clair.
Configurer Ne pas déranger

Configurez Ne pas déranger sur votre MacBook Pro.
Lorsque vous avez besoin de travailler, vous ne voulez pas d’interruptions. Vous pouvez configurer Ne pas déranger sur votre Mac pour empêcher les notifications de vous interrompre.
Allez dans Préférences Système -> Notifications.
Une fois à l'intérieur, vous pouvez définir une option Ne pas déranger pour qu'elle s'allume automatiquement à des heures spécifiques ou lorsque l'écran est en veille, l'écran est verrouillé ou lorsque vous effectuez une mise en miroir sur un téléviseur ou un projecteur. Le dernier est particulièrement utile puisque vous
Configurer le déverrouillage avec Apple Watch

Déverrouillez votre MacBook Pro avec votre Apple Watch.
L'une des autres choses que j'aime utiliser est la fonction Déverrouiller avec Apple Watch. Une fois configuré, il vous suffit de réveiller votre Mac et si votre Apple Watch est déverrouillée sur votre poignet, elle déverrouillera votre Mac. Vous pouvez également l'utiliser pour approuver les mots de passe et vérifier Apple Pay.
Allez dans Préférences système -> Sécurité et confidentialité. Dans l'onglet Général, cochez la case Utiliser votre Apple Watch pour déverrouiller les applications et votre Mac.
Cela se connectera à votre Apple Watch pour vérifier et vous devrez entrer votre mot de passe Mac. Une fois configuré, cela vous permettra d'accéder rapidement à votre MacBook Pro.


