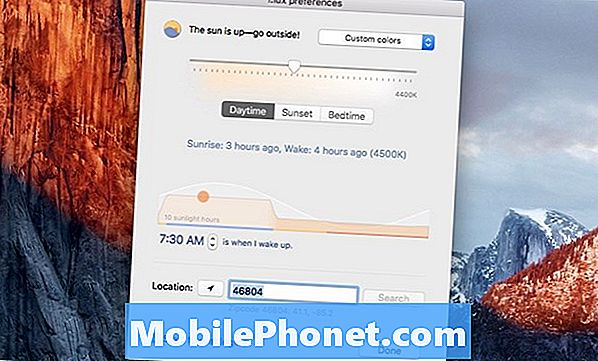Contenu
Le Galaxy S10 est équipé du SoC (System on Chip) le plus rapide disponible aujourd'hui, vous vous demandez peut-être pourquoi votre appareil ralentit ou ralentit. Si votre Galaxy S10 continue de se figer au hasard et que vous ne pouvez pas comprendre pourquoi, cet article devrait vous aider.
Avant de continuer, nous souhaitons vous rappeler que si vous recherchez des solutions à votre propre problème #Android, vous pouvez nous contacter en utilisant le lien fourni au bas de cette page. Lorsque vous décrivez votre problème, veuillez être aussi détaillé que possible afin que nous puissions facilement identifier une solution pertinente. Si vous le pouvez, veuillez inclure les messages d'erreur exacts que vous obtenez pour nous donner une idée par où commencer. Si vous avez déjà essayé certaines étapes de dépannage avant de nous envoyer un e-mail, assurez-vous de les mentionner afin que nous puissions les ignorer dans nos réponses.
Comment réparer le Galaxy S10 continue de geler / retarder le problème (étapes faciles pour résoudre le problème de lenteur)
Il existe un certain nombre de raisons possibles pour lesquelles votre Galaxy S10 continue de geler. Découvrez comment résoudre votre propre cas en suivant les étapes ci-dessous.
Redémarrage forcé
Un problème de lenteur des performances sur votre Galaxy S10 ne signifie pas toujours qu'il a un problème majeur. On peut s'attendre à ce qu'un téléphone rapide et étonnant comme le S10 puisse souffrir de hoquet de temps en temps. En effet, de nombreux problèmes peuvent survenir lors de l’interaction d’Android avec le matériel. Les développeurs comme GOogle et Samsung ne peuvent pas anticiper tous les bogues de l'appareil, il peut donc parfois y avoir des bogues mineurs. Si vous utilisez votre appareil depuis un certain temps maintenant, il est possible qu’un bogue temporaire se soit développé, provoquant son blocage aléatoire. Pour résoudre le problème, essayez de simuler une procédure «d'extraction de batterie» pour actualiser le système. Voici comment procéder:
- Appuyez et maintenez les boutons Marche / Arrêt + Volume bas pendant environ 10 secondes ou jusqu'à ce que l'appareil se rallume. Attendez quelques secondes pour que l'écran du mode de démarrage de maintenance apparaisse.
- À partir de l'écran Mode de démarrage de maintenance, sélectionnez Démarrage normal. Vous pouvez utiliser les boutons de volume pour parcourir les options disponibles et le bouton inférieur gauche (sous les boutons de volume) pour sélectionner. Attendez jusqu'à 90 secondes pour que la réinitialisation se termine.
Effacement de la partition de cache
Android utilise un ensemble spécial de fichiers appelé cache système pour charger rapidement des applications. Parfois, les mises à jour ou l'installation d'applications peuvent corrompre ce cache ou rendre le téléphone lent. Pour garder le cache système à jour, en particulier après une mise à jour ou l'installation d'une application, nous vous recommandons d'effacer la partition de cache. Ensuite, le cache système sera reconstruit au fil du temps.
Pour référence, voici les étapes pour effacer la partition de cache sur votre appareil:
- Éteignez l'appareil.
- Appuyez et maintenez la touche d'augmentation du volume et la touche Bixby, puis maintenez la touche Marche / Arrêt enfoncée.
- Lorsque le logo Android vert s'affiche, relâchez toutes les touches («Installation de la mise à jour du système» s'affiche pendant environ 30 à 60 secondes avant d'afficher les options du menu de récupération du système Android).
- Appuyez plusieurs fois sur la touche de réduction du volume pour mettre en surbrillance «effacer la partition de cache».
- Appuyez sur le bouton d'alimentation pour sélectionner.
- Appuyez sur la touche de réduction du volume jusqu'à ce que «oui» soit mis en surbrillance, puis appuyez sur le bouton d'alimentation.
- Lorsque l'effacement de la partition de cache est terminé, «Redémarrer le système maintenant» est mis en surbrillance.
- Appuyez sur la touche Marche / Arrêt pour redémarrer l'appareil.
L'effacement de la partition de cache peut être effectué en toute sécurité. Il ne supprimera aucune donnée utilisateur ni application. Assurez-vous de ne pas le sauter à ce stade.
Vérifiez la surchauffe
Si votre Galaxy S10 continue de geler après avoir effacé la partition de cache, la prochaine bonne chose à faire est de voir si cela est dû à une surchauffe. Un téléphone peut devenir trop chaud pour être touché ou surchauffer s'il rencontre un problème matériel, si une application essaie de travailler si dur activement ou en arrière-plan pendant un certain temps (comme lors de la diffusion de vidéos HD ou de la lecture de jeux lourds), ou lorsqu'il y a malware. La surchauffe n'est, en fait, que le signe d'un problème sous-jacent plus profond. Si vous remarquez que votre S10 continue de geler pendant qu'il surchauffe également, il doit y avoir une raison plus sérieuse à cela.
Dans certains cas, un appareil en surchauffe peut également s'arrêter de manière aléatoire. Si votre S10 s'éteint également tout seul, vous devez passer à l'étape suivante qui consiste à rechercher les mauvaises applications.
Rechercher des applications malveillantes
Les applications mal codées peuvent interférer avec Android ou causer des problèmes. Dans les cas les plus graves, cela peut entraîner des arrêts aléatoires ou des ralentissements ennuyeux. Si votre Galaxy S10 continue de geler à ce moment-là, vous devriez envisager de rechercher des applications malveillantes. Vous pouvez le faire en redémarrant le téléphone en mode sans échec.
En mode sans échec, toutes les applications tierces seront bloquées. Cela signifie que si votre S10 ne gèle pas ou ne ralentit pas en mode sans échec, c'est un signe clair d'un mauvais problème d'application. Pour identifier laquelle de vos applications est à l'origine du problème, vous devez utiliser le processus d'élimination pour l'identifier. Pour redémarrer l'appareil en mode sans échec:
- Éteignez l'appareil.
- Appuyez et maintenez la touche Marche / Arrêt au-delà de l'écran du nom du modèle.
- Lorsque «SAMSUNG» apparaît à l'écran, relâchez la touche Marche / Arrêt.
- Immédiatement après avoir relâché la touche Marche / Arrêt, maintenez la touche de réduction du volume enfoncée.
- Continuez à maintenir la touche de réduction du volume enfoncée jusqu'à ce que l'appareil ait fini de redémarrer.
- Le mode sans échec s'affiche dans le coin inférieur gauche de l'écran.
- Relâchez la touche de réduction du volume lorsque vous voyez Mode sans échec.
Si vous pensez qu'une mauvaise application a causé le gel de votre Galaxy S10, vous devez l'identifier et la supprimer du système. Voici comment procéder:
- Démarrez en mode sans échec.
- Recherchez le problème.
- Une fois que vous avez confirmé qu'une application tierce est à blâmer, vous pouvez commencer à désinstaller les applications individuellement. Nous vous suggérons de commencer par les plus récents que vous avez ajoutés.
- Après avoir désinstallé une application, redémarrez le téléphone en mode normal et recherchez le problème.
- Si votre S10 pose toujours des problèmes, répétez les étapes 1 à 4.
Retour aux paramètres d'usine
Une étape de dépannage drastique, la réinitialisation d'usine, est nécessaire dans cette situation. Si votre Galaxy S10 continue de geler à ce stade, assurez-vous d'essuyer le téléphone avec la réinitialisation d'usine. Cela effacera vos données personnelles et vos applications, alors assurez-vous de créer une sauvegarde à l'avance.
Lecture connexe: Comment utiliser Smart Switch pour PC pour sauvegarder le téléphone Samsung Galaxy
Une fois que vous avez enregistré vos fichiers importants, suivez les étapes ci-dessous pour réinitialiser les paramètres d'usine:
Sauvegardez les données sur la mémoire interne. Si vous vous êtes connecté à un compte Google sur l'appareil, vous avez activé l'antivol et vous aurez besoin de vos informations d'identification Google pour terminer la réinitialisation générale.
- Éteignez l'appareil.
- Appuyez et maintenez la touche d'augmentation du volume et la touche Bixby, puis maintenez la touche Marche / Arrêt enfoncée.
- Lorsque le logo Android s'affiche, relâchez toutes les touches («Installation de la mise à jour du système» s'affiche pendant environ 30 à 60 secondes avant d'afficher les options du menu de récupération du système Android).
- Appuyez plusieurs fois sur la touche de réduction du volume pour mettre en surbrillance «effacer les données / réinitialisation d'usine.
- Appuyez sur le bouton d'alimentation pour sélectionner.
- Appuyez sur la touche de réduction du volume jusqu'à ce que «Oui - supprimer toutes les données utilisateur» soit mis en surbrillance.
- Appuyez sur le bouton d'alimentation pour sélectionner et démarrer la réinitialisation générale.
- Lorsque la réinitialisation générale est terminée, «Redémarrer le système maintenant» est mis en surbrillance.
- Appuyez sur la touche Marche / Arrêt pour redémarrer l'appareil
Obtenez de l'aide Samsung
Si votre Galaxy continue de geler après l'avoir effacé avec la réinitialisation d'usine, c'est probablement une mauvaise nouvelle. Cela signifie seulement que le problème n'est pas quelque chose que vous pouvez résoudre à votre niveau. Vous devez contacter Samsung et les laisser diagnostiquer le téléphone. Consultez votre centre de service Samsung local pour obtenir de l'aide.
Si vous trouvez cet article utile, aidez-nous en faisant passer le mot à vos amis. TheDroidGuy a également une présence sur les réseaux sociaux, vous pouvez donc interagir avec notre communauté sur nos pages Facebook et Twitter.