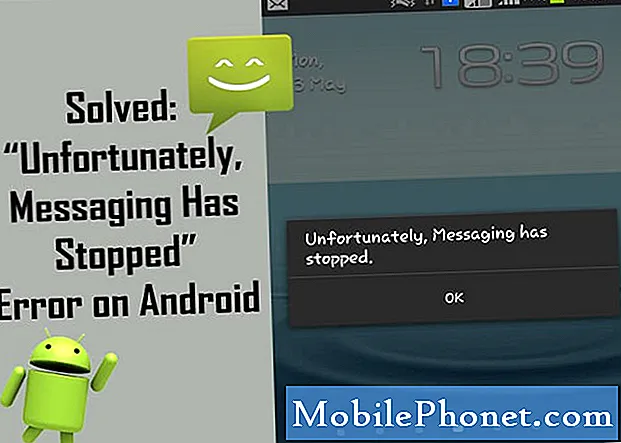
Contenu
Le Samsung Galaxy S10 utilise le meilleur d'Android en termes de spécifications matérielles et d'expérience logicielle. Cependant, certains bogues peuvent encore se développer de temps en temps. L'un de ces bogues est "Malheureusement, Messages s'est arrêté." Si vous vous demandez comment corriger l'erreur "Malheureusement, les messages se sont arrêtés", ce message devrait vous aider.
Comment réparer l'erreur "Malheureusement, les messages se sont arrêtés" du Galaxy S10
Il existe un certain nombre d'étapes de dépannage à suivre pour corriger l'erreur "Malheureusement, les messages se sont arrêtés". Suivez nos suggestions ci-dessous pour isoler la cause du bogue de votre Galaxy S10.
Messages a arrêté le correctif d'erreur n ° 1: forcer la fermeture de l'application Messages
La première étape de dépannage que vous souhaitez effectuer est de vous assurer que vous redémarrez l'application qui pose problème elle-même. Il s'agit généralement d'un correctif efficace pour les problèmes causés par des bogues mineurs de l'application qui peuvent survenir de temps à autre. Voici comment procéder:
- Sur votre écran, appuyez sur la touche programmable Applications récentes (celle avec trois lignes verticales à gauche du bouton Accueil).
- Une fois que l'écran Applications récentes s'affiche, faites glisser votre doigt vers la gauche ou la droite pour rechercher l'application Instagram. Il devrait être ici si vous avez réussi à l'exécuter précédemment. Ensuite, faites glisser votre doigt vers le haut sur l'application pour la fermer. Cela devrait forcer la fermeture. Si ce n’est pas le cas, appuyez simplement sur l’application Fermer tout pour redémarrer également toutes les applications.
Une autre façon de forcer la fermeture d'une application est la suivante:
- Ouvrez l'application Paramètres.
- Appuyez sur Applications.
- Appuyez sur l'icône Plus de paramètres (icône à trois points, en haut à droite).
- Appuyez sur Afficher les applications système.
- Recherchez et appuyez sur l'application Instagram.
- Appuyez sur Forcer l'arrêt.
Messages a arrêté le correctif d'erreur n ° 2: redémarrez votre appareil
Si la fermeture de l'application ne résout pas l'erreur "Les messages se sont arrêtés", l'étape de dépannage logique suivante consiste à redémarrer l'appareil lui-même. Il s'agit d'une manière plus large de traiter tous les types de bogues dans un système. Cela peut fonctionner si le bogue que vous rencontrez est dû à un fonctionnement prolongé d'un appareil. Si vous ne redémarrez pas régulièrement votre appareil, il peut développer des bogues temporaires. Pour résoudre ce problème éventuel, assurez-vous de redémarrer l'appareil au moins une fois tous les quelques jours. Dans votre cas, vous souhaitez effectuer une réinitialisation logicielle, qui est juste un autre type de redémarrage qui simule l'effet de la procédure de «tirage de la batterie». Voici comment procéder:
- Appuyez et maintenez les boutons Marche / Arrêt + Volume - pendant environ 12 secondes ou jusqu'à ce que l'appareil se rallume. Remarque: Attendez quelques secondes pour que l'écran du mode de démarrage de maintenance apparaisse.
- À partir de l'écran Mode de démarrage de maintenance, sélectionnez Démarrage normal. Remarque: utilisez les boutons de volume pour parcourir les options disponibles et le bouton inférieur gauche (sous les boutons de volume) pour sélectionner. Attendez jusqu'à 90 secondes pour que la réinitialisation se termine.
- Si l'écran du mode de démarrage de maintenance ne s'affiche pas, cela signifie que votre appareil ne l'a pas. Attendez simplement que l'appareil s'éteigne complètement.
Messages a arrêté le correctif d'erreur n ° 3: effacer la partition de cache
Afin de charger rapidement les applications, Android stocke les éléments fréquemment utilisés tels que les liens de sites Web, les images, les vidéos, les publicités, entre autres dans une partie du stockage interne appelée partition de cache. Parfois, ces éléments appelés collectivement cache système peuvent devenir obsolètes ou corrompus, provoquant des problèmes de performances ou des bogues. Pour vous assurer que votre téléphone fonctionne efficacement et que le cache est en parfait état, vous souhaitez effacer régulièrement la partition de cache (environ une fois tous les quelques mois). Lorsque vous traitez un problème d'application, cela peut également être l'une des étapes de dépannage. Voici comment procéder:
- Éteignez l'appareil.
- Appuyez et maintenez la touche d'augmentation du volume et la touche Bixby, puis maintenez la touche Marche / Arrêt enfoncée.
- Lorsque le logo Android vert s'affiche, relâchez toutes les touches («Installation de la mise à jour du système» s'affiche pendant environ 30 à 60 secondes avant d'afficher les options du menu de récupération du système Android).
- Appuyez plusieurs fois sur la touche de réduction du volume pour mettre en surbrillance «effacer la partition de cache».
- Appuyez sur le bouton d'alimentation pour sélectionner.
- Appuyez sur la touche de réduction du volume jusqu'à ce que «oui» soit mis en surbrillance, puis appuyez sur le bouton d'alimentation.
- Lorsque l'effacement de la partition de cache est terminé, «Redémarrer le système maintenant» est mis en surbrillance.
- Appuyez sur la touche Marche / Arrêt pour redémarrer l'appareil.
Messages a arrêté le correctif d'erreur n ° 4: effacer le cache de l'application
Si le problème est dû au cache de l'application de messagerie, vous pouvez faire deux choses. L'une consiste à vider le cache de l'application et l'autre à la réinitialiser à ses valeurs par défaut. La première chose à faire est de vider le cache de l'application de messagerie. Voici comment faire:
- Ouvrez l'application Paramètres.
- Appuyez sur Applications.
- Appuyez sur l'icône Plus de paramètres (icône à trois points, en haut à droite).
- Appuyez sur Afficher les applications système.
- Recherchez et appuyez sur l'application Instagram.
- Appuyez sur Stockage.
- Appuyez sur le bouton Effacer le cache.
- Redémarrez l'appareil et recherchez le problème.
Messages a arrêté le correctif d'erreur n ° 5: réinitialiser l'application
Si le bogue ne disparaît pas après avoir vidé son cache, la prochaine chose à faire est de réinitialiser l'application à ses paramètres d'usine par défaut. Cela supprimera vos textes, alors assurez-vous de les sauvegarder à l'avance. Vous pouvez utiliser Smart Switch pour créer une sauvegarde de vos SMS et données. Une fois que vous les avez enregistrés, vous pouvez ensuite effacer les données de l'application:
- Ouvrez l'application Paramètres.
- Appuyez sur Applications.
- Appuyez sur l'icône Plus de paramètres (icône à trois points, en haut à droite).
- Appuyez sur Afficher les applications système.
- Recherchez et appuyez sur l'application Instagram.
- Appuyez sur Stockage.
- Appuyez sur le bouton Effacer les données.
- Redémarrez l'appareil et recherchez le problème.
Messages a arrêté le correctif d'erreur n ° 6: rechercher une mauvaise application tierce
D'autres applications peuvent parfois interférer avec Android et avec d'autres applications. Pour vérifier si tel est le cas, redémarrez le téléphone en mode sans échec. Voici comment procéder:
- Appuyez sur le bouton d'alimentation et maintenez-le enfoncé jusqu'à ce que la fenêtre de mise hors tension apparaisse, puis relâchez.
- Appuyez de manière prolongée sur Éteindre jusqu'à ce que l'invite du mode sans échec apparaisse, puis relâchez.
- Pour confirmer, appuyez sur Mode sans échec.
- Le processus peut prendre jusqu'à 30 secondes.
- Au redémarrage, «Mode sans échec» apparaît dans le coin inférieur gauche de l'écran d'accueil.
N'oubliez pas que les applications tierces sont désactivées dans ce mode, vous pouvez donc utiliser des applications préinstallées. Une fois que votre S10 a démarré dans ce mode, assurez-vous de vérifier si le problème persiste. Désinstallez l'application que vous avez récemment installée et voyez si cela résoudra le problème. Si le problème persiste, utilisez le processus d'élimination pour identifier l'application non autorisée. Voici comment:
- Démarrez en mode sans échec.
- Recherchez le problème.
- Une fois que vous avez confirmé qu'une application tierce est à blâmer, vous pouvez commencer à désinstaller les applications individuellement. Nous vous suggérons de commencer par les plus récents que vous avez ajoutés.
- Après avoir désinstallé une application, redémarrez le téléphone en mode normal et recherchez le problème.
- Si votre S10 pose toujours des problèmes, répétez les étapes 1 à 4.
Messages a arrêté le correctif d'erreur n ° 7: réinitialiser les paramètres réseau
Un autre dépannage logiciel de base que vous pouvez effectuer dans ce cas consiste à effacer les paramètres réseau actuels. Cela peut parfois fonctionner dans les cas où il y a un bogue réseau en raison de paramètres incorrects, ou si des modifications ne fonctionnent pas. Voici comment procéder:
- Ouvrez l'application Paramètres.
- Appuyez sur Gestion générale.
- Appuyez sur Réinitialiser.
- Appuyez sur Réinitialiser les paramètres réseau.
- Appuyez sur Réinitialiser les paramètres pour confirmer.
Messages a arrêté le correctif d'erreur n ° 8: utiliser une autre application de messagerie
Avant d'essayer d'utiliser une autre application, nous vous recommandons vivement de vérifier si l'application Samsung Messages est à jour. Certains bogues ne peuvent être corrigés que par de nouveaux changements de code. L'application Messages est une application Samsung par défaut et bien qu'elle se soit avérée fiable au fil des ans, elle n'est pas du tout parfaite. Le garder à jour est un moyen de réduire les risques de développement de bogues. Pour garder vos applications Samsung à jour, procédez comme suit:
- Ouvrez l'application Galaxy Store.
- Appuyez sur l'icône Plus de paramètres en haut à droite.
- Appuyez sur Paramètres.
- Appuyez sur Mise à jour automatique des applications.
- Sélectionnez le type de connexion à utiliser lors de la mise à jour.
Si votre application Samsung Messages est déjà mise à jour pour le moment, il est grand temps d'essayer d'utiliser une autre application.Cela devrait vous aider à confirmer si votre application Messages est boguée ou non. Il existe de nombreuses applications que vous pouvez obtenir sur le Play Store, alors essayez-les d'abord et voyez ce qui se passe. Nous vous suggérons de vous en tenir aux applications officielles comme les propres messages Android de Google.
Messages a arrêté le correctif n ° 9: réinitialisation d'usine
La dernière étape de dépannage du périphérique que vous pouvez effectuer dans ce cas consiste à rétablir tous les paramètres logiciels à leurs valeurs par défaut. La réinitialisation d'usine supprimera toutes les données personnelles, alors assurez-vous de sauvegarder les éléments que vous ne pouvez pas vous permettre de perdre avant de le faire.
Pour référence, voici les deux façons de réinitialiser votre appareil aux paramètres d'usine:
Méthode 1: Comment effectuer une réinitialisation matérielle sur Samsung Galaxy S10 via le menu Paramètres
- Créez une sauvegarde de vos données personnelles et supprimez votre compte Google.
- Ouvrez l'application Paramètres.
- Faites défiler et appuyez sur Gestion générale.
- Appuyez sur Réinitialiser.
- Sélectionnez Réinitialisation des données d'usine parmi les options données.
- Lisez les informations, puis appuyez sur Réinitialiser pour continuer.
- Appuyez sur Supprimer tout pour confirmer l'action.
Méthode 2: Comment effectuer une réinitialisation matérielle sur Samsung Galaxy S10 à l'aide des boutons matériels
- Si possible, créez une sauvegarde de vos données personnelles à l'avance. Si votre problème vous empêche de le faire, ignorez simplement cette étape.
- Vous voulez également vous assurer de supprimer votre compte Google. Si votre problème vous empêche de le faire, ignorez simplement cette étape.
- Éteignez l'appareil. C'est important. Si vous ne pouvez pas le désactiver, vous ne pourrez jamais démarrer en mode de récupération. Si vous ne parvenez pas à éteindre l'appareil régulièrement via le bouton d'alimentation, attendez que la batterie du téléphone soit déchargée. Ensuite, chargez le téléphone pendant 30 minutes avant de démarrer en mode de récupération.
- Appuyez et maintenez enfoncés le bouton d'augmentation du volume et le bouton Bixby en même temps.
- Tout en maintenant les touches d'augmentation du volume et Bixby enfoncées, maintenez le bouton d'alimentation enfoncé.
- Le menu de l'écran de récupération apparaîtra maintenant. Lorsque vous voyez cela, relâchez les boutons.
- Utilisez le bouton de réduction du volume jusqu'à ce que vous mettiez en surbrillance «Effacer les données / réinitialisation d'usine».
- Appuyez sur le bouton Marche / Arrêt pour sélectionner «Effacer les données / réinitialisation d'usine».
- Utilisez Baisser le volume pour mettre en surbrillance Oui.
- Appuyez sur le bouton d'alimentation pour confirmer la réinitialisation d'usine.


