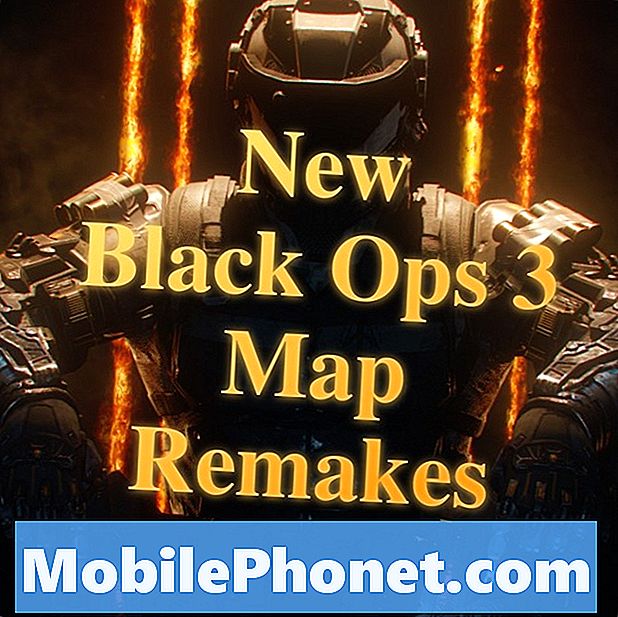Contenu
Avez-vous des problèmes de charge sur votre tablette Galaxy? Cet article de dépannage vous montrera les solutions possibles si votre Galaxy Tab A ne se charge pas. Nous essayons d'être aussi exhaustifs que possible afin de couvrir autant de facteurs à l'origine de ce problème. Nous espérons que vous résoudrez facilement le problème à l'aide de ce post.
Avant de continuer, nous souhaitons vous rappeler que si vous recherchez des solutions à votre propre problème #Android, vous pouvez nous contacter en utilisant le lien fourni au bas de cette page. Lorsque vous décrivez votre problème, veuillez être aussi détaillé que possible afin que nous puissions facilement identifier une solution pertinente. Si vous le pouvez, veuillez inclure les messages d'erreur exacts que vous obtenez pour nous donner une idée par où commencer. Si vous avez déjà essayé certaines étapes de dépannage avant de nous envoyer un e-mail, assurez-vous de les mentionner afin que nous puissions les ignorer dans nos réponses.
Comment réparer la Galaxy Tab A qui ne se charge pas | pas de charge
Si votre Galaxy Tab A ne se charge pas pour une raison quelconque, vous devez prendre en compte un certain nombre de facteurs pour le réparer. Découvrez les étapes à suivre pour résoudre le problème.
La Galaxy Tab A ne charge pas la solution n ° 1: chargez la tablette
Cette suggestion peut sembler idiote, mais vraiment, assurez-vous simplement de laisser la tablette en charge pendant un certain temps. Dans de nombreux cas, les appareils Samsung Galaxy qui semblent s'allumer ou ne pas se recharger sont tout simplement à court de jus. Si la batterie de votre Galaxy Tab A est peut-être déchargée, cela peut être la raison pour laquelle elle ne se charge pas. L'affichage de l'écran de l'indicateur de charge peut parfois prendre quelques minutes si la batterie a été vidée à un certain niveau. Laissez votre tablette en charge pendant environ 30 minutes et voyez ce qui se passe.
La Galaxy Tab A ne charge pas la solution n ° 2: vérifiez le port de charge
L'une des raisons possibles pour lesquelles votre Galaxy Tab A peut ne pas se charger peut être un mauvais port de charge. Cela ne signifie pas qu’un défaut est présent dans le port. Il ne peut y avoir que de la saleté, des peluches ou des corps étrangers empêchant le câble de charge d'établir un bon contact pendant la charge. Pour vérifier le port, essayez d'utiliser une loupe pour voir plus clairement à l'intérieur. Si vous remarquez de la saleté ou des débris à l'intérieur, assurez-vous de l'enlever à l'aide d'une bombe d'air comprimé. Ne mettez rien à l'intérieur pour éviter d'endommager le système.
Nous ne voulons pas que vous fassiez autre chose pour le port de charge que de le vérifier visuellement. Si vous pensez que le port de charge est peut-être endommagé ou si vous voyez une indication évidente qu’il y a un dysfonctionnement physique dans le port, assurez-vous d’envoyer le téléphone afin qu’il puisse être réparé.
La Galaxy Tab A ne charge pas le correctif n ° 3: vérifiez si le téléphone est gelé (en effectuant un redémarrage forcé)
Tous les appareils Samsung avec des problèmes d'alimentation peuvent bénéficier d'un redémarrage. Même dans ce cas extrême, vous ne voulez pas ignorer cette solution simple. Voici ce que vous devez faire: Appuyez simultanément sur le bouton de réduction du volume et sur la touche Marche / Arrêt pendant 10 secondes ou jusqu'à ce que l'écran de l'appareil s'allume.
Si cela ne change rien, vous pouvez alors essayer ces étapes:
- Appuyez d'abord sur le bouton de réduction du volume et maintenez-le enfoncé, sans le relâcher.
- Tout en le maintenant enfoncé, maintenez la touche Marche / Arrêt enfoncée.
- Maintenez les deux touches enfoncées pendant 10 secondes ou plus.
La Galaxy Tab A ne charge pas la solution n ° 4: vérifiez les accessoires du chargeur
Assurez-vous que le câble USB et l'adaptateur que vous utilisez fonctionnent est une première étape importante pour résoudre ce problème. Comme le téléphone lui-même, les accessoires de charge, en particulier le câble USB, peuvent se casser relativement facilement. Le câble est composé de fils fins et minuscules à l'intérieur et si beaucoup de ces fils sont cassés, la charge peut échouer. Il se peut que la puissance transférée pendant la charge ne soit pas suffisante, ce qui entraîne une charge lente ou inefficace. S'il y a un signe visible de dommage physique sur le câble ou l'adaptateur, essayez de voir s'il fonctionne correctement en l'utilisant pour charger une autre Galaxy Tab A. Si ce n'est pas possible, essayez de connecter votre appareil à un ordinateur à l'aide de ce même câble. S'il ne se recharge toujours pas, vous pouvez parier qu'un mauvais câble est à blâmer.
La Galaxy Tab A ne charge pas le correctif n ° 5: recherchez les mises à jour
Si la Galaxy Tab A ne se charge toujours pas, assurez-vous que ses logiciels et applications exécutent leur dernière version. Bien que les appareils Galaxy soient configurés pour vous informer automatiquement des mises à jour logicielles disponibles, les choses peuvent être différentes pour les applications. Assurez-vous également de vérifier s'il existe des mises à jour disponibles pour l'application dans le Play Store. Si le logiciel et les applications sont déjà mis à jour à ce stade, continuez avec les étapes de dépannage ci-dessous.
La Galaxy Tab A ne charge pas le correctif n ° 6: déconnecter la carte SD
Parfois, retirer une carte SD d'un appareil Galaxy permet de résoudre ce type de problème. Essayez de réinstaller la carte SD et voyez ce qui se passe ensuite. Voici comment retirer la carte SD:
- Depuis l'écran d'accueil, appuyez sur Paramètres.
- Faites défiler et appuyez sur Stockage.
- Appuyez sur DÉTAIL.
- Appuyez sur la carte SD.
- Appuyez sur Démonter.
- Retirez la carte SD.
La Galaxy Tab A ne charge pas le correctif n ° 7: chargez via un PC
Dans certains autres cas, la connexion d'un appareil sans charge à un PC peut aider. Assurez-vous d'utiliser le câble USB d'origine lors de cette opération pour éliminer la possibilité d'un problème de câble défectueux.
La Galaxy Tab A ne charge pas la solution n ° 8: réinitialiser les préférences de l'application
Parfois, les problèmes de charge peuvent être résolus en s'assurant que les applications par défaut sont activées. Les applications et services Android ne fonctionnent pas seuls. La plupart ont besoin d'autres applications et applications système par défaut pour effectuer leurs tâches. Si l'une des applications par défaut est désactivée pour une raison quelconque, il peut y avoir un problème. Pour vous assurer que toutes les applications par défaut sont réactivées, vous pouvez effectuer ces étapes:
- Ouvrez l'application Paramètres.
- Appuyez sur Applications.
- Appuyez sur Plus de paramètres en haut à droite (icône à trois points).
- Sélectionnez Réinitialiser les préférences de l'application.
- Redémarrez votre Galaxy Tab A et recherchez le problème.
La Galaxy Tab A ne charge pas la solution n ° 9: charge en mode sans échec
Si votre Galaxy Tab A ne se charge pas après l'installation d'une nouvelle application, la prochaine bonne chose à faire est de supprimer cette application ou de redémarrer en mode sans échec. Dans ce mode, seules les applications fournies avec le système d'exploitation seront autorisées à s'exécuter. Tout le reste que vous avez ajouté sera bloqué, donc si l'un d'entre eux empêche votre tablette de fonctionner, vous devez le savoir. Fondamentalement, l'idée est qu'étant donné qu'aucune application tierce ne fonctionne en mode sans échec et que la tablette s'allume, la cause principale doit en être une. Pour démarrer votre appareil en mode sans échec:
- Avec votre onglet A désactivé, maintenez la touche Marche / Arrêt enfoncée au-delà de l'écran du nom du modèle.
- Lorsque «SAMSUNG» apparaît à l'écran, relâchez la touche Marche / Arrêt.
- Immédiatement après avoir relâché la touche Marche / Arrêt, maintenez la touche de réduction du volume enfoncée.
- Continuez à maintenir la touche de réduction du volume enfoncée jusqu'à ce que l'appareil ait fini de redémarrer.
- Le mode sans échec s'affiche dans le coin inférieur gauche de l'écran.
- Relâchez la touche de réduction du volume lorsque vous voyez Mode sans échec.
Si votre Galaxy Tab A se charge normalement en mode sans échec, cela signifie qu'une application tierce l'empêche de se rallumer. Pour identifier laquelle de vos applications est à l'origine du problème, procédez comme suit:
- Démarrez en mode sans échec.
- Recherchez le problème.
- Une fois que vous avez confirmé qu'une application tierce est à blâmer, vous pouvez commencer à désinstaller les applications individuellement. Nous vous suggérons de commencer par les plus récents que vous avez ajoutés.
- Après avoir désinstallé une application, redémarrez le téléphone en mode normal et recherchez le problème.
- Si votre onglet A refuse toujours de se rallumer, répétez les étapes 1 à 4.
La Galaxy Tab A ne charge pas le correctif n ° 10: effacer la partition de cache
Si votre Galaxy Tab A a eu un problème de charge après l'installation d'une mise à jour système, la cause peut être un mauvais cache système. Pour vérifier si tel est le cas, essayez de vider la partition de cache. Cela invitera l'appareil à reconstruire le cache système. Voici comment procéder:
- Éteignez l'appareil. C'est important. Si vous ne pouvez pas le désactiver, vous ne pourrez jamais démarrer en mode de récupération. Si vous ne parvenez pas à éteindre l'appareil régulièrement via le bouton d'alimentation, attendez que la batterie du téléphone soit déchargée. Ensuite, chargez le téléphone pendant 30 minutes avant de démarrer en mode de récupération.
- Appuyez et maintenez la touche d'augmentation du volume et la touche d'alimentation.
- Lorsque l'écran du logo Samsung Galaxy Tab A s'affiche, relâchez toutes les touches.
- L'écran de récupération Android devrait alors vous montrer plusieurs options telles que redémarrer le système maintenant, redémarrer vers le chargeur de démarrage, appliquer la mise à jour depuis ADB, effacer les données / réinitialisation d'usine, effacer la partition de cache, etc. Boutons vers le bas.
- Mettez en évidence la partition de cache d'effacement.
- Appuyez sur Power pour effacer la partition de cache.
- Après avoir effacé la partition de cache, redémarrez le périphérique.
La Galaxy Tab A ne charge pas la solution n ° 11: recalibrer la batterie et le système d'exploitation
Parfois, Android peut perdre la trace des niveaux réels de la batterie, ce qui peut à son tour entraîner des problèmes de charge. Pour recalibrer le système d'exploitation afin d'obtenir des lectures précises du niveau de la batterie, procédez comme suit:
- Videz complètement la batterie. Cela signifie utiliser votre appareil jusqu'à ce qu'il s'éteigne de lui-même et que le niveau de la batterie soit de 0%.
- Chargez le téléphone jusqu'à ce qu'il atteigne 100%. Assurez-vous d'utiliser l'équipement de charge d'origine pour votre appareil et laissez-le se charger complètement. Ne débranchez pas votre appareil pendant au moins deux heures de plus et ne l’utilisez pas pendant la charge.
- Une fois le temps écoulé, débranchez votre appareil.
- Redémarrez l'appareil.
- Utilisez votre téléphone jusqu'à ce qu'il soit à nouveau complètement déchargé.
- Répétez les étapes 1 à 5.
La Galaxy Tab A ne charge pas le correctif n ° 12: réinitialisation d'usine
Si votre Galaxy Tab A ne se charge toujours pas à ce stade, pensez à effacer son logiciel avec la réinitialisation d'usine. Cela efface tous les paramètres du logiciel et les ramène à leur état d'usine. La réinitialisation d'usine supprimera toutes vos applications et données personnelles, alors assurez-vous de créer une sauvegarde à l'avance.
Pour référence, voici les deux façons de réinitialiser votre appareil aux paramètres d'usine:
Méthode 1: Comment effectuer une réinitialisation matérielle sur Samsung Galaxy Tab A via le menu Paramètres
C'est le moyen le plus simple d'effacer votre Galaxy Tab A. Tout ce que vous avez à faire est d'aller dans le menu Paramètres et de suivre les étapes ci-dessous. Nous recommandons cette méthode si vous n'avez aucun problème à accéder aux paramètres.
- Créez une sauvegarde de vos données personnelles et supprimez votre compte Google.
- Ouvrez l'application Paramètres.
- Faites défiler et appuyez sur Gestion générale.
- Appuyez sur Réinitialiser.
- Sélectionnez Réinitialisation des données d'usine parmi les options données.
- Lisez les informations, puis appuyez sur Réinitialiser pour continuer.
- Appuyez sur Supprimer tout pour confirmer l'action.
Méthode 2: Comment effectuer une réinitialisation matérielle sur Samsung Galaxy S10 à l'aide des boutons matériels
Si votre cas est que le téléphone ne démarre pas ou s'il démarre mais que le menu Paramètres est inaccessible, cette méthode peut être utile. Tout d'abord, vous devez démarrer l'appareil en mode de récupération. Une fois que vous avez réussi à accéder à la récupération, c'est le moment où vous commencez la procédure de réinitialisation générale appropriée. Il peut vous falloir quelques essais avant de pouvoir accéder à Recovery, alors soyez patient et réessayez simplement.
- Éteignez l'appareil. C'est important. Si vous ne pouvez pas le désactiver, vous ne pourrez jamais démarrer en mode de récupération. Si vous ne parvenez pas à éteindre l'appareil régulièrement via le bouton d'alimentation, attendez que la batterie du téléphone soit déchargée. Ensuite, chargez le téléphone pendant 30 minutes avant de démarrer en mode de récupération.
- Appuyez et maintenez la touche d'augmentation du volume et la touche Marche / Arrêt.
- Lorsque l'écran du logo Samsung Galaxy Tab A s'affiche, relâchez toutes les touches.
- L'écran de récupération Android devrait alors vous montrer plusieurs options telles que redémarrer le système maintenant, redémarrer vers le chargeur de démarrage, appliquer la mise à jour depuis ADB, effacer les données / réinitialisation d'usine, effacer la partition de cache, etc. Boutons vers le bas.
- Mettez en surbrillance effacer les données / réinitialisation d'usine.
- Appuyez sur Power pour commencer la réinitialisation d'usine.
- Suivez le reste des instructions après une réinitialisation d'usine.
La Galaxy Tab A ne charge pas le correctif n ° 13: réparation
Il y a certains problèmes qu'un utilisateur final peut ne pas être en mesure de résoudre. Si votre Galaxy Tab A ne se charge toujours pas après une réinitialisation d'usine, il peut y avoir un problème matériel plus profond. Visitez votre magasin ou centre de service Samsung local pour faire examiner et réparer l'appareil.
Si vous faites partie des utilisateurs qui rencontrent un problème avec votre appareil, faites-le nous savoir. Nous proposons gratuitement des solutions aux problèmes liés à Android, donc si vous rencontrez un problème avec votre appareil Android, remplissez simplement le court questionnaire en ce lien et nous essaierons de publier nos réponses dans les prochains articles. Nous ne pouvons pas garantir une réponse rapide, donc si votre problème est urgent, veuillez trouver un autre moyen de résoudre votre problème.
Si vous trouvez cet article utile, aidez-nous en faisant passer le mot à vos amis. TheDroidGuy est également présent sur les réseaux sociaux, vous pouvez donc interagir avec notre communauté sur nos pages Facebook et Google+.