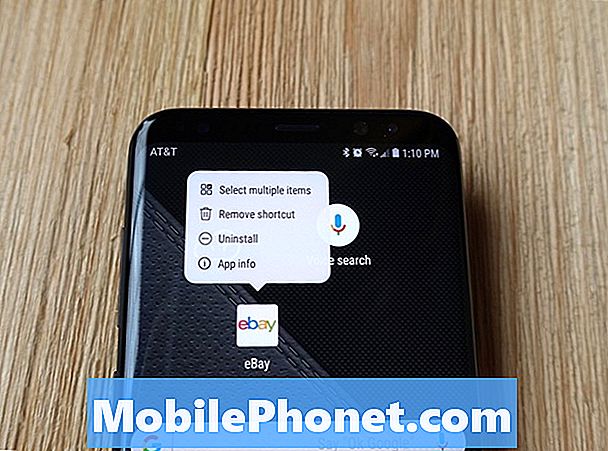Contenu
- Google Pixel enregistre la connexion au lieu de se connecter
- Google Pixel est connecté à un réseau Wi-Fi mais ne dispose pas de connectivité
- Google Pixel s'éteint ou redémarre lors de la connexion au Wi-Fi
- Google Pixel se bloque lors de la navigation en Wi-Fi
- Google Pixel ne répond plus après la connexion au Wi-Fi
Si vous possédez un smartphone haut de gamme comme le #Google #Pixel, il est très important de pouvoir se connecter à Internet via Wi-Fi. Mais il arrive toujours un moment où le téléphone ne peut plus exécuter même la fonction la plus basique qu'il accomplit habituellement lorsqu'il tente de se connecter à un réseau. En fait, nous avons déjà reçu de nombreuses plaintes de nos lecteurs concernant leur appareil qui, tout à coup, ne pouvaient plus se connecter avec leur réseau Wi-Fi domestique.
![]()
Étape 1: redémarrez votre Google Pixel
C’est une évidence. Si le problème survient pour la première fois sans raison ni cause apparente, redémarrez simplement votre téléphone, car certains des services peuvent s'être écrasés et affecter certaines des fonctions et services les plus basiques, y compris le Wi-Fi. Ne faites rien sans redémarrer votre appareil.
Étape 2: Faites fonctionner vos périphériques réseau
Il est possible que vos appareils réseau tels que votre modem et / ou votre routeur ne fonctionnent pas correctement et doivent être actualisés. Ainsi, après avoir redémarré votre téléphone plusieurs fois et que le problème persiste, il est temps que vous redémarriez vos appareils réseau. Débranchez-les et laissez-les sans alimentation pendant une minute, puis rallumez-les.
Si, cependant, le problème n'est pas résolu en redémarrant à la fois votre téléphone et vos appareils réseau, nous pourrions alors rechercher un problème de micrologiciel possible.
Étape 3: essayez de connecter votre Google Pixel en mode sans échec
Parfois, les applications peuvent causer des problèmes comme celui-ci, donc avant de procéder à notre dépannage, nous devons exclure cette possibilité. Pour ce faire, démarrez simplement votre téléphone en mode sans échec et essayez à nouveau de connecter votre téléphone au Wi-Fi. Voici comment démarrer votre Pixel en mode sans échec:
- Appuyez et maintenez le bouton d'alimentation jusqu'à ce que le logo Google apparaisse à l'écran, puis relâchez. Attendez quelques secondes pour que le logo apparaisse.
- Avec le logo Google toujours à l'écran, maintenez le bouton de réduction du volume enfoncé.
- Continuez à maintenir le bouton de réduction du volume jusqu'à ce que «Mode sans échec» apparaisse dans le coin inférieur gauche de l'écran de déverrouillage, puis relâchez. Cela peut prendre jusqu'à 30 secondes.
Une fois que le téléphone est entré en mode sans échec, essayez de vous connecter au même réseau Wi-Fi et voyez s'il passe, sinon, les étapes suivantes pourraient vous aider.
Étape 4: Connectez-vous à un autre réseau Wi-Fi
Ce n’est pas une solution, mais cela nous donnera une idée du problème. Si votre téléphone peut se connecter à un autre réseau Wi-Fi sans aucun problème, le problème vient de votre réseau, sinon, il s’agit de votre téléphone.
Si le problème vient de votre réseau, appelez votre fournisseur d'accès Internet (FAI) et demandez au technicien de vérifier votre connexion, sinon vous devez réinitialiser votre appareil.
Étape 5: réinitialisez votre Google Pixel
Vous n'avez pas d'autre choix que de réinitialiser votre appareil si le problème continue de vous déranger après avoir suivi toutes les étapes ci-dessus, mais avant cela, assurez-vous de sauvegarder toutes vos données et fichiers car ils seront tous supprimés. Voici comment réinitialiser votre téléphone:
- Si votre appareil est allumé, éteignez-le.
- Appuyez sur le bouton de réduction du volume et maintenez-le enfoncé. Tout en maintenant le volume vers le bas, maintenez la touche
- Bouton d'alimentation jusqu'à ce que le téléphone s'allume. Vous verrez le mot "Démarrer" entouré d'une flèche.
- Appuyez sur le bouton de réduction du volume jusqu'à ce que vous mettiez en surbrillance «Mode de récupération».
- Appuyez sur le bouton d'alimentation pour démarrer le mode de récupération. Vous verrez une image d'un robot Android avec un point d'exclamation (vous pouvez également voir "Aucune commande").
- Appuyez sur le bouton d'alimentation et maintenez-le enfoncé. Tout en maintenant le bouton d'alimentation enfoncé, appuyez une fois sur le bouton d'augmentation du volume. Relâchez ensuite le bouton d'alimentation.
- Si «Effacer les données / réinitialisation d'usine» n'est pas mis en surbrillance, appuyez sur le bouton de réduction du volume jusqu'à ce qu'il le soit. Appuyez ensuite sur le bouton d'alimentation pour le sélectionner.
- Appuyez sur le bouton de réduction du volume jusqu'à ce que vous mettiez en surbrillance «Oui» (ou «Oui - supprimer toutes les données utilisateur»). Appuyez ensuite sur le bouton d'alimentation pour le sélectionner.
- Une fois la réinitialisation terminée, appuyez sur le bouton d'alimentation pour sélectionner «Redémarrer le système maintenant».
- Lorsque vous avez terminé, restaurez vos données.
Bien sûr, si le problème persiste après cela, envoyez votre téléphone en réparation car il pourrait s'agir d'un problème matériel.
Google Pixel enregistre la connexion au lieu de se connecter
Question: Mon Google ne parvient pas à se connecter à un point d'accès Wi-Fi car il dit simplement que le réseau est «enregistré» mais pas «connecté» comme avant. Quel semble être le problème?
Répondre: Ce type de problème est souvent lié aux identifiants de connexion au réseau. Le mot de passe que vous avez utilisé est peut-être incorrect. Vous pouvez également voir votre téléphone essayer d'acquérir une adresse IP mais ne parvient pas à établir une connexion. Dans ce cas, voici ce que je vous suggère de faire:
- Vérifiez que vos informations de connexion sont correctes.
- Supprimez ou oubliez le réseau auquel vous essayez de vous connecter, car il peut s'agir d'une sorte de problème dans le système en raison de caches ou de fichiers corrompus.
- Réinitialisez votre téléphone aux paramètres d'usine si tout le reste échoue.
Voici comment vous réinitialisez votre Google Pixel en usine:
- Ouvrez l'application Paramètres de votre appareil.
- Sous «Personnel», appuyez sur Sauvegarder et réinitialiser.
- Appuyez sur Réinitialisation des données d'usine, puis sur Réinitialiser le téléphone ou Réinitialiser la tablette.
- Si vous disposez d'un verrouillage d'écran, vous devrez saisir votre schéma, votre code PIN ou votre mot de passe.
- Lorsque vous y êtes invité, appuyez sur Tout effacer pour effacer toutes les données de la mémoire de stockage interne de votre appareil.
- Lorsque votre appareil a terminé l'effacement, sélectionnez l'option pour redémarrer votre appareil.
- Lorsque vous avez terminé, restaurez vos données. Découvrez comment restaurer vos données sur un téléphone Pixel.
Google Pixel est connecté à un réseau Wi-Fi mais ne dispose pas de connectivité
Question: J'ai un téléphone Pixel et je l'apprécie vraiment. C’est beau et rapide. Cependant, j'ai un léger problème avec le Wi-Fi. Je suis connecté à mon réseau domestique mais je n'ai pas de connexion Internet. Qu'est-ce que je dois faire?
Répondre: Ce n'est pas parce que le téléphone est connecté au Wi-Fi qu'il dispose d'une connectivité. Essayez d'utiliser vos autres appareils connectés au même réseau. S'ils disposent d'une connexion Internet, le problème vient peut-être de votre téléphone. Sinon, il s'agit d'un problème avec votre réseau Wi-Fi. Essayez simplement de suivre la procédure de dépannage ci-dessus, vous pouvez déterminer immédiatement le problème et faire le nécessaire pour le résoudre.
Google Pixel s'éteint ou redémarre lors de la connexion au Wi-Fi
Question: Ça vient juste de commencer. Chaque fois que j'essaye de me connecter à un réseau Wi-Fi, mon téléphone redémarre ou s'éteint complètement. Est-ce une sorte de virus ou quelque chose? Au fait, j'ai un Google Pixel.
Répondre: Il s’agit davantage d’un problème lié au micrologiciel, mais je ne pense pas que ce soit une sorte de virus qui en soit la cause, je pense même que c’est juste un cache corrompu ou des données qui en sont la cause. Je vous suggère de réinitialiser votre téléphone pour le ramener à ses paramètres d'origine et à une configuration qui fonctionne.
Google Pixel se bloque lors de la navigation en Wi-Fi
Question: Il y a un problème avec mon téléphone et je ne sais pas ce que c'est. Mais le plus souvent, il se fige lorsque je suis connecté au Wi-Fi et que je navigue sur le Web ou que je fais simplement certaines tâches habituelles. Cependant, lorsque je suis connecté via des données mobiles, le téléphone fonctionne parfaitement sans le gel. C'est donc le Wi-Fi qui dérange mon téléphone. Cela peut-il être corrigé?
Répondre: Tout d'abord, nous ne savons pas avec certitude si c'est vraiment le Wi-Fi qui est à l'origine du problème ou non. Le téléphone doit être étroitement et correctement observé pour connaître ou déterminer la cause du problème. Mais je suggère, juste avant de remettre votre téléphone à un technicien, d'effectuer la réinitialisation générale. Bien sûr, vous devez sauvegarder vos données avant de faire cela.
- Si votre appareil est allumé, éteignez-le.
- Appuyez sur le bouton de réduction du volume et maintenez-le enfoncé. Tout en maintenant le volume vers le bas, maintenez la touche
- Bouton d'alimentation jusqu'à ce que le téléphone s'allume. Vous verrez le mot "Démarrer" entouré d'une flèche.
- Appuyez sur le bouton de réduction du volume jusqu'à ce que vous mettiez en surbrillance «Mode de récupération».
- Appuyez sur le bouton d'alimentation pour démarrer le mode de récupération. Vous verrez une image d'un robot Android avec un point d'exclamation (vous pouvez également voir "Aucune commande").
- Appuyez sur le bouton d'alimentation et maintenez-le enfoncé. Tout en maintenant le bouton d'alimentation enfoncé, appuyez une fois sur le bouton d'augmentation du volume. Relâchez ensuite le bouton d'alimentation.
- Si «Effacer les données / réinitialisation d'usine» n'est pas mis en surbrillance, appuyez sur le bouton de réduction du volume jusqu'à ce qu'il le soit. Appuyez ensuite sur le bouton d'alimentation pour le sélectionner.
- Appuyez sur le bouton de réduction du volume jusqu'à ce que vous mettiez en surbrillance «Oui» (ou «Oui - supprimer toutes les données utilisateur»). Appuyez ensuite sur le bouton d'alimentation pour le sélectionner.
- Une fois la réinitialisation terminée, appuyez sur le bouton d'alimentation pour sélectionner «Redémarrer le système maintenant».
- Lorsque vous avez terminé, restaurez vos données.
Google Pixel ne répond plus après la connexion au Wi-Fi
Question: Hier, j'ai essayé de me connecter à un point d'accès Wi-Fi de publication, mais mon téléphone ne répond plus après cela. J'ai essayé à nouveau mais la même chose s'est produite. Y a-t-il un problème avec mon téléphone? Que puis-je faire pour le réparer? Merci.
Répondre: C'est fondamentalement le même que le problème précédent, il vous suffit donc de réinitialiser votre téléphone et de demander de l'aide si le problème persiste après la réinitialisation.
CONNECTE-TOI AVEC NOUS
Nous sommes toujours ouverts à vos problèmes, questions et suggestions, alors n'hésitez pas à nous contacter en remplissant ce formulaire. C'est un service gratuit que nous offrons et nous ne vous facturerons pas un centime pour cela. Mais sachez que nous recevons des centaines d’e-mails chaque jour et qu’il nous est impossible de répondre à chacun d’entre eux. Mais soyez assurés que nous lisons chaque message que nous recevons. Pour ceux que nous avons aidés, veuillez passer le mot en partageant nos messages avec vos amis ou en aimant simplement notre page Facebook et Google+ ou en nous suivant sur Twitter.