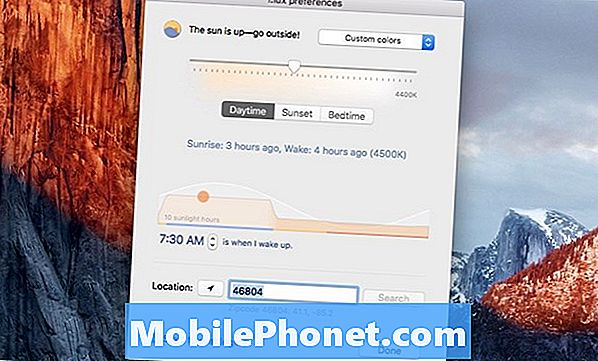Contenu
- Qu'est-ce qui provoque le crash et le redémarrage de votre Galaxy A5?
- Comment gérer les pannes du système et les problèmes de redémarrage sur votre Galaxy A5?
Les pannes et redémarrages aléatoires ou fréquents des appareils mobiles sont des indications courantes de problèmes logiciels complexes. Dans le pire des cas, ces symptômes pourraient également indiquer un composant endommagé. Des problèmes comme celui-ci peuvent survenir sur n'importe quel appareil, quelle que soit la plate-forme système sur laquelle il s'exécute. Dans cet article, nous aborderons un problème similaire sur le combiné Samsung Galaxy A5. Si vous possédez ce téléphone et que vous êtes confronté au même dilemme, vous pouvez tout aussi bien envisager de lire l'intégralité de cet article, car il présente des étapes pas à pas sur la façon de résoudre le problème.
Mais avant de passer à notre dépannage, si vous rencontrez d'autres problèmes avec votre téléphone, visitez notre page de dépannage Galaxy A5 car nous avons déjà résolu certains des problèmes les plus courants avec cet appareil. Si vous avez besoin d'aide supplémentaire pour résoudre votre problème, remplissez notre questionnaire sur les problèmes Android et cliquez sur Soumettre pour nous contacter.
Qu'est-ce qui provoque le crash et le redémarrage de votre Galaxy A5?
Mis à part la possibilité de dommages matériels, votre téléphone peut succomber à des plantages et à des redémarrages aléatoires en raison de dysfonctionnements logiciels. Parmi les déclencheurs courants, il y a des données corrompues dans la mémoire du téléphone, des applications tierces, des fichiers en cache, des logiciels malveillants et une mauvaise mise à jour du micrologiciel. Ces symptômes peuvent également survenir lorsque l'appareil a été branché à la suite d'un enracinement infructueux, ainsi que lorsque l'un de vos fichiers ou segments de carte SD est corrompu. En général, ce sont tous les déclencheurs communs associés au logiciel. En examinant les causes probables, nous pouvons dire que ce n’est pas vraiment un problème mineur. En fait, les procédures standard comme une réinitialisation logicielle ou un redémarrage forcé peuvent ne plus être en mesure de traiter ces symptômes. Néanmoins, cela ne signifie pas que le problème ne peut pas être rectifié. Tant que le matériel fonctionne correctement, il existe toujours un moyen pour votre appareil de se remettre en marche et de fonctionner correctement.
Comment gérer les pannes du système et les problèmes de redémarrage sur votre Galaxy A5?
Comme je l'ai mentionné précédemment, une réinitialisation logicielle ou un redémarrage forcé peut ne plus être en mesure de résoudre le problème, mais si jamais vous voulez vous en assurer, vous pouvez alors tenter votre chance en forçant votre Galaxy A5 à redémarrer. Ça ne fera pas de mal d'essayer de toute façon.
Si un redémarrage forcé n'a pas réussi à résoudre le problème, vous pouvez maintenant appliquer les solutions potentielles suivantes.
Démarrez en mode sans échec et diagnostiquez les applications.
Le démarrage en mode sans échec peut vous aider à déterminer si une application tierce déclenche une panne et un redémarrage aléatoires de votre téléphone. Toutes les applications tierces sont contournées ou temporairement désactivées en mode sans échec. Voici comment passer en mode sans échec sur votre Galaxy A5:
- Éteignez complètement votre appareil.
- Appuyez et maintenez le Touche de réduction du volume pendant quelques secondes.
- Tout en maintenant le Touche de volume, appuie sur le Touche d'alimentation pour allumer votre téléphone.
- Quand il démarre complètement, vous verrez Mode sans échec en bas à gauche de l'écran. Vous pouvez maintenant libérer le Touche de volume.
- Ensuite, faites glisser l'écran du robinetb
- Robinet Réglages.
- Faites défiler vers le bas et appuyez sur Gestionnaire d'applications.
- Aller au Téléchargé puis appuyez sur une application récemment téléchargée, que vous pensez être à l'origine d'un problème.
- Lorsque vous voyez les détails de l'application, appuyez sur le Désinstaller bouton.
Essayez d'utiliser votre téléphone pendant un moment, puis voyez si le problème persiste ou non. Si le problème ne se produit pas lors de l'utilisation de votre téléphone en mode sans échec, cela signifie que l'une de vos applications ou services téléchargés est probablement le déclencheur. Cela dit, essayez de désinstaller individuellement vos téléchargements les plus récents, puis testez votre appareil par la suite. Ou si vous vous souvenez quelle application a été installée avant l'apparition du problème, vous pouvez simplement supprimer l'application suspectée.
Pendant ce temps, si les symptômes se reproduisent alors que votre appareil fonctionne en mode sans échec, cela signifie que le problème est plus compliqué et nécessite donc des solutions plus difficiles.
Effacez la partition de cache en mode de récupération.
- Effacer la partition de cache peut aider à résoudre le problème, en particulier si la cause sous-jacente est un fichier mis en cache corrompu dans la partition système. Le processus n'effacera aucune de vos données stockées dans la mémoire interne de votre téléphone tant que cela sera fait correctement. Alors, voici comment:
- Éteindre le téléphone
- Appuyez et maintenez le Puissance, augmentation du volume, et Accueil boutons simultanément pendant quelques secondes.
- Quand le Logo Samsung apparaît, relâchez le Bouton d'alimentation mais maintenez les autres boutons enfoncés.
- Au Logo Android, relâchez le Monter le son et Boutons d'accueil. Après un moment, vous devriez voir le récupération du système Android menu.
- Dans ce menu, appuyez sur Baisser le volume à plusieurs reprises pour mettre en évidence Effacer la partition de cache option.
- Appuyez ensuite sur le Bouton d'alimentation pour confirmer la sélection.
- Attendez que votre appareil ait terminé de vider la partition de cache et quand c'est le cas, le Redémarrer le système maintenant l'option est mise en surbrillance.
- appuie sur le Bouton d'alimentation pour redémarrer votre appareil.
Testez votre appareil après le redémarrage pour voir si le problème a disparu. Sinon, essayez la solution suivante.
Réinitialisation d'usine via le mode de récupération.
Une réinitialisation d'usine via le mode de récupération corrige généralement des problèmes logiciels complexes, y compris ceux décrits par des plantages et des redémarrages automatiques. Veuillez noter cependant que cette réinitialisation effacera toutes les données et informations personnelles de votre appareil. Cela dit, assurez-vous de créer au préalable une sauvegarde de vos données critiques. Une fois que vous avez terminé, procédez comme suit pour effectuer une réinitialisation d'usine ou une réinitialisation générale en mode de récupération:
- Éteindre le téléphone
- Appuyez et maintenez le Puissance, augmentation du volume, et Boutons d'accueil simultanément pendant environ 5 à 10 secondes.
- Quand le Logo Samsung apparaît, relâchez les trois boutons.
- Après un moment, vous devriez voir le récupération du système Android menu.
- Dans ce menu, appuyez sur Baisser le volume bouton à plusieurs reprises pour mettre en évidence Effacer les données / réinitialisation d'usine option.
- Appuyez ensuite sur le Bouton d'alimentation pour confirmer la sélection.
- appuie sur le Bouton de volume souligner Oui Supprimer toutes les données de l'utilisateur option, puis appuyez sur le bouton d'alimentation pour confirmer. Votre appareil va maintenant se réinitialiser.
- Lorsque la réinitialisation est terminée, le Redémarrer le système maintenant l'option est mise en surbrillance. appuie sur le Bouton d'alimentation pour redémarrer votre téléphone alors.
Votre téléphone redémarrera avec les paramètres d'usine par défaut. Vous pouvez ensuite poursuivre la configuration initiale.
Essayez de récupérer votre appareil avec une récupération d'urgence du micrologiciel.
Si la réinitialisation d'usine n'a pas pu résoudre le problème, vous pouvez essayer d'effacer votre appareil et réinstaller le système d'exploitation à l'aide d'un ordinateur. Dans ce cas, le logiciel Samsung Smart Switch doit être installé sur votre ordinateur et avoir accès à Internet. Préparez le câble USB, puis procédez comme suit:
- Ouvert Commutateur intelligent sur ton ordinateur.
- Connectez votre téléphone à votre ordinateur à l'aide du câble USB fourni.
- Attendez que votre téléphone soit détecté par Smart Switch. Il apparaîtra sur l'écran principal.
- Cliquez sur Plus continuer.
- Cliquez sur Outils dans la barre de menu en haut.
- Cliquez sur Récupération et initialisation d'urgence du logiciel.
- Un écran contextuel apparaîtra avec les informations sur la nouvelle version du logiciel ainsi qu'un avertissement indiquant que vous perdrez toutes vos données. Cliquez sur D'accord continuer.
Attendez que le logiciel soit téléchargé et installé sur votre appareil, puis fermez Smart Switch et débranchez votre téléphone. En cas de succès, votre téléphone affichera l'assistant de configuration. Cela signifie qu'il est prêt à être utilisé.
Restaurez le firmware Android via Samsung Kies.
La restauration du micrologiciel Android sur votre appareil est nécessaire, en particulier si la récupération d'urgence du logiciel a échoué. Ce processus supprime définitivement toutes vos informations personnelles de votre téléphone. Voici comment procéder:
- Ouvrez le logiciel Kies sur votre ordinateur.
- Cliquez sur Outils, puis sélectionnez Mise à niveau et initialisation du micrologiciel.
- Entrez votre appareil Nom du modèle. Ces informations se trouvent généralement sur l'étiquette sous la batterie de votre téléphone.
- Cliquez sur D'accord.
- Entrer le Numéro S / Nr de votre téléphone et cliquez sur D'accord. Cette information se trouve également sur l'étiquette sous la batterie.
- Attendez que Kies vérifie si la fonctionnalité est disponible pour votre appareil. S'il est disponible, cliquez sur D'accord continuer.
- Une invite de message apparaîtra contenant la version du micrologiciel avec une note indiquant que les informations sur votre appareil seront supprimées définitivement au cours du processus. Cliquez sur D'accord procéder.
- Suivez les instructions à l'écran pour préparer votre appareil à une récupération d'urgence.
- Cochez la case à côté de J'ai lu toutes les informations ci-dessus.
- Connectez votre appareil à Kies lorsque vous avez activé le mode de téléchargement.
- Lorsqu'il est en mode téléchargement et connecté à Kies, cliquez sur l'icône Commencer la mise à jour bouton pour réinstaller le firmware.
- Pour créer une copie des éléments sélectionnés avant de continuer, cliquez sur Créer une sauvegarde. Sinon, cliquez sur Ignorer la sauvegarde option.
- Attendez que Kies télécharge et prépare votre système pour mettre à jour le micrologiciel. Cela peut prendre un certain temps, alors attendez et soyez patient.
- Si vous y êtes invité, répondez à tout avertissement de sécurité concernant l'installation du logiciel.
- Au cours du processus de mise à jour, vous verrez une barre de progression. Attendez que la barre de progression se termine et ne déconnectez pas ou n'éteignez pas votre téléphone ou votre ordinateur afin de ne pas interrompre le processus de mise à jour.
- Lorsque la mise à niveau est terminée, cliquez sur D'accord.
Espérons que cela corrige votre Galaxy A5.
Autres suggestions
- Vérifiez et installez la dernière version d'Android disponible pour votre appareil. Les mises à jour logicielles apportent non seulement de nouvelles fonctionnalités et des fonctions améliorées à votre téléphone, mais offrent également des corrections de bogues pour résoudre différents types de problèmes logiciels sur les appareils Android tels que votre Galaxy A5. C'est pourquoi il est fortement recommandé de maintenir le logiciel de votre appareil à jour.
- Pour vérifier la mise à jour du micrologiciel disponible pour votre Galaxy A5, appuyez sur applications depuis l'écran d'accueil, puis accédez à Paramètres-> À propos de l'appareil menu. Appuyez ensuite sur l'option pour Téléchargez les mises à jour manuellement. Attendez que votre appareil ait fini de rechercher les mises à jour. Si une mise à jour est disponible, sauvegardez vos données, puis mettez à jour votre logiciel.
- Pour ce faire, appuyez simplement sur l'option Installer maintenant dans le Installer un logiciel invite de message. Pour confirmer la demande d'installation de mise à jour, appuyez sur D'accord. Attendez que le logiciel de votre téléphone soit mis à jour avec succès, puis redémarrez votre téléphone et utilisez-le de la manière habituelle pour voir si le problème a déjà disparu.
- Tentez votre chance avec certains outils de récupération Android. Voyant le nombre croissant de problèmes logiciels sur les appareils Android, les développeurs d'applications Android s'assurent qu'ils auront quelque chose à offrir en tant que solutions alternatives à quiconque demande d'autres options. En fait, vous pouvez trouver de nombreux logiciels de récupération Android sur le Play Store. Tout ce que vous avez à faire est de télécharger le logiciel sur votre ordinateur, de connecter votre téléphone, de lancer le logiciel, puis de suivre les instructions à l'écran pour savoir comment sauvegarder et restaurer votre Galaxy A5 à l'aide de l'outil. Assurez-vous simplement d'avoir lu les avis précédents avant de sélectionner le logiciel à télécharger et à utiliser.
Besoin d'aide?
Contactez l'assistance Samsung ou le service client de votre opérateur pour aggraver le problème si aucune des solutions précédentes n'est en mesure de réparer votre Samsung Galaxy A5 qui se bloque et redémarre constamment de lui-même. Si vous voyez des codes d'erreur ou des messages, vous devez leur transmettre les codes ou les messages afin qu'ils puissent les utiliser comme des indices pour déterminer ce qui a exactement mal tourné et ce qui doit être fait comme solution ultime. Ou si vous pensez qu'un composant matériel défectueux est à blâmer, vous pouvez simplement apporter votre téléphone à un centre de service Samsung à proximité et le faire diagnostiquer par un technicien pour des dommages matériels.
Autres articles que vous aimerez peut-être aussi lire:
- Comment réparer votre Samsung Galaxy A5 (2017) qui présente un problème de scintillement de l'écran [Guide de dépannage]
- Comment réparer l'écran noir de la mort du Samsung Galaxy A5 (2017) [Guide de dépannage]
- Comment réparer le Samsung Galaxy A5 qui continue d'afficher l'erreur «Malheureusement, les paramètres se sont arrêtés» [Guide de dépannage]
- Pourquoi Gallery n'arrête pas de planter sur mon Samsung Galaxy A5? Voici comment vous y remédier…
- Comment réparer votre Samsung Galaxy A5 (2017) qui est bloqué sur l'écran de démarrage [Guide de dépannage]
- Comment réparer votre Samsung Galaxy A5 qui s'est éteint tout seul et ne se rallume pas [Guide de dépannage]
- Que faire au sujet de votre Samsung Galaxy A5 (2017) qui continue d'afficher l'erreur «Humidité détectée» [Guide de dépannage]
- Comment réparer votre Samsung Galaxy A5 qui s'est éteint tout seul et ne se rallume pas [Guide de dépannage]