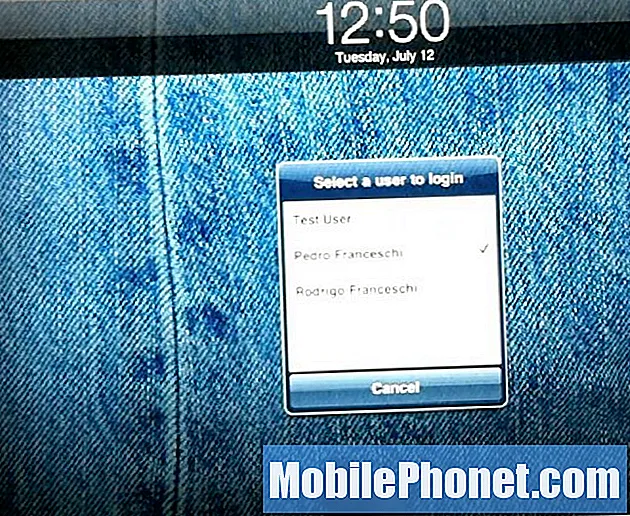Contenu
Le message d'erreur "Malheureusement, la Galerie s'est arrêtée" sur votre téléphone Samsung Galaxy J3 est l'une des erreurs les plus courantes que vous pouvez rencontrer de temps en temps tant que vous utilisez Android. Cela signifie essentiellement que le gestionnaire multimédia intégré appelé galerie a cessé de fonctionner pour une raison quelconque. Cela peut être dû à un problème d'application ou cela peut également être le signe d'un grave problème de micrologiciel. Nous ne savons pas avec certitude quel est le cas en examinant simplement cette erreur.
Dans cet article, je vais vous aider à dépanner votre téléphone qui souffre de cette erreur. Nous examinerons toutes les possibilités et les exclurons une par une jusqu'à ce que nous arrivions à un point où il serait beaucoup plus facile de déterminer le problème car dans ce cas, nous serions en mesure de formuler une solution qui pourrait éliminer le problème. erreur et l'empêcher de se reproduire à l'avenir. Si vous êtes l'un des propriétaires de ce téléphone et que vous rencontrez actuellement un bug à cause de ce problème, continuez à lire ci-dessous car cet article peut vous aider.
Avant de passer directement à notre dépannage, si vous rencontrez d'autres problèmes, consultez notre page de dépannage Galaxy J3 car nous avons déjà résolu de nombreux problèmes avec ce téléphone depuis que nous avons commencé à le prendre en charge. Essayez de trouver des problèmes similaires aux vôtres et utilisez les procédures de dépannage ou les solutions que nous avons suggérées. Si vous avez besoin d'aide supplémentaire de notre part, remplissez notre questionnaire sur les problèmes Android et cliquez sur Soumettre. Ne vous inquiétez pas, c'est gratuit.
Comment dépanner votre Galaxy J3 avec l'erreur «La galerie s'est arrêtée»
Problème: Bonjour. Mon téléphone est un Galaxy J3 que j'ai acheté en décembre. Je n'ai aucun problème avec celui-ci, sauf un et il continue d'afficher "Malheureusement, la galerie s'est arrêtée" lorsque j'ouvre l'appareil photo. Par conséquent, je ne peux pas prendre de photos ou enregistrer des vidéos car au moment où j'ouvre l'appareil photo, l'erreur apparaît mais elle ne parle pas de l'appareil photo. C’est un peu déroutant de ma part car je ne suis pas vraiment doué pour la technologie. Peux-tu m'aider?
Dépannage: les applications de l'appareil photo et de la galerie fonctionnent ensemble lorsque vous prenez des photos ou enregistrez des vidéos. Le premier prend les photos réelles tandis que le second les gère. Inutile de dire que lorsque vous ouvrez l'appareil photo, la galerie doit également être en cours d'exécution et le fait est que les deux sont chargés lorsque le téléphone démarre. Il n’est donc pas vraiment surprenant qu’une application puisse provoquer le blocage de l’autre et c’est le cas avec votre téléphone. Pour cela, voici ce que vous devez faire…
Étape 1: vider le cache et les données de l'application Galerie
S'il est clair que la caméra est celle qui déclenche l'erreur, nous devons nous attaquer à l'application qui plante en fait, donc dans ce cas, c'est l'application Galerie. C'est une application intégrée, nous ne pouvons donc tout simplement pas la supprimer ou la désinstaller. Au lieu de cela, nous devons simplement vider son cache et ses données pour le réinitialiser. Si le problème est limité à l'application uniquement, cette procédure est suffisante pour résoudre le problème et éliminer l'erreur. Alors, essayez de suivre ces étapes pour réinitialiser la galerie…
- Depuis n'importe quel écran d'accueil, appuyez sur l'icône Applications.
- Appuyez sur Paramètres.
- Appuyez sur Applications.
- Appuyez sur Galerie.
- Appuyez sur Stockage.
- Appuyez sur Effacer le cache.
- Appuyez sur Effacer les données, puis sur OK.
Vous devez savoir immédiatement si le problème est résolu en ouvrant la caméra ou la galerie, mais en supposant que le problème persiste, l'étape suivante est nécessaire.
Étape 2: vider le cache et les données de l'application Appareil photo
Il est maintenant temps de rechercher l'application à l'origine du problème, car l'erreur persiste après la réinitialisation de la galerie. Ne vous inquiétez pas, aucune de vos photos et vidéos ne sera supprimée lorsque vous faites cela, donc c'est vraiment sûr.
- Depuis n'importe quel écran d'accueil, appuyez sur l'icône Applications.
- Appuyez sur Paramètres.
- Appuyez sur Applications.
- Appuyez sur Galerie.
- Appuyez sur Stockage.
- Appuyez sur Effacer le cache.
- Appuyez sur Effacer les données, puis sur OK.
Si l'erreur persiste après cela, il est temps d'examiner ce problème sous un angle différent.
Étape 3: Exécutez votre téléphone en mode sans échec et déclenchez l'erreur
Il se peut qu'une application tierce soit à l'origine du problème. Il est donc temps d'isoler le problème. Exécutez simplement votre téléphone en mode sans échec pour désactiver temporairement toutes les applications tierces. Si cette erreur est causée par une ou certaines des applications que vous avez installées, elle ne devrait pas apparaître en mode sans échec.
- Éteignez l'appareil.
- Appuyez et maintenez la touche Marche / Arrêt au-delà de l'écran avec le nom de l'appareil.
- Lorsque «SAMSUNG» apparaît à l’écran, relâchez la touche Marche / Arrêt.
- Immédiatement après avoir relâché la touche Marche / Arrêt, maintenez la touche de réduction du volume enfoncée.
- Continuez à maintenir la touche de réduction du volume enfoncée jusqu'à ce que l'appareil ait fini de redémarrer.
- Le mode sans échec s'affiche dans le coin inférieur gauche de l'écran.
- Relâchez la touche de réduction du volume lorsque vous voyez «Mode sans échec».
En supposant que l'erreur n'apparaît pas dans ce mode, il est clair qu'une ou certaines des applications que vous avez installées sont à l'origine du problème. Si vous ne savez pas laquelle de ces applications est la cause, vous feriez mieux de savoir s'il y a des applications qui doivent être mises à jour, car il peut s'agir simplement d'un problème de compatibilité.
- Depuis n'importe quel écran d'accueil, appuyez sur l'icône Applications.
- Appuyez sur Play Store.
- Appuyez sur la touche Menu, puis sur Mes applications. Pour garder vos applications automatiquement mises à jour, appuyez sur la touche Menu, appuyez sur Paramètres, puis appuyez sur Mettre à jour automatiquement les applications pour cocher la case.
- Choisissez l'une des options suivantes:
- Appuyez sur Mettre à jour [xx] pour mettre à jour toutes les applications avec les mises à jour disponibles.
- Appuyez sur une application individuelle, puis sur Mettre à jour pour mettre à jour une seule application.
Cependant, si vous soupçonnez déjà une ou deux applications, essayez de vider son cache et ses données ou même de la désinstaller pour savoir si c'est le coupable.
Comment effacer les caches d'applications et les données sur Galaxy J3
- Depuis n'importe quel écran d'accueil, appuyez sur l'icône Applications.
- Appuyez sur Paramètres.
- Appuyez sur Applications.
- Appuyez sur l'application souhaitée dans la liste par défaut ou appuyez sur l'icône Menu> Afficher les applications système pour afficher les applications préinstallées.
- Appuyez sur Stockage.
- Appuyez sur Effacer les données, puis sur OK.
- Appuyez sur Effacer le cache.
Comment désinstaller des applications de votre Galaxy J3
- Depuis n'importe quel écran d'accueil, appuyez sur l'icône Applications.
- Appuyez sur Paramètres.
- Appuyez sur Applications.
- Appuyez sur l'application souhaitée dans la liste par défaut ou appuyez sur l'icône Menu> Afficher les applications système pour afficher les applications préinstallées.
- Appuyez sur Désinstaller.
- Appuyez à nouveau sur Désinstaller pour confirmer.
Si l'erreur persiste en mode sans échec ou après tout cela, il est temps de dépanner le micrologiciel.
Étape 3: effacer la partition de cache
Il est possible que ce problème soit causé par certains caches corrompus et comme nous ne pouvons pas dire quel cache est corrompu et lequel ne l’est pas, nous devons simplement les supprimer tous en même temps. Ne vous inquiétez pas, ils seront automatiquement reconstruits une fois le téléphone démarré et aucun de vos fichiers et données ne sera supprimé, c'est donc une procédure sûre. Tout ce que vous avez à faire est de démarrer votre téléphone en mode de récupération et d'effacer la partition de cache:
- Éteignez l'appareil.
- Maintenez la touche d'augmentation du volume et la touche Accueil enfoncées, puis maintenez la touche Marche / Arrêt enfoncée.
- Lorsque l'écran du logo de l'appareil s'affiche, relâchez uniquement la touche Marche / Arrêt.
- Lorsque le logo Android s'affiche, relâchez toutes les touches («Installation de la mise à jour du système» s'affiche pendant environ 30 à 60 secondes avant d'afficher les options du menu de récupération du système Android).
- Appuyez plusieurs fois sur la touche de réduction du volume pour mettre en surbrillance «effacer la partition de cache».
- Appuyez sur la touche Marche / Arrêt pour sélectionner.
- Appuyez sur la touche de réduction du volume pour mettre en surbrillance «oui» et appuyez sur la touche marche / arrêt pour sélectionner.
- Lorsque l'effacement de la partition de cache est terminé, «Redémarrer le système maintenant» est mis en surbrillance.
- Appuyez sur la touche Marche / Arrêt pour redémarrer l'appareil.
Étape 4: Sauvegardez vos fichiers et données et réinitialisez votre téléphone
Après avoir effacé la partition de cache et que le téléphone affiche toujours l'erreur "La galerie s'est arrêtée", il est temps de réinitialiser votre téléphone. L'erreur est souvent un problème mineur et une réinitialisation le réglera toujours. La raison pour laquelle cette procédure intervient toujours à la fin de notre dépannage est à cause des tracas qu'elle implique pour sauvegarder vos fichiers et données avant la réinitialisation et les restaurer après.
Avant de réinitialiser votre téléphone, assurez-vous de désactiver la protection contre les réinitialisations d'usine afin de ne pas être verrouillé sur votre appareil…
- Depuis n'importe quel écran d'accueil, appuyez sur l'icône Applications.
- Appuyez sur Paramètres.
- Appuyez sur Cloud et comptes.
- Appuyez sur Comptes.
- Appuyez sur Google.
- Appuyez sur l'adresse e-mail de votre identifiant Google.Si vous avez configuré plusieurs comptes, vous devrez répéter ces étapes pour chaque compte.
- Appuyez sur Menu.
- Appuyez sur Supprimer le compte.
- Appuyez sur SUPPRIMER LE COMPTE.
Comment effectuer la réinitialisation principale sur votre Galaxy J3
- Sauvegardez les données sur la mémoire interne. Si vous vous êtes connecté à un compte Google sur l'appareil, vous avez activé l'antivol et vous aurez besoin de vos informations d'identification Google pour terminer la réinitialisation générale.
- Éteignez l'appareil.
- Maintenez la touche d'augmentation du volume et la touche Accueil enfoncées, puis maintenez la touche Marche / Arrêt enfoncée.
- Lorsque l'écran du logo de l'appareil s'affiche, relâchez uniquement la touche Marche / Arrêt
- Lorsque le logo Android s'affiche, relâchez toutes les touches («Installation de la mise à jour du système» s'affiche pendant environ 30 à 60 secondes avant d'afficher les options du menu de récupération du système Android).
- Appuyez plusieurs fois sur la touche de réduction du volume pour mettre en surbrillance «effacer les données / réinitialisation d'usine».
- Appuyez sur le bouton d'alimentation pour sélectionner.
- Appuyez sur la touche de réduction du volume jusqu'à ce que «Oui - supprimer toutes les données utilisateur» soit mis en surbrillance.
- Appuyez sur le bouton d'alimentation pour sélectionner et démarrer la réinitialisation générale.
- Lorsque la réinitialisation générale est terminée, «Redémarrer le système maintenant» est mis en surbrillance.
- Appuyez sur la touche Marche / Arrêt pour redémarrer l'appareil.
Vous pouvez également réinitialiser votre téléphone à partir du menu Paramètres si vous le souhaitez…
- Depuis n'importe quel écran d'accueil, appuyez sur l'icône Applications.
- Appuyez sur Paramètres.
- Appuyez sur Cloud et comptes.
- Appuyez sur Sauvegarder et restaurer.
- Si vous le souhaitez, appuyez sur Sauvegarder mes données pour déplacer le curseur sur ON ou OFF.
- Si vous le souhaitez, appuyez sur Restaurer pour déplacer le curseur sur ON ou OFF.
- Appuyez deux fois sur la touche Retour pour revenir au menu Paramètres, puis appuyez sur Gestion générale.
- Appuyez sur Réinitialiser.
- Appuyez sur Réinitialisation des données d'usine.
- Appuyez sur Réinitialiser l'appareil.
- Si le verrouillage de l'écran est activé, saisissez votre code PIN ou votre mot de passe.
- Appuyez sur Continuer.
- Appuyez sur Supprimer tout.
J'espère que ça aide.
Connecte-toi avec nous
Nous sommes toujours ouverts à vos problèmes, questions et suggestions, alors n'hésitez pas à nous contacter en remplissant ce formulaire. C'est un service gratuit que nous offrons et nous ne vous facturerons pas un centime pour cela. Mais sachez que nous recevons des centaines d’e-mails chaque jour et qu’il nous est impossible de répondre à chacun d’entre eux. Mais soyez assurés que nous lisons chaque message que nous recevons. Pour ceux que nous avons aidés, veuillez passer le mot en partageant nos messages avec vos amis ou en aimant simplement notre page Facebook et Google+ ou en nous suivant sur Twitter.