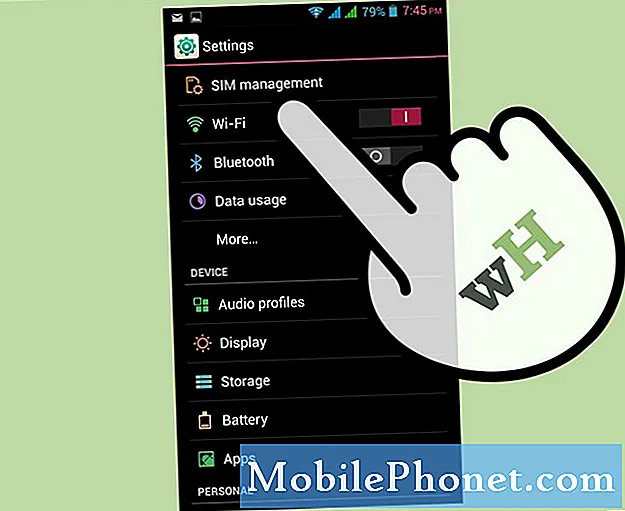Contenu
L'un des appareils les plus puissants fabriqués par Samsung ces dernières années est le Samsung Galaxy J7 Prime. Mais comme les autres téléphones haut de gamme du marché, le Galaxy J7 prime n'est pas non plus exempt de problèmes de performances. Dans cet article, je vais aborder un problème envoyé par l'un de nos lecteurs se plaignant du fait que la batterie de son téléphone se décharge rapidement ou se recharge lentement.
Nous essaierons d'examiner toutes les possibilités et de les écarter une par une jusqu'à ce que nous puissions facilement comprendre en quoi consiste vraiment le problème. Si vous êtes l'un des propriétaires de ce téléphone et que vous rencontrez actuellement un problème similaire, continuez à lire car ce message pourra peut-être vous aider.
Avant toute chose, si vous rencontrez d'autres problèmes avec votre appareil, visitez notre page de dépannage Galaxy J7 car nous avons déjà résolu plusieurs problèmes courants avec ce téléphone. Il y a de fortes chances qu'il existe déjà des solutions à vos problèmes, alors prenez le temps de trouver des problèmes similaires aux vôtres. Si vous n'en trouvez pas ou si vous avez besoin d'une assistance supplémentaire, n'hésitez pas à nous contacter en remplissant notre questionnaire sur les problèmes Android. Veuillez nous fournir autant d'informations que possible afin qu'il nous soit également plus facile de résoudre le problème. Ne vous inquiétez pas car nous offrons ce service gratuitement, il vous suffit donc de nous fournir des informations suffisantes sur le problème.
Dépannage du Galaxy J7 qui se recharge lentement et se décharge rapidement
Si ces problèmes surviennent après la mise à jour, il est possible qu'il ne s'agisse que d'un problème lié au logiciel. Il se peut que certains caches système aient été corrompus pendant le processus de mise à jour ou qu'une application affecte les performances du système. Essayez ces méthodes pour voir si vous pouvez faire en sorte que le téléphone se recharge normalement…
Charger le téléphone en mode sans échec
Parfois, des applications tierces peuvent empêcher le téléphone de se charger correctement. Pour exclure cette possibilité, exécutez votre téléphone en mode sans échec pour désactiver temporairement toutes les applications tierces. Si le téléphone se charge normalement dans ce mode, recherchez et désinstallez les applications tierces qui, selon vous, sont à l'origine du problème.
Voici comment vous exécutez votre téléphone en mode sans échec…
- Éteignez l'appareil.
- Appuyez et maintenez la touche Marche / Arrêt au-delà de l'écran du nom du modèle.
- Lorsque «SAMSUNG» apparaît à l'écran, relâchez la touche Marche / Arrêt.
- Immédiatement après avoir relâché la touche Marche / Arrêt, maintenez la touche de réduction du volume enfoncée.
- Continuez à maintenir la touche de réduction du volume enfoncée jusqu'à ce que l'appareil ait fini de redémarrer.
- Le mode sans échec s'affiche dans le coin inférieur gauche de l'écran.
- Relâchez la touche de réduction du volume lorsque vous voyez Mode sans échec.
Et voici comment vous désinstallez les applications de votre téléphone…
- Depuis l'écran d'accueil, appuyez sur la barre d'applications.
- Appuyez sur Paramètres> Applications.
- Appuyez sur l'application souhaitée dans la liste par défaut ou appuyez sur l'icône à 3 points> Afficher les applications système pour afficher les applications préinstallées.
- Appuyez sur l'application souhaitée.
- Appuyez sur Désinstaller.
- Appuyez à nouveau sur Désinstaller pour confirmer.
Si votre téléphone se recharge encore lentement dans ce mode ou si la batterie se décharge encore rapidement même lorsque toutes les applications tierces sont temporairement désactivées, passez à l'étape suivante.
POSTES PERTINENTS:
- Comment résoudre le problème de scintillement de l'écran du Samsung Galaxy J7, autres problèmes liés à l'écran [Guide de dépannage]
- L'écran du Samsung Galaxy J7 ne fonctionne pas mais le téléphone répond au problème et à d'autres problèmes connexes
- Comment réparer votre Samsung Galaxy J7 qui ne cesse de s'éteindre et qui redémarre de manière aléatoire après une mise à jour [Guide de dépannage]
- Les applications Samsung Galaxy J7 ne s'ouvrent pas après un problème de mise à jour logicielle et d'autres problèmes connexes
- Samsung Galaxy J7 bloqué au problème de l'écran de démarrage et autres problèmes connexes
- Problème d'erreur de vérification du Samsung Galaxy J7 et autres problèmes connexes
Essuyez la partition de cache pour supprimer les éventuels caches corrompus
Bien que les caches système soient de petits fichiers, ils peuvent toujours affecter considérablement les performances de votre téléphone s’ils sont corrompus. Une charge lente et d'autres problèmes de charge peuvent survenir lorsque des caches ont été corrompus. Pour exclure cette possibilité, procédez comme suit pour effacer la partition de cache…
- Éteignez l'appareil.
- Maintenez la touche d'augmentation du volume et la touche Accueil enfoncées, puis maintenez la touche Marche / Arrêt enfoncée.
- Lorsque le logo Android s'affiche, relâchez toutes les touches («Installation de la mise à jour du système» s'affiche pendant environ 30 à 60 secondes, puis «Aucune commande» avant d'afficher les options du menu de récupération du système Android).
- Appuyez plusieurs fois sur la touche de réduction du volume pour mettre en surbrillance «effacer la partition de cache».
- Appuyez sur le bouton d'alimentation pour sélectionner.
- Appuyez sur la touche de réduction du volume pour mettre en surbrillance «oui» et appuyez sur la touche marche / arrêt pour sélectionner.
- Lorsque l'effacement de la partition de cache est terminé, «Redémarrer le système maintenant» est mis en surbrillance.
- Appuyez sur la touche Marche / Arrêt pour redémarrer l'appareil.
Si les problèmes persistent après cette opération, vous devez vraiment réinitialiser votre téléphone pour voir si le fonctionnement de charge normal du téléphone sera activé.
Créez une sauvegarde de tous vos fichiers et données et réinitialisez votre téléphone
Les problèmes système peuvent également entraîner des problèmes de charge et, comme ce problème est survenu peu de temps après une mise à jour, il est fort possible qu'il ne s'agisse en réalité que d'un problème avec le micrologiciel. Lors d'une mise à jour, il y a des fichiers qui sont supprimés et remplacés et ce processus se fait automatiquement et souvent en douceur. Mais il y a des moments où les choses se gâtent, c'est pourquoi vous devez réinitialiser votre téléphone à ce stade pour savoir s'il y aurait un effet car s'il n'y en a pas, nous pouvons dire que cela pourrait être un problème matériel et dans ce cas, vous avez besoin d'aide d'un technicien.
Maintenant, avant de réinitialiser, assurez-vous de sauvegarder vos fichiers et données car ils seront supprimés, puis désactivez la protection de réinitialisation d'usine. Une fois que tout est configuré et prêt, suivez ces étapes pour réinitialiser votre appareil…
- Éteignez l'appareil.
- Maintenez la touche d'augmentation du volume et la touche Accueil enfoncées, puis maintenez la touche Marche / Arrêt enfoncée.
- Lorsque le logo Android s'affiche, relâchez toutes les touches («Installation de la mise à jour du système» s'affiche pendant environ 30 à 60 secondes, puis «Aucune commande» avant d'afficher les options du menu de récupération du système Android).
- Appuyez plusieurs fois sur la touche de réduction du volume pour mettre en surbrillance «effacer les données / réinitialisation d'usine.
- Appuyez sur le bouton d'alimentation pour sélectionner.
- Appuyez sur la touche de réduction du volume jusqu'à ce que «Oui - supprimer toutes les données utilisateur» soit mis en surbrillance.
- Appuyez sur le bouton d'alimentation pour sélectionner et démarrer la réinitialisation générale.
- Lorsque la réinitialisation générale est terminée, «Redémarrer le système maintenant» est mis en surbrillance.
- Appuyez sur la touche Marche / Arrêt pour redémarrer l'appareil.
J'espère que ce guide de dépannage pourra vous aider à résoudre le problème avec votre téléphone. Si vous avez encore besoin de notre aide après cela, n'hésitez pas à nous contacter à tout moment.
Articles que vous aimerez peut-être aussi lire:
- Comment réparer votre Samsung Galaxy J7 qui ne s'allume pas après son extinction [Guide de dépannage étape par étape]
- Le Samsung Galaxy J7 s'est éteint tout seul et ne s'allumait plus [Guide de dépannage]
- Comment réparer le Samsung Galaxy J7 qui redémarre de manière aléatoire par lui-même [Guide de dépannage]
- L'écran du Samsung Galaxy J7 est noir mais fonctionne toujours, problème et autres problèmes connexes
- Pourquoi votre Samsung Galaxy J7 ne s'allume pas et comment y remédier? [Guide de dépannage]
- Pourquoi votre Samsung Galaxy J7 ne se charge pas et comment y remédier? [Guide de dépannage]
- Surchauffe du Samsung Galaxy J7 après un problème d'humidité et d'autres problèmes connexes
- Le Galaxy J7 ne charge pas la batterie à 100%, s'éteint tout seul après le démarrage