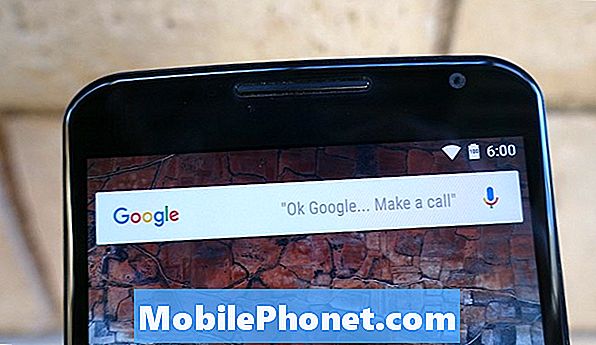Contenu
- Note de fixation 7 qui continue de s'accrocher
- Correction de la note 7 que les redémarrages aléatoires
Parmi les problèmes les plus courants liés aux performances, de nombreux utilisateurs de #Samsung Galaxy Note 7 (# Note7) rencontrés sont le gel, le blocage et les redémarrages aléatoires. En supposant que vous en ayez un et que vous soyez l'une des personnes qui ont reçu le premier lot de Note 7, je vous suggère fortement de ne pas essayer de dépanner votre téléphone. Au lieu de cela, rapportez-le au magasin et faites-le remplacer. Si vous êtes aux États-Unis, votre fournisseur devrait déjà vous avoir informé que Samsung a rappelé le lot de l'appareil qui a été expédié pour la première fois en raison de problèmes de batterie et que le remplacement est gratuit.

Étape 1: effectuez la procédure de redémarrage forcé
Pour un téléphone gelé et qui ne répond pas, vous devez le forcer à redémarrer et comme l'appareil n'a pas de batterie amovible, vous devez effectuer une procédure très simple: appuyez et maintenez le bouton de réduction du volume et la touche Marche / Arrêt pendant 10 secondes . En supposant qu'il y ait suffisamment de batterie pour alimenter le téléphone, il devrait démarrer et quand c'est le cas, c'est la fin du problème.
Étape 2: chargez le téléphone
Si l'appareil ne répond pas après avoir effectué l'étape ci-dessus, la batterie est peut-être trop faible pour l'allumer. Par conséquent, branchez le chargeur et voyez s'il répond. Vous n'essayez pas seulement de charger votre téléphone ici, mais vous essayez également de savoir comment il réagit lorsque le courant traverse le circuit. Si vous pouvez voir l'icône de charge habituelle sur l'écran et si la notification LED est allumée (qu'elle soit rouge ou verte), il est fort probable que le matériel de votre téléphone fonctionne bien et vous pouvez simplement le rallumer après quelques minutes. Mais si ce n’est pas le cas, l’étape suivante est nécessaire.
Étape 3: démarrez votre Note 7 en mode sans échec
Vous devez mettre votre appareil en mode de diagnostic afin que seuls les applications préinstallées et les services par défaut soient en cours d'exécution. Le plus souvent, les applications tierces sont la cause du gel. Bien que l'appareil soit l'un des smartphones les plus puissants du marché à l'heure actuelle, il est toujours sujet aux plantages d'applications, ce qui peut également entraîner un blocage du micrologiciel.
Le démarrage de votre appareil en mode sans échec désactivera tout ce qui est tiers, donc si l'un d'entre eux est à l'origine du problème, le téléphone devrait pouvoir démarrer sans aucun problème:
- Éteignez votre Galaxy Note 7.
- Appuyez sur la touche Marche / Arrêt et maintenez-la au-delà de l'écran qui affiche le nom du modèle de l'appareil.
- Lorsque le logo Samsung apparaît, relâchez la touche Marche / Arrêt et maintenez immédiatement le bouton de réduction du volume enfoncé.
- Continuez à maintenir le bouton de réduction du volume jusqu'à ce que l'appareil démarre avec succès.
- Une fois que vous voyez «Mode sans échec» dans le coin inférieur gauche de l'écran, relâchez le bouton de réduction du volume.
Que faire si le téléphone se fige toujours en mode sans échec malgré le processus de démarrage réussi? Eh bien, la prochaine étape s'en chargera…
Étape 3: effectuez la réinitialisation d'usine sur votre Note 7
Oui, une réinitialisation est nécessaire à ce stade. Votre appareil est peut-être nouveau, mais il semble que le micrologiciel est assez foiré, vous devez donc le ramener aux paramètres par défaut et c'est quelque chose pour lequel une réinitialisation est préférable. Une réinitialisation via le menu Paramètres suffit à résoudre ce problème:
- Sauvegardez vos données et fichiers enregistrés dans la mémoire interne du téléphone.
- Supprimez votre compte Google pour désactiver la fonction antivol du téléphone.
- Depuis l'écran d'accueil, appuyez sur l'icône Applications.
- Trouvez et touchez Paramètres.
- Accédez au Cloud et aux comptes.
- Appuyez sur Sauvegarder et réinitialiser.
- Appuyez sur Réinitialisation des données d'usine, puis sur Réinitialiser l'appareil.
- Si vous avez activé le verrouillage de l'écran, entrez votre code PIN ou votre mot de passe.
- Appuyez sur Continuer.
- Appuyez sur Supprimer tout.
J'espère que ça aide.
Note de fixation 7 qui continue de s'accrocher
Lorsque vous dites que votre téléphone est «suspendu», cela signifie qu'il se fige momentanément, mais vous pouvez reprendre le contrôle après quelques secondes. Par exemple, vous regardez une vidéo et la lecture saccade, mais pas à cause de la connexion Internet, mais à cause d’un problème de performances qui affecte la lecture.
Fondamentalement, c'est moins grave que le gel et le plus souvent, ce sont des applications tierces qui le causent, contrairement au problème de gel qui pourrait être causé par un problème. Alors, pour cela, voici ce que vous allez faire:
Étape 1: redémarrez votre téléphone en mode sans échec
Il s’agit davantage d’une confirmation que d’une découverte, car nous savons déjà que la plupart du temps, la cause du blocage est due aux applications et nous essayons simplement de déterminer s’il s’agit d’une application préinstallée qui en est la cause ou d’un tiers.
- Éteignez votre Galaxy Note 7.
- Appuyez sur la touche Marche / Arrêt et maintenez-la au-delà de l'écran qui affiche le nom du modèle de l'appareil.
- Lorsque le logo Samsung apparaît, relâchez la touche Marche / Arrêt et maintenez immédiatement le bouton de réduction du volume enfoncé.
- Continuez à maintenir le bouton de réduction du volume jusqu'à ce que l'appareil démarre avec succès.
- Une fois que vous voyez «Mode sans échec» dans le coin inférieur gauche de l'écran, relâchez le bouton de réduction du volume.
Dans cet état, observez attentivement le téléphone pour voir s'il y a encore des cas dans lesquels il se bloque ou se bloque momentanément.Si tel est le cas, ce pourrait être les applications préinstallées qui ont des problèmes ou le micrologiciel. Continuez à utiliser votre téléphone, mais faites attention aux applications que vous utilisez. Il doit y avoir une application qui la déclenche et si vous pouvez trouver cette application, vider son cache et ses données et cela résout généralement ce genre de problème. Sinon, vous devez passer à l'étape suivante:
Étape 2: effectuez la réinitialisation d'usine
Si le problème survient en mode sans échec, vous n'avez d'autre choix que de réinitialiser votre téléphone pour éliminer les bégaiements suspendus et momentanés. Assurez-vous simplement de sauvegarder vos fichiers et données que vous ne voulez pas perdre avant de suivre les étapes ci-dessous:
- Sauvegardez vos données et fichiers enregistrés dans la mémoire interne du téléphone.
- Supprimez votre compte Google pour désactiver la fonction antivol du téléphone.
- Depuis l'écran d'accueil, appuyez sur l'icône Applications.
- Trouvez et touchez Paramètres.
- Accédez au Cloud et aux comptes.
- Appuyez sur Sauvegarder et réinitialiser.
- Appuyez sur Réinitialisation des données d'usine, puis sur Réinitialiser l'appareil.
- Si vous avez activé le verrouillage de l'écran, entrez votre code PIN ou votre mot de passe.
- Appuyez sur Continuer.
- Appuyez sur Supprimer tout.
Correction de la note 7 que les redémarrages aléatoires
Les redémarrages et redémarrages aléatoires sont souvent le signe d'un problème de micrologiciel plus grave, bien que pour les cas mineurs, ce sont souvent les caches qui doivent être effacés. Si le problème est plus grave, vous devez reformater à la fois le cache et les partitions de données, ce qui supprimera tout ce qui se trouve dans votre appareil et le rendra comme neuf, bien que ce soit comme une réinitialisation.
Il y a encore des choses que vous devez faire pour sonder davantage le problème et voici les choses à faire:
Étape 1: Redémarrez en mode sans échec
Comme toujours, il serait utile de savoir si vous avez affaire à des applications tierces ou préinstallées, mais il souhaiterait une confirmation qu'il s'agit vraiment d'une application qui en est la cause, car si le téléphone redémarre toujours au hasard, même en mode sans échec, alors c'est plus un problème de firmware.
Mais si le problème est résolu en mode sans échec, recherchez simplement l'application qui le cause et désinstallez-la. Commencez votre recherche à partir de l'installation la plus récente, puis passez à la suivante jusqu'à ce que vous puissiez la trouver.
Étape 2: effacez la partition de cache
En supposant que le problème se produit en mode sans échec, la prochaine chose à faire est d'essayer de vider le cache système en effaçant la partition de cache. Vous n’avez pas à craindre de perdre vos données, car vous ne le ferez pas. Les caches système sont des fichiers créés par le système et donc inutiles. Vous pouvez les supprimer avec des effets néfastes sur les performances. L'ironie est qu'il est encore mieux que vous supprimiez le cache système de temps en temps pour vous assurer que ces caches sont nouveaux et compatibles avec le système. Voici comment procéder:
- Éteignez votre Samsung Galaxy S7 Edge.
- Appuyez sur les touches Accueil et Augmenter le volume, puis maintenez-les enfoncées, puis maintenez la touche Marche / Arrêt enfoncée. REMARQUE: Peu importe la durée pendant laquelle vous maintenez les touches Accueil et Augmenter le volume enfoncées, cela n'affectera pas le téléphone, mais au moment où vous maintenez la touche Marche / Arrêt enfoncée, c'est à ce moment que le téléphone commence à répondre.
- Lorsque le Samsung Galaxy S7 Edge s'affiche à l'écran, relâchez la touche Marche / Arrêt tout en maintenant les touches Accueil et Augmentation du volume.
- Lorsque le logo Android apparaît, vous pouvez relâcher les deux touches et laisser le téléphone en marche pendant environ 30 à 60 secondes. REMARQUE: Le message «Installation de la mise à jour du système» peut s'afficher à l'écran pendant plusieurs secondes avant d'afficher le menu de récupération du système Android. Ce n'est que la première phase de l'ensemble du processus.
- À l'aide du bouton de réduction du volume, mettez en surbrillance l'option «effacer la partition de cache» et appuyez sur la touche Marche / Arrêt pour la sélectionner.
- Utilisez à nouveau le bouton de réduction du volume pour mettre en surbrillance «oui» et appuyez sur la touche marche / arrêt pour sélectionner.
- L'effacement complet de la partition de cache peut prendre quelques secondes, alors attendez un peu.
- Une fois terminé, l'option «Redémarrer le système maintenant» doit être mise en surbrillance, alors appuyez sur le bouton d'alimentation pour redémarrer votre téléphone.
- Le Note 7 démarrera alors normalement.
Étape 3: effectuez la réinitialisation générale
Si l'effacement de la partition de cache n'a pas résolu le problème, il est temps que vous fassiez quelque chose qui ramènera le téléphone à ses paramètres d'origine et reformatera la partition de données - réinitialisation générale. Tout comme la réinitialisation normale, vous perdrez tout ce qui est stocké dans la mémoire interne de votre téléphone, alors assurez-vous de les sauvegarder avant de suivre ces étapes:
- Sauvegardez vos données et fichiers enregistrés dans la mémoire interne du téléphone.
- Supprimez votre compte Google pour désactiver la fonction antivol du téléphone.
- Éteignez votre Samsung Galaxy S7 Edge.
- Appuyez sur les touches Accueil et Augmenter le volume, puis maintenez-les enfoncées, puis maintenez la touche Marche / Arrêt enfoncée. REMARQUE: Peu importe la durée pendant laquelle vous maintenez les touches Accueil et Augmenter le volume enfoncées, cela n'affectera pas le téléphone, mais au moment où vous maintenez la touche Marche / Arrêt enfoncée, c'est à ce moment que le téléphone commence à répondre.
- Lorsque le Samsung Galaxy S7 Edge s'affiche à l'écran, relâchez la touche Marche / Arrêt tout en maintenant les touches Accueil et Augmentation du volume.
- Lorsque le logo Android apparaît, vous pouvez relâcher les deux touches et laisser le téléphone en marche pendant environ 30 à 60 secondes. REMARQUE: Le message «Installation de la mise à jour du système» peut s'afficher à l'écran pendant plusieurs secondes avant d'afficher le menu de récupération du système Android. Ce n'est que la première phase de l'ensemble du processus.
- À l'aide du bouton de réduction du volume, mettez en surbrillance l'option «effacer les données / réinitialisation d'usine» et appuyez sur la touche Marche / Arrêt pour la sélectionner.
- Appuyez plusieurs fois sur le bouton de réduction du volume pour mettre en surbrillance «Oui - supprimer toutes les données utilisateur» et appuyez sur la touche Marche / Arrêt pour le sélectionner.
- La réinitialisation peut prendre quelques secondes, alors attendez.
- Une fois terminé, l'option «Redémarrer le système maintenant» doit être mise en surbrillance, alors appuyez sur le bouton d'alimentation pour redémarrer votre téléphone.
- Le Note 7 démarrera alors normalement.
J'espère que ça aide.
CONNECTE-TOI AVEC NOUS
Nous sommes toujours ouverts à vos problèmes, questions et suggestions, alors n'hésitez pas à nous contacter en remplissant ce formulaire. C'est un service gratuit que nous offrons et nous ne vous facturerons pas un centime pour cela. Mais sachez que nous recevons des centaines d’e-mails chaque jour et qu’il nous est impossible de répondre à chacun d’entre eux. Mais soyez assurés que nous lisons chaque message que nous recevons. Pour ceux que nous avons aidés, veuillez passer le mot en partageant nos messages avec vos amis ou en aimant simplement notre page Facebook et Google+ ou en nous suivant sur Twitter.