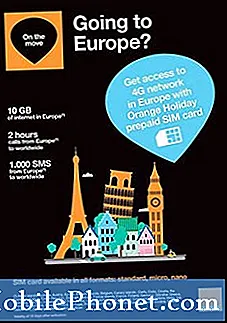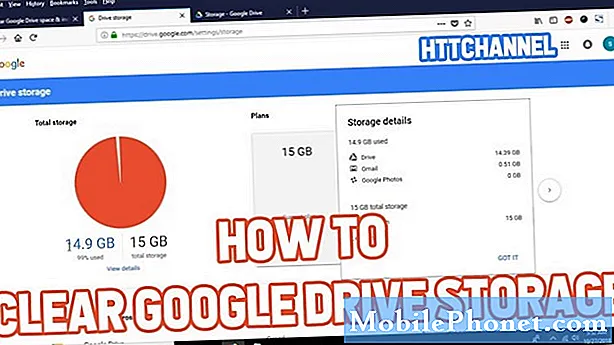Contenu
- Correction du Galaxy S7 Edge qui surchauffe et plante après une mise à jour du firmware
- Guide de dépannage pour Galaxy S7 Edge qui continue de planter et de surchauffer
Si vous possédez un smartphone comme le Galaxy S7 Edge, il est normal que l'appareil chauffe, surtout si vous regardez des vidéos haute définition ou si vous jouez à des jeux mobiles pendant le chargement. Mais si l’appareil surchauffe même si vous ne l’utilisez pas, c’est une autre histoire. Une surchauffe, bien que pas si courante, peut survenir de temps en temps.En fait, nous avons reçu des e-mails de nos lecteurs se plaignant que leurs appareils auraient surchauffé et se sont plantés après la mise à jour de leur micrologiciel. Nous devons examiner ce problème pour savoir pourquoi il se produit et, espérons-le, aider nos lecteurs à le résoudre.
Dans cet article, je vais aborder ce problème, examiner toutes les possibilités et les écarter une par une afin que vous puissiez comprendre pourquoi ce problème se produit sur votre téléphone. Bien sûr, notre objectif principal est de résoudre le problème et de rendre votre téléphone à nouveau parfait et nous le ferons. Donc, si vous faites partie des utilisateurs du Galaxy S7 Edge qui rencontrent ce type de problèmes, nous vous recommandons de continuer à lire cet article pour vous donner une idée de la façon de les résoudre.
Avant de procéder à notre dépannage, si vous recherchez une solution à un problème différent, visitez notre page de dépannage car nous avons déjà résolu certains des problèmes les plus courants avec ce téléphone. Parcourez la page pour trouver la solution qui vous convient le mieux. Si vous avez encore besoin de notre aide après cela, contactez-nous via notre questionnaire sur les problèmes Android.
Correction du Galaxy S7 Edge qui surchauffe et plante après une mise à jour du firmware
Il existe un potentiel à ce problème à condition qu'il ait démarré après une mise à jour. Comme vous le savez, les mises à jour majeures sont censées résoudre les problèmes signalés par les utilisateurs et bien que ce soit le cas dans presque toutes les mises à jour déployées par Samsung pour ses appareils, il arrive que de nouveaux problèmes apparaissent et le plus souvent, c'est à cause de certains caches qui ont été corrompus ou sont devenus obsolète pendant le processus de mise à jour.
Les caches système, bien que temporaires et de petite taille, jouent un rôle important dans le bon fonctionnement de votre téléphone, de vos applications et de vos services. S'ils sont corrompus à un moment donné, cela pourrait avoir un effet négatif sur votre téléphone. Cela dit, la meilleure chose à faire pour résoudre ce problème qui a commencé peu de temps après une mise à jour du micrologiciel est de supprimer tous les caches système afin que le micrologiciel puisse les remplacer par de nouveaux. C'est comme ça que tu fais ça ...
- Éteignez l'appareil.
- Appuyez simultanément sur la touche d'augmentation du volume, la touche Accueil et la touche Marche / Arrêt.
- Lorsque le téléphone s'allume, l'écran de récupération du système Android apparaît environ. 30 secondes plus tard.
- Relâchez toutes les touches.
- Appuyez sur la touche de réduction du volume pour mettre en surbrillance «effacer la partition de cache».
- Appuyez sur la touche Marche / Arrêt pour sélectionner.
- Appuyez sur la touche de réduction du volume pour mettre en surbrillance «oui» et appuyez sur la touche marche / arrêt pour sélectionner.
- Lorsque l'effacement de la partition de cache est terminé, «Redémarrer le système maintenant» est mis en surbrillance.
- Appuyez sur la touche Marche / Arrêt pour redémarrer l'appareil.
Une fois le téléphone redémarré, continuez votre observation pour savoir s'il tomberait toujours en panne ou surchaufferait et si tel est le cas, vous devez faire plus que simplement effacer la partition de cache. Continuez à lire ci-dessous pour quelques procédures de dépannage que vous pouvez faire pour déterminer le problème et, espérons-le, le résoudre.
ARTICLES SIMILAIRES:
- Le Samsung Galaxy S7 Edge affiche "Humidité détectée dans le port de chargement" et ne démarre pas après la mise à jour
- Samsung Galaxy S7 Edge se fige puis redémarre lorsqu'il est connecté à un problème de chargeur et à d'autres problèmes connexes
- Le Samsung Galaxy S7 Edge ne se charge plus après Android Nougat, d'autres problèmes de batterie [Guide de dépannage]
- Comment dépanner votre Samsung Galaxy S7 Edge qui ne s'allume pas après la mise à jour Android 7.1 Nougat [Guide de dépannage]
- Que faire lorsque votre Samsung Galaxy S7 Edge ne se charge plus correctement après la mise à jour d'Android 7 Nougat [Guide de dépannage]
- Comment réparer votre Samsung Galaxy S7 Edge qui ne s'allume pas, autres problèmes liés à l'alimentation [Guide de dépannage]
Guide de dépannage pour Galaxy S7 Edge qui continue de planter et de surchauffer
Le but même de ce guide de dépannage est pour nous de savoir pourquoi ce problème survient en premier lieu, ce qui le cause et ce qui doit être fait pour le résoudre. Cependant, je comprends que tous les utilisateurs ne sont pas à l'aise pour effectuer des procédures sur leur téléphone qu'ils ne comprennent pas parfaitement. Donc, si vous hésitez à dépanner votre téléphone par vous-même, vous feriez mieux de l'apporter au centre de service afin qu'un technicien Samsung puisse le vérifier pour vous. Mais pour ceux qui sont prêts à faire quelque chose pour résoudre ce problème, lisez la suite car l'une des méthodes ci-dessous peut vous aider.
Rechercher des signes de dommages physiques et / ou liquides
La surchauffe et tout type de problème de micrologiciel peuvent être causés par un dommage physique et tout impact qui pourrait rendre le téléphone inutilisable devrait laisser une marque à l'extérieur. Alors, recherchez les rayures, les bosses et les fissures car si vous en voyez, il est toujours possible que ce problème que vous rencontrez sur votre téléphone soit dû à un dommage physique.
En ce qui concerne les dommages causés par les liquides, c'est un peu plus compliqué que le précédent, mais cela ne veut pas dire que vous ne pouvez rien y faire. Pour vérifier d'éventuels dommages causés par le liquide, procédez comme suit:
- Regardez dans le port USB / chargeur pour trouver des traces de liquide ou de tout corps étranger.
- Vous pouvez utiliser un coton-tige pour nettoyer la zone ou insérer un petit morceau de tissu pour absorber l'humidité.
- Si vous voyez des débris ou des peluches, vous pouvez utiliser une pince à épiler pour les éliminer.
- Vous pouvez également vérifier l'indicateur de dommages causés par le liquide (LDI) dans la fente pour carte SIM.
- Si le LDI est blanc, il n'y a pas de dégâts d'eau, mais s'il est devenu rouge ou violet, de l'eau ou tout autre liquide s'est infiltré dans votre téléphone.
Si votre téléphone présente des signes de dommages physiques et / ou liquides, il est préférable de l’apporter au centre de service afin qu’un technicien puisse le vérifier immédiatement pour vous.
Observez le téléphone en mode sans échec
Les applications qui continuent de planter peuvent affecter le micrologiciel, ce qui peut également entraîner des pannes du système dans lesquelles le téléphone se fige pendant quelques secondes avant de s'éteindre. Plus souvent, lorsque cela se produit, vous auriez un téléphone qui ne répond pas. Les applications tierces qui doivent être mises à jour sont souvent à l'origine de ce problème.
De plus, si de nombreuses applications fonctionnent en arrière-plan, cela peut également entraîner une surchauffe. Cela peut arriver après une mise à jour ou à tout moment. Nous devons exclure ces possibilités et pour ce faire, il vous suffit d'exécuter votre Galaxy S7 Edge en mode sans échec pour désactiver temporairement toutes les applications tierces. Dans cet environnement, continuez votre observation pour savoir si le téléphone tomberait toujours en panne et surchaufferait. Voici comment exécuter votre S7 Edge en mode sans échec:
- Éteignez votre Galaxy S7 Edge.
- Appuyez et maintenez la touche Marche / Arrêt au-delà de l'écran de bord du Samsung Galaxy S7.
- Lorsque «SAMSUNG» apparaît à l'écran, relâchez la touche Marche / Arrêt.
- Immédiatement après avoir relâché la touche Marche / Arrêt, maintenez la touche de réduction du volume enfoncée.
- Continuez à maintenir la touche de réduction du volume enfoncée jusqu'à ce que l'appareil ait fini de redémarrer.
- Le mode sans échec s'affiche dans le coin inférieur gauche de l'écran.
- Relâchez la touche de réduction du volume lorsque vous voyez Mode sans échec.
Si les plantages et la surchauffe disparaissent dans ce mode, il est clair que vos applications tierces ont quelque chose à faire pour résoudre ces problèmes. Il est difficile de déterminer quelle application est à l'origine du problème, mais si vous avez déjà des applications que vous soupçonnez, vous devriez d'abord essayer de les désinstaller, redémarrer votre téléphone en mode normal et voir si des problèmes persistent. Voici comment désinstaller une application de votre S7 Edge:
- Depuis n'importe quel écran d'accueil, appuyez sur l'icône Applications.
- Appuyez sur Paramètres.
- Appuyez sur Applications.
- Appuyez sur l'application souhaitée dans la liste par défaut ou appuyez sur l'icône Menu> Afficher les applications système pour afficher les applications préinstallées.
- Appuyez sur Désinstaller.
- Appuyez à nouveau sur Désinstaller pour confirmer.
Je sais que c'est plus facile à dire qu'à faire, donc si vous pensez qu'il serait beaucoup plus facile et plus rapide de faire une réinitialisation que de découvrir quelle application est à l'origine du problème, alors je vous suggère de sauvegarder vos fichiers et données, puis d'effectuer la réinitialisation d'usine:
- Sauvegardez les données sur la mémoire interne. Si vous vous êtes connecté à un compte Google sur l'appareil, vous avez activé l'antivol et vous aurez besoin de vos informations d'identification Google pour terminer la réinitialisation générale.
- Depuis n'importe quel écran d'accueil, appuyez sur l'icône Applications.
- Appuyez sur Paramètres.
- Appuyez sur Cloud et comptes.
- Appuyez sur Sauvegarder et réinitialiser.
- Si vous le souhaitez, appuyez sur Sauvegarder mes données pour déplacer le curseur sur ON ou OFF.
- Si vous le souhaitez, appuyez sur Restaurer pour déplacer le curseur sur ON ou OFF.
- Appuyez deux fois sur la touche Retour pour revenir au menu Paramètres, puis appuyez sur Gestion générale.
- Appuyez sur Réinitialiser.
- Appuyez sur Réinitialisation des données d'usine.
- Appuyez sur Réinitialiser l'appareil.
- Si le verrouillage de l'écran est activé, saisissez votre code PIN ou votre mot de passe.
- Appuyez sur Continuer.
- Appuyez sur Supprimer tout.
Cependant, si votre S7 Edge plante toujours ou surchauffe en mode sans échec, vous devez suivre la méthode suivante.
Observez votre téléphone en mode de récupération
La récupération du système Android ou le mode de récupération est la sécurité intégrée de presque tous les appareils Android. Le téléphone qui démarre dans celui-ci verra tous ses composants sous tension comme il le fait habituellement lorsqu'il est démarré en mode normal, mais l'interface utilisateur habituelle et toutes les autres applications et services ne sont pas chargés. Si le téléphone chauffe dans ce mode, il est clair que le problème vient du matériel et non d’un problème de micrologiciel. Dans ce cas, la meilleure chose à faire est d'apporter le téléphone au centre de service, mais avant cela, il est préférable de faire la réinitialisation principale. Cela ramènera le téléphone à ses paramètres d'origine ou d'usine. Il est également possible que cela résout le problème, alors cela vaut la peine de le faire. Cependant, assurez-vous de sauvegarder vos fichiers et vos données avant de le faire, car ils seront supprimés. Je vous suggère également de désactiver la protection contre la réinitialisation d'usine en supprimant votre compte Google de votre téléphone avant même de démarrer l'appareil en mode de récupération pour vous assurer que vous ne serez pas verrouillé après la réinitialisation.
Une fois que tout est réglé et prêt, suivez ces étapes pour effectuer la réinitialisation principale:
- Éteignez votre Samsung Galaxy S7 Edge.
- Appuyez sur les touches Accueil et Augmenter le volume, puis maintenez-les enfoncées, puis maintenez la touche Marche / Arrêt enfoncée.
- Lorsque le Samsung Galaxy S7 apparaît à l'écran, relâchez la touche Marche / Arrêt tout en maintenant les touches Accueil et Augmentation du volume.
- Lorsque le logo Android apparaît, vous pouvez relâcher les deux touches et laisser le téléphone en marche pendant environ 30 à 60 secondes.
- À l'aide de la touche de réduction du volume, parcourez les options et mettez en surbrillance «effacer les données / réinitialisation d'usine».
- Une fois mis en surbrillance, vous pouvez appuyer sur la touche Marche / Arrêt pour le sélectionner.
- Mettez maintenant en surbrillance l'option «Oui - supprimer toutes les données utilisateur» à l'aide de la touche de réduction du volume et appuyez sur le bouton d'alimentation pour la sélectionner.
- Attendez que votre téléphone ait terminé la réinitialisation principale. Une fois terminé, mettez en surbrillance «Redémarrer le système maintenant» et appuyez sur la touche Marche / Arrêt.
- Le téléphone redémarrera maintenant plus longtemps que d'habitude.
S'il ne résout pas le problème, il est temps de le signaler au centre de service. Au moins, vous avez fait tout ce qui était en votre pouvoir pour résoudre le problème, mais en vain.
Articles que vous aimerez peut-être aussi lire:
- Comment réparer le Samsung Galaxy S7 Edge qui ne démarre pas ou ne s'allume pas après une mise à jour du micrologiciel [Guide de dépannage]
- Le Samsung Galaxy S7 Edge affiche "Humidité détectée dans le port de chargement" et ne démarre pas après la mise à jour
- Comment réparer votre Samsung Galaxy S7 Edge qui s'éteint et redémarre de manière aléatoire après une mise à jour [Guide de dépannage]
- Comment réparer l'erreur Samsung Galaxy S7 Edge "Malheureusement, com.samsung.android.sm.devicesecurity s'est arrêté"
- Erreur "Erreur Whatsapp - Vérifiez votre numéro de contact" du Galaxy S7 edge, autres problèmes liés à l'application
- Comment réparer votre Samsung Galaxy S7 Edge qui continue d'afficher l'erreur «Malheureusement, mes fichiers se sont arrêtés» [Guide de dépannage]
- Problème de signal intermittent 4G du Samsung Galaxy S7 Edge et autres problèmes connexes
- Comment résoudre le problème de connexion du Samsung Galaxy S7 Edge au réseau Wi-Fi et d'autres problèmes [Guide de dépannage]