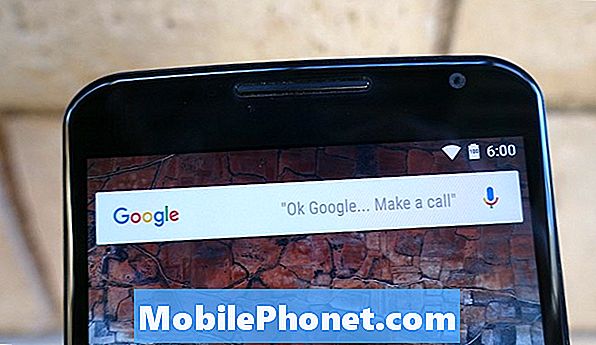Les problèmes liés à la mise sous tension peuvent être le signe d'un problème plus grave avec le matériel, mais lorsqu'un téléphone aussi puissant que le Samsung Galaxy S7 Edge commence à redémarrer tout seul après une mise à jour majeure du micrologiciel comme Android Nougat, le problème peut avoir quelque chose à voir avec le firmware lui-même. Mais cela pourrait être l'inverse en fonction du comportement du téléphone, c'est pourquoi nous ne pouvons vraiment pas être certains de ce qui se passe avec votre téléphone. Nous devons dépanner votre appareil pour savoir quel est le problème.

Problème: Mon Galaxy S7 continue de redémarrer tout seul. Je l’aurai allumé et pendant que je l’utilise, il redémarrera. Je ne peux pas l’allumer pendant plus de 2 minutes sans qu’il ne redémarre. J'ai essayé toutes les options de redémarrage. Je ne souhaite pas le réinitialiser aux paramètres d'usine, car aucun de mes fichiers n'est sauvegardé et il ne restera pas assez longtemps à la fois pour que je puisse les sauvegarder. J'ai remarqué que cela a commencé à se produire lorsque j'ai installé la mise à jour Nougat. Je ne voulais pas le mettre à jour car à chaque fois que je le mets à jour, quelque chose ne va pas. Mais mon téléphone m'a obligé à le mettre à jour. Cela dure depuis environ 3 jours maintenant. Que fais-je?
Solution: Comme vous l'avez déclaré, le problème a commencé après la mise à niveau, il s'agit probablement d'un problème lié au logiciel. Il se peut que les anciennes données et fichiers n'aient pas été complètement supprimés de votre téléphone pendant le processus de mise à jour qui ont créé un conflit dans le système. Cette fois, tout ce que vous avez à faire est d'éliminer le problème en effectuant les procédures de dépannage logiciel sur votre téléphone. Voici les procédures à suivre:
Étape 1: redémarrage forcé de votre téléphone
Étant donné que vous ne pouvez pas retirer la batterie de l'appareil, cette procédure est une simulation de déconnexion de la batterie qui est l'équivalent de la procédure d'extraction de la batterie. Le but de cette méthode est d’actualiser la mémoire de votre appareil et d’éliminer si possible tout problème système.
Pour ce faire, appuyez et maintenez enfoncées les touches d'alimentation et de réduction du volume simultanément pendant 10 secondes et attendez qu'il redémarre. Après la procédure, observez l'appareil s'il redémarre toujours. Si tel est le cas, passez à l'étape suivante.
Étape 2: démarrez votre Galaxy S7 en mode sans échec
Bien que cet environnement Android ne résout pas le problème, il est impératif que vous suiviez cette procédure afin que nous puissions vérifier si un coupable qui a provoqué le redémarrage de l'appareil sans raison apparente est une ou certaines des applications que vous avez installées. Dans cet état, seules les applications intégrées s'exécuteront dans le système et si votre téléphone ne redémarre plus, il y a une application que vous devez rechercher et désinstaller pour résoudre le problème.
Voici comment redémarrer votre téléphone en mode sans échec…
- Éteignez votre Galaxy S7.
- Appuyez sur le bouton d'alimentation et maintenez-le enfoncé.
- Une fois que le logo «Samsung Galaxy S7» apparaît, relâchez la touche Marche / Arrêt et maintenez immédiatement le bouton de réduction du volume enfoncé.
- Continuez à maintenir le bouton enfoncé jusqu'à ce que le téléphone ait fini de redémarrer.
- Une fois que vous voyez le texte «Mode sans échec» dans le coin inférieur gauche de l'écran, relâchez le bouton de réduction du volume.
En supposant que le téléphone a démarré avec succès dans ce mode, recherchez les applications à l'origine du problème et traitez-les une par une. La première chose à faire est de vider leurs caches et leurs données, puis essayez de les mettre à jour si possible et, enfin, de les désinstaller si le problème persiste.
Comment effacer le cache et les données des applications sur Galaxy S7
- Depuis n'importe quel écran d'accueil, appuyez sur l'icône Applications.
- Appuyez sur Paramètres.
- Appuyez sur Applications.
- Appuyez sur l'application souhaitée dans la liste par défaut ou appuyez sur l'icône Menu> Afficher les applications système pour afficher les applications préinstallées.
- Appuyez sur Stockage.
- Appuyez sur Effacer le cache.
- Appuyez sur Effacer les données, puis sur OK.
Comment mettre à jour les applications sur Galaxy S7
- Depuis n'importe quel écran d'accueil, appuyez sur l'icône Applications.
- Appuyez sur Play Store.
- Appuyez sur la touche Menu, puis sur Mes applications. Pour garder vos applications automatiquement mises à jour, appuyez sur la touche Menu, appuyez sur Paramètres, puis appuyez sur Mettre à jour automatiquement les applications pour cocher la case.
- Choisissez l'une des options suivantes:
- Appuyez sur Mettre à jour [xx] pour mettre à jour toutes les applications avec les mises à jour disponibles.
- Appuyez sur une application individuelle, puis sur Mettre à jour pour mettre à jour une seule application.
Comment désinstaller des applications de Galaxy S7
- Depuis n'importe quel écran d'accueil, appuyez sur l'icône Applications.
- Appuyez sur Paramètres.
- Appuyez sur Applications.
- Appuyez sur l'application souhaitée dans la liste par défaut ou appuyez sur l'icône Menu> Afficher les applications système pour afficher les applications préinstallées.
- Appuyez sur Désinstaller.
- Appuyez à nouveau sur Désinstaller pour confirmer.
Étape 3: effacer la partition du cache système
Cette procédure supprimera tous les anciens fichiers stockés dans le répertoire de cache que l'appareil utilisait avant l'installation de la nouvelle version du micrologiciel sur votre téléphone. Ne vous inquiétez pas, l'effacement de la partition de cache ne supprimera aucune de vos applications ou contacts, mais supprimera tous les fichiers restants qui pourraient causer le problème sur votre téléphone. Voici comment:
- Éteignez votre Samsung Galaxy S7.
- Appuyez sur les touches Accueil et Augmenter le volume, puis maintenez-les enfoncées, puis maintenez la touche Marche / Arrêt enfoncée.
- Lorsque le Samsung Galaxy S7 apparaît à l'écran, relâchez la touche Marche / Arrêt tout en maintenant les touches Accueil et Augmentation du volume.
- Lorsque le logo Android apparaît, vous pouvez relâcher les deux touches et laisser le téléphone en marche pendant environ 30 à 60 secondes.
- À l'aide de la touche de réduction du volume, parcourez les options et mettez en surbrillance «effacer la partition de cache».
- Une fois mis en surbrillance, vous pouvez appuyer sur la touche Marche / Arrêt pour le sélectionner.
- Mettez maintenant en surbrillance l'option «Oui» à l'aide de la touche de réduction du volume et appuyez sur le bouton d'alimentation pour la sélectionner.
- Attendez que votre téléphone ait terminé la réinitialisation principale. Une fois terminé, mettez en surbrillance «Redémarrer le système maintenant» et appuyez sur la touche Marche / Arrêt.
- Le téléphone redémarrera maintenant plus longtemps que d'habitude.
Étape 4: ramenez le téléphone à ses paramètres d'usine par défaut
Après l'effacement de la partition de cache, continuez à utiliser votre téléphone et observez de près et essayez de le connecter à nouveau à votre Wifi domestique. Si l'appareil ne parvient toujours pas à se connecter, il peut s'agir d'un grave problème de micrologiciel et vous n'avez pas d'autre choix que de réinitialiser votre téléphone pour résoudre le problème. Mais avant d'effectuer la procédure de réinitialisation, nous vous recommandons de créer une sauvegarde dans tous vos fichiers tels que: musique, photos et contacts car tout sera supprimé. Voici comment effectuer la réinitialisation générale:
- Éteignez votre Samsung Galaxy S7.
- Appuyez sur les touches Accueil et Augmenter le volume, puis maintenez-les enfoncées, puis maintenez la touche Marche / Arrêt enfoncée.
- Lorsque le Samsung Galaxy S7 apparaît à l'écran, relâchez la touche Marche / Arrêt tout en maintenant les touches Accueil et Augmentation du volume.
- Lorsque le logo Android apparaît, vous pouvez relâcher les deux touches et laisser le téléphone en marche pendant environ 30 à 60 secondes.
- À l'aide de la touche de réduction du volume, parcourez les options et mettez en surbrillance «effacer les données / réinitialisation d'usine».
- Une fois mis en surbrillance, vous pouvez appuyer sur la touche Marche / Arrêt pour le sélectionner.
- Mettez maintenant en surbrillance l'option «Oui - supprimer toutes les données utilisateur» à l'aide de la touche de réduction du volume et appuyez sur le bouton d'alimentation pour la sélectionner.
- Attendez que votre téléphone ait terminé la réinitialisation principale. Une fois terminé, mettez en surbrillance «Redémarrer le système maintenant» et appuyez sur la touche Marche / Arrêt.
- Le téléphone redémarrera maintenant plus longtemps que d'habitude.
Soit dit en passant, si vous ne connaissez pas votre identifiant Google et son mot de passe, vous feriez mieux de désactiver la protection contre la réinitialisation d'usine avant la réinitialisation afin de ne pas être verrouillé hors de votre téléphone après cela:
- Depuis n'importe quel écran d'accueil, appuyez sur l'icône Applications.
- Appuyez sur Paramètres.
- Appuyez sur Cloud et comptes.
- Appuyez sur Comptes.
- Appuyez sur Google.
- Appuyez sur l'adresse e-mail de votre identifiant Google. Si vous avez configuré plusieurs comptes, vous devrez répéter ces étapes pour chaque compte.
- Appuyez sur Menu.
- Appuyez sur Supprimer le compte.
- Appuyez sur SUPPRIMER LE COMPTE.
J'espère que ce guide vous aidera.
Connecte-toi avec nous
Nous sommes toujours ouverts à vos problèmes, questions et suggestions, alors n'hésitez pas à nous contacter en remplissant ce formulaire. C'est un service gratuit que nous offrons et nous ne vous facturerons pas un centime pour cela. Mais sachez que nous recevons des centaines d’e-mails chaque jour et qu’il nous est impossible de répondre à chacun d’entre eux. Mais soyez assurés que nous lisons chaque message que nous recevons. Pour ceux que nous avons aidés, veuillez passer le mot en partageant nos messages avec vos amis ou en aimant simplement notre page Facebook et Google+ ou en nous suivant sur Twitter.