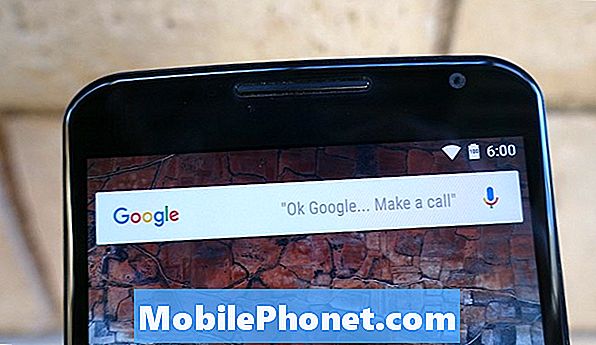Contenu
- Dépannage de l'erreur «Malheureusement, l'appareil photo s'est arrêté» du Galaxy S7
- Dépannage de l'erreur «Avertissement: échec de la caméra» du Galaxy S7
- Comprenez ce que signifie l'erreur «Malheureusement, l'appareil photo s'est arrêté», pourquoi cela se produit et comment réparer votre Samsung Galaxy S7 s'il a commencé à apparaître.
- En savoir plus sur l'erreur "Avertissement: échec de la caméra" qui s'affiche de manière aléatoire et savoir comment dépanner votre appareil s'il apparaît.

Pour ceux qui ont besoin d'une assistance supplémentaire, vous pouvez toujours nous contacter pour demander de l'aide. Remplissez simplement notre questionnaire sur les problèmes Android et cliquez sur Soumettre. Nous passerons du temps à rechercher votre problème et à rédiger une solution. Veuillez donc passer du temps à décrire le problème avec plus de précision afin que ce soit plus facile pour nous. Ne vous inquiétez pas, c'est gratuit.
Dépannage de l'erreur «Malheureusement, l'appareil photo s'est arrêté» du Galaxy S7
Cette erreur fait référence à l'application Appareil photo qui a cessé de fonctionner; ce qui signifie, il s'est écrasé pour une raison quelconque. Plusieurs facteurs peuvent conduire à ce problème et c’est ce que nous allons découvrir.
Causes possibles
- C'est un problème mineur dans l'application Appareil photo
- Une application tierce s'est plantée et a affecté l'application Appareil photo
- C'est un problème de micrologiciel mineur qui a affecté l'application
- Le chargement du matériel a pris tellement de temps que l'application s'est plantée
Sur la base de ces possibilités, nous pouvons élaborer une procédure de dépannage qui peut répondre à nos questions et nous donner un aperçu de la réalité du problème. Cela dit, voici ce que vous devez faire pour essayer de résoudre ce problème…
Étape 1: redémarrez votre téléphone
Le micrologiciel et le matériel peuvent parfois présenter des problèmes, mais lorsqu'il s'agit de problèmes mineurs, un redémarrage est souvent très efficace pour les résoudre. C'est donc la première chose à faire si c'est la première fois que vous voyez l'erreur "L'appareil photo s'est arrêté".
Étape 2: démarrez votre téléphone en mode sans échec
Les applications tierces peuvent provoquer le blocage des applications préinstallées et j'ai vu de nombreux cas comme celui-ci. C'est pourquoi, lorsqu'un problème d'application ne peut être résolu par un simple redémarrage, il est pratique de regarder d'autres applications et il n'y a pas de meilleur moyen de le faire que de redémarrer votre appareil en mode sans échec.
- Appuyez et maintenez la touche Marche / Arrêt.
- Dès que vous voyez le «Samsung Galaxy S7» à l’écran, relâchez la touche Marche / Arrêt et maintenez immédiatement la touche de réduction du volume enfoncée.
- Continuez à maintenir le bouton de réduction du volume jusqu'à ce que l'appareil termine le redémarrage.
- Vous pouvez le libérer lorsque vous voyez "Mode sans échec" dans le coin inférieur gauche de l'écran.
Une fois que le téléphone a démarré dans cet état, ouvrez l'appareil photo pour voir si l'erreur persiste et si tel est le cas, il est prudent de supposer qu'il s'agit d'une mise à jour du micrologiciel, sinon, vous devriez rechercher des applications tierces qui pourraient en être la cause. ce problème. Commencez par les applications qui utilisent l'appareil photo ou y ont accès.
Étape 3: Videz le cache et les données de l'application Appareil photo
Cela réinitialisera l'application Appareil photo à ses paramètres d'usine par défaut, ce qui, à mon avis, est nécessaire à ce stade, car le redémarrage n'a pas aidé et l'erreur se produit toujours en mode sans échec. Ne vous inquiétez pas, cette procédure ne supprimera aucune de vos photos et vidéos.
- Depuis l'écran d'accueil, appuyez sur l'icône Applications.
- Trouvez et appuyez sur Paramètres.
- Appuyez sur Applications, puis sur Gestionnaire d'applications.
- Glissez vers l'onglet TOUS.
- Trouvez et touchez Appareil photo.
- Appuyez sur Stockage.
- Appuyez sur Effacer le cache, puis sur Effacer les données, Supprimer.
Il est préférable de le faire lorsque le téléphone est en mode sans échec, bien que vous puissiez toujours le faire en mode normal. Si le problème persiste après cela, le problème peut être un grave problème de micrologiciel. La prochaine étape pourra peut-être vous aider.
Étape 4: effectuez la réinitialisation générale
La réinitialisation générale ne réinitialisera pas seulement l'application, mais l'ensemble du téléphone supprimant tout ce qui est enregistré dans la mémoire de stockage interne, cela comprend les fichiers, les images, les applications, les paramètres, etc. alors assurez-vous de les sauvegarder avant de suivre les étapes ci-dessous.
Cette étape est nécessaire, car vous avez déjà effectué le dépannage de base en vain. Il est donc prudent de supposer qu'il s'agit vraiment d'un problème de micrologiciel qui ne peut être résolu que par une réinitialisation, qui reformate à la fois le cache et les partitions de données.
- Sauvegardez vos données.
- Supprimez votre compte Google.
- Désactivez le verrouillage de l'écran.
- Éteignez votre Samsung Galaxy S7.
- Appuyez sur les touches Accueil et Augmenter le volume, puis maintenez-les enfoncées, puis maintenez la touche Marche / Arrêt enfoncée. REMARQUE: Peu importe la durée pendant laquelle vous maintenez les touches Accueil et Augmenter le volume enfoncées, cela n'affectera pas le téléphone, mais au moment où vous maintenez la touche Marche / Arrêt enfoncée, c'est à ce moment que le téléphone commence à répondre.
- Lorsque le Samsung Galaxy S7 apparaît à l'écran, relâchez la touche Marche / Arrêt tout en maintenant les touches Accueil et Augmentation du volume.
- Lorsque le logo Android apparaît, vous pouvez relâcher les deux touches et laisser le téléphone en marche pendant environ 30 à 60 secondes. REMARQUE: Le message «Installation de la mise à jour du système» peut s'afficher à l'écran pendant plusieurs secondes avant d'afficher le menu de récupération du système Android. Ce n'est que la première phase de l'ensemble du processus.
- À l'aide de la touche de réduction du volume, parcourez les options et mettez en surbrillance «effacer les données / réinitialisation d'usine».
- Une fois mis en surbrillance, vous pouvez appuyer sur la touche Marche / Arrêt pour le sélectionner.
- Mettez maintenant en surbrillance l'option «Oui - supprimer toutes les données utilisateur» à l'aide de la touche de réduction du volume et appuyez sur le bouton d'alimentation pour la sélectionner.
- Attendez que votre téléphone ait terminé la réinitialisation principale. Une fois terminé, mettez en surbrillance «Redémarrer le système maintenant» et appuyez sur la touche Marche / Arrêt.
- Le téléphone redémarrera maintenant plus longtemps que d'habitude.
La réinitialisation prend toujours en charge les plantages d'applications comme celui-ci. J'espère que ça aide.
Dépannage de l'erreur «Avertissement: échec de la caméra» du Galaxy S7
L'appareil photo dispose de l'un des processus les plus compliqués de votre téléphone. Voici comment cela fonctionne:
Lorsque vous ouvrez l'application Appareil photo, le capteur s'initialise également et se prépare à être utilisé. Une fois que l'utilisateur pointe l'appareil photo vers un sujet, le capteur effectue la mise au point dessus.
Maintenant, voici ce qui est incroyable à ce sujet: une fois que le propriétaire appuie sur le bouton pour prendre une photo, le capteur réagit presque immédiatement, prend une photo, appelle l'application Galerie pour gérer la photo, se prépare pour une autre photo. Tout cela se déroule en moins d'une seconde.
Que se passe-t-il si l'un de ces composants tombe en panne? Le résultat est ce message d'erreur: "Avertissement: la caméra a échoué!"
D'après les cas que j'ai examinés, cette erreur se produit souvent en raison d'un problème matériel, c'est-à-dire que le capteur n'a pas pu s'initialiser, mais le micrologiciel peut également causer ce problème et, sur cette base, voici ce que vous devez faire:
Étape 1: redémarrez votre appareil
Si c'est la première fois que vous voyez le message d'erreur, redémarrez votre téléphone immédiatement car il peut s'agir d'un problème matériel ou micrologiciel mineur. Il y a des moments où le capteur ne peut pas s'initialiser, mais cela ne signifie pas qu'il est endommagé.
Étape 2: Démarrez l'appareil en mode sans échec et prenez des photos
Testez la caméra en mode sans échec. Ce n'est pas une solution, mais cela nous permettra de savoir s'il existe des applications tierces qui contribuent à l'apparition du problème.
Si l'erreur persiste en mode sans échec, nous pouvons dire qu'il peut s'agir d'un problème avec l'application elle-même, avec le capteur ou un problème de micrologiciel. Sinon, il existe des applications qui en sont la cause et vous devez les trouver et les désinstaller.
Étape 3: Supprimez le cache système via le mode de récupération
En supposant que l'erreur apparaît toujours en mode sans échec, il est temps de rechercher immédiatement le cache système, surtout si le problème a commencé après une mise à jour. Il y a des moments où les caches sont corrompus et lorsque ces caches corrompus sont utilisés par le nouveau système, des conflits se produisent et ce cas n'est qu'un de ces problèmes. Alors, voici ce que vous devez faire:
- Éteignez votre Samsung Galaxy S7.
- Appuyez sur les touches Accueil et Augmenter le volume, puis maintenez-les enfoncées, puis maintenez la touche Marche / Arrêt enfoncée.
- Lorsque le Samsung Galaxy S7 apparaît à l'écran, relâchez la touche Marche / Arrêt tout en maintenant les touches Accueil et Augmentation du volume.
- Lorsque le logo Android apparaît, vous pouvez relâcher les deux touches et laisser le téléphone en marche pendant environ 30 à 60 secondes.
- À l'aide de la touche de réduction du volume, parcourez les options et mettez en surbrillance «effacer la partition de cache».
- Une fois mis en surbrillance, vous pouvez appuyer sur la touche Marche / Arrêt pour le sélectionner.
- Mettez maintenant en surbrillance l'option «Oui» à l'aide de la touche de réduction du volume et appuyez sur le bouton d'alimentation pour la sélectionner.
- Attendez que votre téléphone ait fini d'effacer la partition de cache. Une fois terminé, mettez en surbrillance «Redémarrer le système maintenant» et appuyez sur la touche Marche / Arrêt.
- Le téléphone redémarrera maintenant plus longtemps que d'habitude.
Étape 4: Réinitialisez votre téléphone en le démarrant en mode de récupération
Si l'effacement de la partition de cache n'a pas aidé, il est temps de réinitialiser votre téléphone et je vous suggère de le faire en le démarrant en mode de récupération car il est plus efficace que la réinitialisation d'usine habituelle qui supprime simplement vos données, applications, etc.
La réinitialisation peut ne pas être en mesure de résoudre le problème, en particulier s'il s'agit d'un problème matériel, mais elle vous aidera à déterminer si le téléphone doit être vérifié par un technicien ou non. Si la réinitialisation ne peut pas résoudre le problème, vous devez vraiment laisser un technicien le vérifier pour vous. Si c'est dans le délai de grâce, vous devriez négocier un remplacement.
J'espère que ce guide de dépannage pourra vous aider. Contactez-nous si vous avez besoin de plus d'assistance.
CONNECTE-TOI AVEC NOUS
Nous sommes toujours ouverts à vos problèmes, questions et suggestions, alors n'hésitez pas à nous contacter en remplissant ce formulaire. C'est un service gratuit que nous offrons et nous ne vous facturerons pas un centime pour cela. Mais sachez que nous recevons des centaines d’e-mails chaque jour et qu’il nous est impossible de répondre à chacun d’entre eux. Mais soyez assurés que nous lisons chaque message que nous recevons. Pour ceux que nous avons aidés, veuillez passer le mot en partageant nos messages avec vos amis ou en aimant simplement notre page Facebook et Google+ ou en nous suivant sur Twitter.