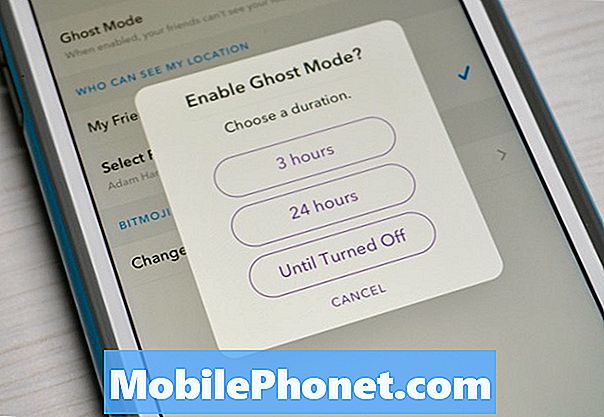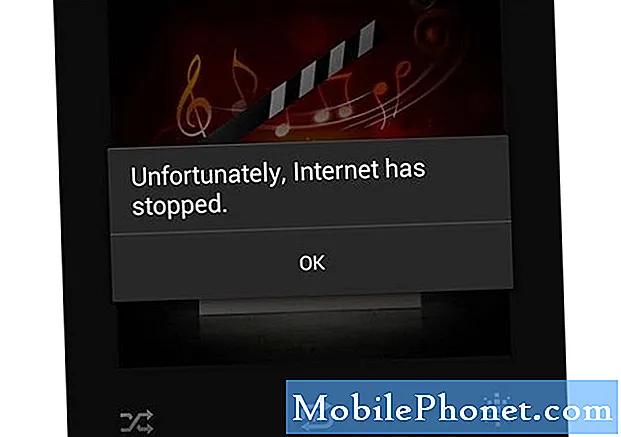
Contenu
- L'erreur «Malheureusement, Internet s'est arrêté» apparaît au hasard pendant la navigation
- L'erreur «Malheureusement, Internet s'est arrêté» s'affiche au lancement de l'application
Le message d'erreur «Malheureusement, Internet s'est arrêté» sur le Samsung Galaxy S7 (# GalaxyS7) fait référence à l'application Internet, qui est le navigateur Web par défaut, et non à la connectivité Internet, bien que cette dernière puisse également jouer un rôle dans la cause de l'erreur un message apparaît.
L'erreur «Malheureusement, Internet s'est arrêté» apparaît au hasard pendant la navigation
C'est le problème typique de plantage de l'application. L'application s'ouvre normalement, mais après un certain temps, pendant que vous l'utilisez, elle forcerait la fermeture d'elle-même pour vous ramener à l'écran d'accueil ou se ferme en vous laissant avec le tristement célèbre message d'erreur "Malheureusement, Internet s'est arrêté". Vous trouverez ci-dessous le problème envoyé par l'un de nos lecteurs qui a rencontré un tel problème. Lisez-le pour en savoir plus…
Problème: Salut les gars! J'apprécie ce que vous faites et je suis très reconnaissant que vous consacriez votre temps à aider vos lecteurs. Cela dit, j'ai mon propre problème et c'est avec l'application Internet. Lorsque je l'utilise, elle se lance correctement, mais ensuite, quel que soit le site Web où je suis, l'application se ferme d'elle-même et affiche l'erreur "Malheureusement, Internet s'est arrêté." Parfois, il se ferme sans aucune erreur. Je ne suis pas sûr de ce qui s'est passé, mais je pense que cela a commencé après une mise à jour récente. Comment puis-je réparer cela? Merci les gars!
Répondre: Il peut s'agir d'un simple problème lié à l'application elle-même, c'est donc là que nous commençons notre dépannage. Étant donné que l'erreur mentionne spécifiquement l'application Internet, nous essaierons de la résoudre.Ensuite, nous essaierons de dépanner le firmware si la première étape échoue.
Étape 1: Réinitialisez l'application Internet
Le terme réinitialisation ne se résume pas à ramener l'application à ses paramètres par défaut, mais nous devons également supprimer tous les fichiers qui lui sont associés et qui peuvent avoir été corrompus. Voici comment réinitialiser l'application Internet:
- Depuis l'écran d'accueil, appuyez sur l'icône de l'application.
- Appuyez sur Paramètres.
- Appuyez sur Applications et gestionnaire d'applications.
- Glissez vers l'onglet TOUS.
- Recherchez et appuyez sur Internet.
- Appuyez d'abord sur le bouton Forcer la fermeture.
- Appuyez sur stockage.
- Appuyez sur Effacer le cache et Effacer les données, Supprimer.
Bien que le redémarrage ne soit pas nécessaire, je pense qu'il serait préférable de ne faire que rafraîchir la mémoire du téléphone. Après cela, essayez à nouveau d'ouvrir l'application et continuez à l'utiliser pour voir si elle se bloque toujours et si elle se bloque toujours, passez à l'étape suivante.
Étape 2: Redémarrez votre S7 en mode sans échec
Oui, Internet est en fait une application préinstallée, mais le plus souvent, les applications tierces utilisent des applications préinstallées pour exécuter certains de leurs services. Il est possible qu'une application tierce soit à l'origine du problème, mais nous devons approfondir nos recherches pour en savoir plus. Cela étant dit, isolez le problème en mettant votre appareil en état de diagnostic ou en le démarrant en mode sans échec. Voici comment…
- Appuyez et maintenez la touche Marche / Arrêt.
- Lorsque le logo Samsung Galaxy S7 apparaît, relâchez la touche Marche / Arrêt et maintenez immédiatement la touche de réduction du volume.
- Continuez à maintenir la touche de réduction du volume jusqu'à ce qu'il termine son redémarrage.
- Lorsque «Mode sans échec» apparaît à l'écran, relâchez immédiatement la touche de réduction du volume.
En mode sans échec, ouvrez le navigateur Web et voyez s'il se bloque toujours, car si c'est le cas, nous pourrions être à la recherche d'un problème de micrologiciel possible. Sinon, essayez de trouver des applications tierces qui pourraient utiliser l'application Internet; commencez votre recherche avec d'autres navigateurs Web ou applications qui font appel à l'application lors de l'ouverture des hyperliens et désinstallez-les.
Étape 3: supprimer le cache système
Lorsque vous avez allumé votre téléphone pour la première fois après l'avoir acheté, Android a créé des caches pour les applications, les services et le système lui-même. Au fil du temps, ces caches sont corrompus mais le système continuerait à les utiliser et des problèmes comme celui-ci peuvent survenir. La solution immédiate serait de supprimer le cache système, mais comme nous ne pouvions vraiment pas y accéder et supprimer chaque fichier, nous devons effacer tout le répertoire où tous sont enregistrés.
Ne vous inquiétez pas cependant, car aucune de vos données ou fichiers ne sera supprimé et que le système créera un nouveau cache après le redémarrage du téléphone. Voici comment procéder…
- Éteindre le téléphone.
- Appuyez sur les touches Accueil et Augmenter le volume, puis maintenez-les enfoncées, puis maintenez la touche Marche / Arrêt enfoncée.
- Lorsque le Samsung Galaxy S7 apparaît à l'écran, relâchez la touche Marche / Arrêt tout en maintenant les touches Accueil et Augmentation du volume.
- Lorsque le logo Android apparaît, vous pouvez relâcher les deux touches et laisser le téléphone en marche pendant environ 30 à 60 secondes.
- À l'aide de la touche de réduction du volume, parcourez les options et mettez en surbrillance «effacer la partition de cache».
- Une fois mis en surbrillance, vous pouvez appuyer sur la touche Marche / Arrêt pour le sélectionner.
- Mettez maintenant en surbrillance l'option «Oui» à l'aide de la touche de réduction du volume et appuyez sur le bouton d'alimentation pour la sélectionner.
- Attendez que votre téléphone ait fini d'effacer la partition de cache. Une fois terminé, mettez en surbrillance «Redémarrer le système maintenant» et appuyez sur la touche Marche / Arrêt.
- Le téléphone redémarrera maintenant plus longtemps que d'habitude.
Étape 4: réinitialisez votre Galaxy S7
Je comprends que le message d'erreur est un problème mineur, mais lorsqu'il persiste après avoir effacé la partition de cache, vous n'avez pas d'autre choix que de sauvegarder vos fichiers et vos données et d'effectuer la réinitialisation générale.
- Éteignez votre Samsung Galaxy S7.
- Appuyez sur les touches Accueil et Augmenter le volume, puis maintenez-les enfoncées, puis maintenez la touche Marche / Arrêt enfoncée. REMARQUE: Peu importe la durée pendant laquelle vous maintenez les touches Accueil et Augmenter le volume enfoncées, cela n'affectera pas le téléphone, mais au moment où vous maintenez la touche Marche / Arrêt enfoncée, c'est à ce moment que le téléphone commence à répondre.
- Lorsque le Samsung Galaxy S7 apparaît à l'écran, relâchez la touche Marche / Arrêt tout en maintenant les touches Accueil et Augmentation du volume.
- Lorsque le logo Android apparaît, vous pouvez relâcher les deux touches et laisser le téléphone en marche pendant environ 30 à 60 secondes. REMARQUE: Le message «Installation de la mise à jour du système» peut s'afficher à l'écran pendant plusieurs secondes avant d'afficher le menu de récupération du système Android. Ce n'est que la première phase de l'ensemble du processus.
- À l'aide de la touche de réduction du volume, parcourez les options et mettez en surbrillance «effacer les données / réinitialisation d'usine».
- Une fois mis en surbrillance, vous pouvez appuyer sur la touche Marche / Arrêt pour le sélectionner.
- Mettez maintenant en surbrillance l'option «Oui - supprimer toutes les données utilisateur» à l'aide de la touche de réduction du volume et appuyez sur le bouton d'alimentation pour la sélectionner.
- Attendez que votre téléphone ait terminé la réinitialisation principale. Une fois terminé, mettez en surbrillance «Redémarrer le système maintenant» et appuyez sur la touche Marche / Arrêt.
- Le téléphone redémarrera maintenant plus longtemps que d'habitude.
L'erreur «Malheureusement, Internet s'est arrêté» s'affiche au lancement de l'application
Problème: Bonjour les gars, j'ai mis à jour le système d'exploitation de mon Galaxy S7 l'autre jour et cela fonctionne très bien ces derniers jours. Mais ce matin, le problème a commencé dans lequel je ne peux plus naviguer sur aucun site sur mon application Internet car un message apparaîtra à l'écran disant "Internet a cessé de fonctionner". Je redémarre mon téléphone plusieurs fois mais le message s'affiche toujours à l'écran. Des suggestions pour résoudre ce problème? - Josh
Solution: Salut Josh, en raison de la mise à jour du système que vous avez effectuée sur votre appareil, il est possible que l'application ou le micrologiciel lui-même ait été corrompu et cela pourrait être la raison pour laquelle l'erreur apparaît. Les procédures ci-dessous peuvent vous aider à déterminer la cause ainsi que le correctif du problème.
Étape 1: vider le cache et les données de l'application Internet
Grâce à cette procédure, vous ramenez l'application à ses paramètres par défaut.Par conséquent, si le problème est causé par des données ou un cache corrompus, cette procédure peut le résoudre.
- Depuis l'écran d'accueil, appuyez sur l'icône de l'application.
- Appuyez sur Paramètres.
- Appuyez sur Applications et gestionnaire d'applications.
- Glissez vers l'onglet TOUS.
- Recherchez et appuyez sur Internet.
- Appuyez d'abord sur le bouton Forcer la fermeture.
- Appuyez sur stockage.
- Appuyez sur Effacer le cache et Effacer les données, Supprimer.
Cependant, après avoir effectué la procédure et le problème persiste, passez à la procédure suivante pour un dépannage supplémentaire.
Étape 2: Démarrez l'appareil en mode sans échec
Bien que l'application Internet soit une application préinstallée, nous n'avons pas la possibilité que le problème soit causé par les applications tierces installées sur votre appareil. Cette procédure ne résout pas le problème, mais elle vous aide à déterminer si c'est une application tierce qui a déclenché le problème.
- Appuyez et maintenez la touche Marche / Arrêt.
- Lorsque le logo Samsung Galaxy S7 apparaît, relâchez la touche Marche / Arrêt et maintenez immédiatement la touche de diminution du volume.
- Continuez à maintenir la touche de réduction du volume jusqu'à ce qu'il termine son redémarrage.
- Lorsque «Mode sans échec» apparaît à l'écran, relâchez immédiatement la touche de réduction du volume.
Étape 3: réinitialisation d'usine de l'appareil
Après avoir exécuté toutes les procédures ci-dessus et le problème persiste, vous n’avez pas d’autre choix que d’effectuer cette procédure. Grâce à la réinitialisation d'usine, votre téléphone sera ramené à ses paramètres par défaut, mais il supprimera également tous vos fichiers ainsi que vos données stockées dans la mémoire interne de votre téléphone. Donc, avant d'effectuer la réinitialisation, assurez-vous de sauvegarder toutes vos données et fichiers car ils seront tous supprimés.
- Depuis l'écran d'accueil, appuyez sur l'icône Applications.
- Recherchez et appuyez sur Paramètres, puis sur Sauvegarder et réinitialiser.
- Appuyez sur Réinitialisation des données d'usine et appuyez sur Réinitialiser l'appareil.
- Si vous avez activé la fonction de verrouillage de l'écran, entrez votre mot de passe ou votre code PIN.
- Appuyez sur Continuer.
- Appuyez sur Tout supprimer pour confirmer votre action.
Voilà! J'espère que vous comprenez maintenant ces deux questions qui sont fondamentalement les mêmes et j'espère que cet article pourra vous être utile.
CONNECTE-TOI AVEC NOUS
Nous sommes toujours ouverts à vos problèmes, questions et suggestions, alors n'hésitez pas à nous contacter en remplissant ce formulaire. C'est un service gratuit que nous offrons et nous ne vous facturerons pas un centime pour cela. Mais sachez que nous recevons des centaines d’e-mails chaque jour et qu’il nous est impossible de répondre à chacun d’entre eux. Mais soyez assurés que nous lisons chaque message que nous recevons. Pour ceux que nous avons aidés, veuillez passer le mot en partageant nos messages avec vos amis ou en aimant simplement notre page Facebook et Google+ ou en nous suivant sur Twitter.