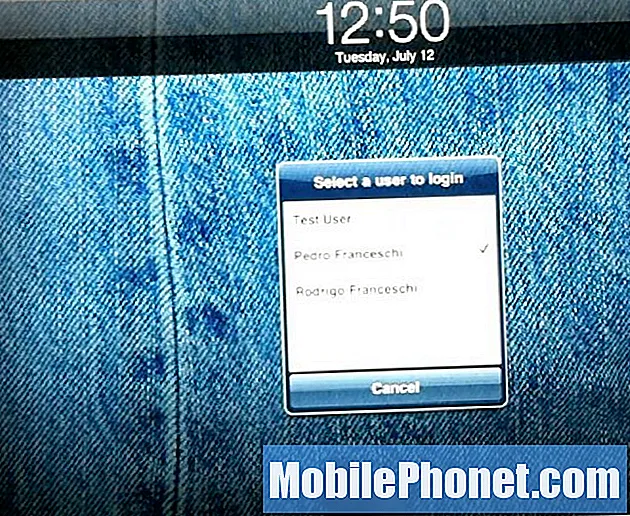Contenu
- Solution aux boutons et à l'écran noir du Galaxy S7 qui ne répondent pas
- Dépannage du Galaxy S7 avec des touches qui ne répondent pas et un écran noir
Les boutons qui ne répondent pas et l'écran noir sont deux des signes les plus courants d'un crash du micrologiciel ou d'un problème d'écran noir de la mort qui peut survenir de temps en temps. Cependant, en dehors de cela, cela pourrait également être le signe d'un problème matériel plus grave, comme lorsque votre téléphone a subi des dommages physiques ou liquides. Le crash du micrologiciel peut facilement être résolu et vous n'avez en fait pas besoin d'un technicien pour ramener le téléphone à la vie, ce dernier est cependant plus grave et peut vous obliger à vous rendre au centre de service pour résoudre le problème en fonction du poids de le problème.
Dans cet article, je vais vous expliquer comment résoudre ce problème à condition qu'il ne se produise qu'en raison de problèmes de micrologiciel ou d'autres logiciels. En tant que propriétaire, vous devriez être le premier à savoir ce qui est arrivé à votre téléphone pourquoi il agit ainsi, mais encore une fois. Nous avons des lecteurs qui possèdent le Samsung Galaxy S7 et qui ont rencontré ce problème. Certains d'entre eux ont signalé que le problème avait commencé après une mise à jour du micrologiciel. Qu'il s'agisse d'une mise à jour système mineure ou importante, nous pouvons toujours supposer qu'il s'agit d'un problème lié au micrologiciel et que ce problème peut être résolu facilement. J'espère que le problème avec votre téléphone est similaire à celui-ci. Continuez à lire car cet article peut vous aider.
Maintenant, avant toute chose, si vous rencontrez d'autres problèmes avec votre téléphone, assurez-vous de consulter notre page de dépannage Galaxy S7 car nous avons déjà fourni des solutions à des centaines de problèmes signalés par nos lecteurs. Il y a de fortes chances que nous ayons déjà fourni une solution au problème que vous rencontrez actuellement, alors essayez de trouver des problèmes similaires au vôtre sur cette page et n'hésitez pas à utiliser les solutions que nous avons suggérées. S'ils ne fonctionnent pas ou si vous avez besoin d'une assistance supplémentaire, remplissez notre questionnaire sur les problèmes Android et cliquez sur Soumettre pour nous contacter.
Solution aux boutons et à l'écran noir du Galaxy S7 qui ne répondent pas
Nous avons déjà abordé ce genre de problème à plusieurs reprises dans le passé, mais comme nous avons encore beaucoup de nos lecteurs se plaignant de problèmes similaires, nous devons publier des articles similaires. Mais le fait est que certains problèmes peuvent manifester les mêmes signes et symptômes, mais ils peuvent avoir été causés par différents facteurs, c'est pourquoi il est encore nécessaire de les résoudre de temps en temps. Cela dit, avant de nous lancer dans notre solution, voici le problème envoyé par l'un de nos lecteurs sur lequel notre solution dans cet article sera basée sur…
Problème: Mon S7 mis à jour ce matin. Depuis, mon arrière-plan est noir j'ai perdu le haut de mon écran avec l'autonomie de la batterie, etc. dit que c'est le cas), toutes mes applications sont mises à jour et semblent fonctionner.
Solution: Tout d'abord, nous essaierons de résoudre le problème en nous basant sur la façon dont notre lecteur l'a décrit. Fondamentalement, le téléphone est allumé et elle peut réellement utiliser ses applications. Le problème est que le matériel et les boutons tactiles ne fonctionnent pas et que l'arrière-plan ou le fond d'écran est devenu noir avec une notification ou une barre d'état manquante. Cependant, la mise à jour a réussi, nous pouvons donc supposer que son téléphone exécute maintenant la dernière version d'Android pour les unités Galaxy S7.
Cela dit, pourrait-il s'agir d'une mauvaise mise à jour? Peut être. Mais cela pourrait aussi être simplement le résultat de certains caches système corrompus. C'est la première chose que nous devons supposer ici, après tout, le téléphone fonctionnait bien avant la mise à jour, car sinon, la mise à jour n'aurait pas dû être exécutée. Et dans cet esprit, voici la meilleure chose à faire:
- Éteignez l'appareil.
- Maintenez la touche d'augmentation du volume et la touche Accueil enfoncées, puis maintenez la touche Marche / Arrêt enfoncée.
- Lorsque l'écran du logo de l'appareil s'affiche, relâchez uniquement la touche Marche / Arrêt.
- Lorsque le logo Android s'affiche, relâchez toutes les touches («Installation de la mise à jour du système» s'affiche pendant environ 30 à 60 secondes avant d'afficher les options du menu de récupération du système Android).
- Appuyez plusieurs fois sur la touche de réduction du volume pour mettre en surbrillance «effacer la partition de cache».
- Appuyez sur la touche Marche / Arrêt pour sélectionner.
- Appuyez sur la touche de réduction du volume pour mettre en surbrillance «oui» et appuyez sur la touche marche / arrêt pour sélectionner.
- Lorsque l'effacement de la partition de cache est terminé, «Redémarrer le système maintenant» est mis en surbrillance.
- Appuyez sur la touche Marche / Arrêt pour redémarrer l'appareil.
Après avoir effacé la partition de cache et le téléphone déjà démarré, essayez de voir si tout est revenu à la normale. S'il reste des problèmes, une réinitialisation d'usine les réglera. J'en suis certain car s'il s'agit d'un problème de micrologiciel sérieux, comme lorsqu'il manque des fichiers, votre téléphone ne devrait pas démarrer correctement et vous devrez apporter le téléphone au centre de service afin que le technicien puisse flasher le micrologiciel manuellement. Alors, faites de votre mieux pour faire une sauvegarde de vos fichiers et données importants et suivez ces étapes pour réinitialiser votre téléphone:
- Sauvegardez les données sur la mémoire interne. Si vous vous êtes connecté à un compte Google sur l'appareil, vous avez activé l'antivol et vous aurez besoin de vos informations d'identification Google pour terminer la réinitialisation générale.
- Depuis n'importe quel écran d'accueil, appuyez sur l'icône Applications.
- Appuyez sur Paramètres.
- Appuyez sur Cloud et comptes.
- Appuyez sur Sauvegarder et réinitialiser.
- Si vous le souhaitez, appuyez sur Sauvegarder mes données pour déplacer le curseur sur ON ou OFF.
- Si vous le souhaitez, appuyez sur Restaurer pour déplacer le curseur sur ON ou OFF.
- Appuyez deux fois sur la touche Retour pour revenir au menu Paramètres, puis appuyez sur Gestion générale.
- Appuyez sur Réinitialiser.
- Appuyez sur Réinitialisation des données d'usine.
- Appuyez sur Réinitialiser l'appareil.
- Si le verrouillage de l'écran est activé, saisissez votre code PIN ou votre mot de passe.
- Appuyez sur Continuer.
- Appuyez sur Supprimer tout.
J'espère que cette solution fonctionne pour vous.
Passons maintenant à l'écran noir de la mort (BSoD) qui peut également se produire après une mise à jour. Les signes les plus courants de BSoD sont un écran noir, des boutons qui ne répondent pas, un voyant de notification LED clignote et le téléphone peut sembler allumé car il sonne lorsque des messages et des appels sont reçus. Ce problème est un signe clair que le système s'est écrasé peu de temps après la mise à jour du micrologiciel et pour redonner vie à votre téléphone, vous devez le faire:
- Appuyez simultanément sur le bouton de réduction du volume et sur la touche Marche / Arrêt pendant 10 secondes.
À condition qu'il y ait suffisamment de batterie et que le matériel ne soit en aucun cas endommagé, votre téléphone démarrera normalement après une procédure aussi simple. Sinon, essayez ceci…
- Maintenez le bouton de réduction du volume enfoncé et ne le lâchez pas.
- Maintenant, maintenez la touche Marche / Arrêt enfoncée tout en maintenant le bouton Vol Down enfoncé.
- Maintenez les deux touches enfoncées ensemble pendant 10 secondes.
Si le problème est aussi simple qu'un plantage du système, le téléphone devrait démarrer en ce moment, mais si c'est plus que cela, vous devrez vraiment dépanner votre appareil. J'ai préparé un guide de dépannage pour vous ci-dessous. Alors, continuez à lire pour essayer de résoudre ce problème par vous-même.
ARTICLES SIMILAIRES:
- Comment réparer l'écran noir de la mort du Samsung Galaxy S7 avec une lumière bleue clignotante [Guide de dépannage]
- Que faire avec le Samsung Galaxy S7 avec le problème d'écran noir de la mort (BSoD) [Guide de dépannage]
- L'écran du Galaxy S7 a des lignes vertes en haut et au milieu, redémarre lorsque vous jouez à un jeu, d'autres problèmes
- Le Samsung Galaxy S7 ne se charge pas et affiche l'erreur "Humidité détectée dans le port de chargement" ainsi que d'autres problèmes de charge et d'alimentation
- Solutions aux problèmes courants du Galaxy S7: ne s'éteint pas, charge lente, coincé dans la boucle de démarrage
Dépannage du Galaxy S7 avec des touches qui ne répondent pas et un écran noir
Les problèmes qui surviennent après une mise à jour du micrologiciel sont généralement dus à des problèmes dans le système, mais dans ce guide de dépannage, je vais vous expliquer comment vérifier votre téléphone pour d'éventuels dommages physiques et / ou liquides.
Vérification d'éventuels dommages physiques et / ou liquides
Pour d'éventuels dommages physiques à votre S7, il vous suffit de rechercher des rayures, des bosses et des fissures, car un impact qui pourrait rendre votre téléphone inutile laissera sûrement une marque. Si le téléphone est toujours impeccable à l'extérieur, tous les composants à l'intérieur doivent toujours être à leur place, sauf si bien sûr vous entendez des cliquetis lorsque vous secouez le téléphone.
En ce qui concerne les dommages causés par les liquides, vous devez vérifier le port USB / chargeur car il contient souvent du liquide ou de l'eau. Vous pouvez nettoyer la zone à l'aide d'un coton-tige ou vous pouvez insérer un petit morceau de papier de soie pour absorber l'humidité, le cas échéant.
Vous devez également vérifier l'indicateur de dommages causés par les liquides (LDI) qui se trouve dans la fente SIM. Bien sûr, vous devez retirer la carte SIM et essayer de regarder dans la fente. Si le LDI est toujours blanc, cela signifie qu'il n'y a pas de dommages causés par le liquide, mais s'il est devenu rouge ou violet, alors il est certain que de l'eau a pénétré dans votre téléphone.
S'il y a un signe de dommage physique ou liquide, la meilleure chose à faire est d'apporter le téléphone au centre de service afin que le technicien puisse s'occuper du problème à votre place. Mais si votre téléphone ne montre aucun signe de dommage physique et / ou liquide, n'hésitez pas à continuer à le dépanner.
Chargez votre Galaxy S7 et voyez comment il répond
Nous voulons simplement savoir comment votre S7 réagit lorsqu'il est connecté à son chargeur, c'est pourquoi nous devons vous y obliger. Alors, branchez le chargeur sur une prise murale en état de marche et connectez-y votre téléphone à l'aide du câble USB d'origine.
- Si le téléphone affiche le symbole de charge habituel à l'écran, cela signifie qu'il répond bien au chargeur. Laissez-le se charger pendant 10 minutes et essayez de l'allumer. S'il ne répond pas à cela, maintenez enfoncés simultanément le bouton de réduction du volume et les touches Marche / Arrêt pendant 10 secondes pendant qu'il est toujours connecté au chargeur.
- Si le S7 ne répond pas à son chargeur, laissez-le connecté à son chargeur pendant dix minutes, puis effectuez la procédure de redémarrage forcé pour voir s'il s'allumerait.
- Cependant, si le téléphone surchauffe alors qu’il est connecté à son chargeur, déconnectez-le immédiatement et apportez-le au centre de service car il est clair qu’il y a un problème avec le matériel. Il est risqué de dépanner un téléphone lorsqu'il surchauffe pendant la charge.
Si le téléphone ne répond toujours pas, passez à l'étape suivante.
Essayez d'exécuter votre Galaxy S7 en mode sans échec
Nous avons besoin de savoir si votre téléphone est toujours capable de fonctionner sans aucune interférence des applications tierces, car il est possible que l'une ou certaines d'entre elles soient à l'origine de ce problème. Suivez ces étapes pour démarrer votre appareil dans ce mode:
- Appuyez et maintenez la touche Marche / Arrêt.
- Si le logo Samsung Galaxy apparaît, relâchez la touche Marche / Arrêt et maintenez simplement la touche de réduction du volume.
- Continuez à maintenir la touche de réduction du volume jusqu'à ce que l'appareil termine le redémarrage.
- Si vous voyez «Mode sans échec» dans le coin inférieur gauche de l'écran, vous pouvez relâcher la touche de réduction du volume.
En supposant que le téléphone s'allume et démarre dans ce mode, la prochaine chose à faire est de trouver l'application à l'origine du problème et de la désinstaller. Essayez de désinstaller les applications que vous avez récemment installées…
- Depuis n'importe quel écran d'accueil, appuyez sur l'icône Applications.
- Appuyez sur Paramètres.
- Appuyez sur Applications.
- Appuyez sur l'application souhaitée dans la liste par défaut ou appuyez sur l'icône Menu> Afficher les applications système pour afficher les applications préinstallées.
- Appuyez sur Désinstaller.
- Appuyez à nouveau sur Désinstaller pour confirmer.
S'il refuse toujours de démarrer dans ce mode, essayez l'étape suivante.
Essayez de démarrer votre appareil en mode de récupération
La récupération du système Android ou communément appelée mode de récupération sert essentiellement de sécurité intégrée pour presque tous les appareils Android. Ainsi, même si votre Galaxy S7 a de sérieux problèmes de micrologiciel, il devrait toujours pouvoir démarrer dans ce mode à condition que ses composants matériels fonctionnent tous correctement sans accroc. C'est votre dernier recours, donc si le téléphone ne parvient pas à démarrer dans cet environnement, vous devrez vraiment l'apporter au centre de service. Mais en supposant que le téléphone démarre correctement, vous pouvez alors procéder à la réinitialisation générale. Prenez note qu'une réinitialisation effacera tous vos fichiers et données personnels, y compris vos contacts, applications, photos, vidéos, etc. Je comprends que vous n'avez pas effectué de sauvegarde, mais c'est tout ce que vous devez faire pour redonner vie à votre téléphone, alors ça vaut le compromis. Voici comment démarrer votre téléphone en mode de récupération et effectuer la réinitialisation principale…
- Éteignez votre Samsung Galaxy S7.
- Appuyez sur les touches Accueil et Augmenter le volume, puis maintenez-les enfoncées, puis maintenez la touche Marche / Arrêt enfoncée.
- Lorsque le Samsung Galaxy S7 apparaît à l'écran, relâchez la touche Marche / Arrêt tout en maintenant les touches Accueil et Augmentation du volume.
- Lorsque le logo Android apparaît, vous pouvez relâcher les deux touches et laisser le téléphone en marche pendant environ 30 à 60 secondes.
- À l'aide de la touche de réduction du volume, parcourez les options et mettez en surbrillance «effacer les données / réinitialisation d'usine».
- Une fois mis en surbrillance, vous pouvez appuyer sur la touche Marche / Arrêt pour le sélectionner.
- Mettez maintenant en surbrillance l'option «Oui - supprimer toutes les données utilisateur» à l'aide de la touche de réduction du volume et appuyez sur le bouton d'alimentation pour la sélectionner.
- Attendez que votre téléphone ait terminé la réinitialisation principale. Une fois terminé, mettez en surbrillance «Redémarrer le système maintenant» et appuyez sur la touche Marche / Arrêt.
- Le téléphone redémarrera maintenant plus longtemps que d'habitude.
J'espère que vous pourrez résoudre le problème de votre téléphone à l'aide de ce guide de dépannage. Si vous avez encore d'autres préoccupations, n'hésitez pas à nous contacter à tout moment.
Articles que vous aimerez peut-être aussi lire:
- Comment réparer votre Samsung Galaxy S7 qui ne démarre pas, bloqué sur le logo Samsung après la mise à jour d'Android 7 Nougat [Guide de dépannage]
- La navigation vocale Google Maps pour Samsung Galaxy S7 ne fonctionne pas sur un problème Bluetooth et d'autres problèmes connexes
- Comment réparer votre Samsung Galaxy S7 qui affiche "Malheureusement, les messages se sont arrêtés" après la mise à jour d'Android 7.1 Nougat [Guide de dépannage]
- Samsung Galaxy S7 indiquant «Malheureusement, Internet s'est arrêté» après la mise à jour de Nougat [Guide de dépannage]
- Comment réparer le Samsung Galaxy S7 qui ne peut plus se connecter au Wi-Fi après la mise à jour d'Android 7 Nougat [Guide de dépannage et solutions potentielles]
- Samsung Galaxy S7 continue de redémarrer lorsqu'il est connecté à un problème Internet et à d'autres problèmes connexes