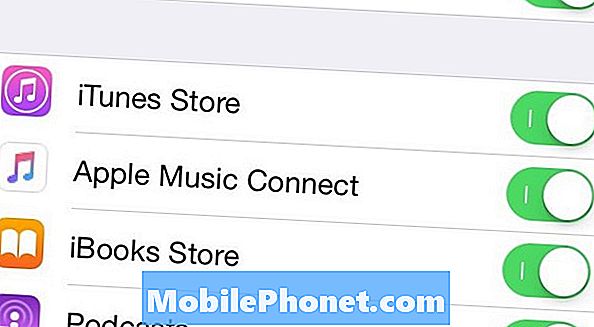Contenu
- Les touches de navigation du Samsung Galaxy S7 ne répondent pas s'il est connecté au chargeur rapide
Le #Samsung Galaxy S7 (# GalaxyS7) intègre des technologies d'affichage et d'écran tactile impressionnantes et Samsung met toujours un point d'honneur à faire de #AMOLED l'un de ses arguments de vente. Les propriétaires en attendent trop car, apparemment, l'écran du téléphone est bien plus supérieur que ses homologues. Cependant, lorsque des problèmes surviennent, il y aura aussi trop de frustration. En fait, nous avons reçu beaucoup de plaintes liées à des problèmes d'écran.

Dépannage: Je comprends que l'écran tactile ne fonctionne pas sur votre appareil, mais il a toujours un écran. Ce que je voulais vraiment demander, c'est si le téléphone fonctionne toujours normalement lorsque les appels et les messages arrivent, car voici ce que je pense qu'il se passe:
Possibilités
- Il s’agit d’une panne mineure du micrologiciel qui a laissé le téléphone gelé
- Il peut s'agir d'un problème de numériseur qui a laissé l'affichage et le système fonctionner sans fonctionnalité d'écran tactile.
- C'est un problème matériel plus complexe.
Maintenant, sur la base de ces possibilités, voici ce que vous devez faire pour dépanner votre Galaxy S7:
Étape 1: Forcer le redémarrage de votre Galaxy
Bien que votre téléphone ne dispose pas de batterie amovible, il peut simuler la déconnexion virtuelle de la batterie si une certaine combinaison de boutons est maintenue enfoncée. Si cela est fait, le téléphone redémarrera tout seul et tous les problèmes mineurs du micrologiciel et du matériel peuvent être corrigés. Il s’agit d’une procédure très simple mais très efficace contre le gel du micrologiciel ou les pannes système. Voici comment procéder.
- Appuyez sur le bouton de réduction du volume et maintenez-le enfoncé.
- Tout en maintenant le bouton Vol Down enfoncé, maintenez la touche Marche / Arrêt enfoncée.
- Maintenez les deux touches enfoncées pendant dix secondes.
- Le téléphone peut redémarrer s'il reste suffisamment de batterie pour alimenter son matériel.
Étape 2: Démarrez l'appareil en mode sans échec et voyez si l'écran tactile ne fonctionne toujours pas
Il est possible que certaines des applications tierces aient cessé de fonctionner correctement ou se soient écrasées et aient entraîné ce problème. L'exécution du téléphone en mode sans échec désactivera temporairement ces applications, surtout si elles sont tierces, de sorte que l'écran tactile peut fonctionner en mode sans échec, c'est la raison pour laquelle vous devez démarrer votre appareil dans cet état:
- Appuyez sur le bouton d'alimentation et maintenez-le enfoncé.
- Lorsque le logo Samsung Galaxy apparaît à l'écran, relâchez le bouton d'alimentation et maintenez immédiatement la touche de réduction du volume.
- Continuez à maintenir la touche de réduction du volume enfoncée jusqu'à ce que l'appareil termine son redémarrage.
- Maintenant, si «Mode sans échec» apparaît dans le coin inférieur gauche de l'écran, vous pouvez relâcher la touche de réduction du volume.
Pendant que le téléphone est dans ce mode, essayez l'écran tactile pour voir s'il fonctionne normalement comme avant, si c'est le cas, vous devez trouver les applications à l'origine du problème et les désinstaller. Je vous suggère de commencer votre recherche à partir de l'installation la plus récente. D'un autre côté, si le problème persiste pendant que le téléphone est en état de diagnostic, il peut s'agir d'un problème avec le micrologiciel. Vous devez vous attaquer au système et la prochaine chose à faire est de supprimer le cache système.
Étape 3: Démarrez votre téléphone en mode de récupération et effacez la partition de cache
Effacer la partition de cache supprimera tous les caches système ou fichiers créés par le système pour améliorer les performances du téléphone. Bien qu'il n'y ait aucune garantie que le problème sera résolu par cette procédure, cela vaut la peine de vos efforts et de votre temps. Après tout, il y a eu beaucoup de rapports et de témoignages de propriétaires qui ont réussi à résoudre leurs problèmes en suivant simplement cette procédure. Voici comment procéder.
- Éteindre le téléphone.
- Appuyez sur les touches Accueil et Augmenter le volume, puis maintenez-les enfoncées, puis maintenez la touche Marche / Arrêt enfoncée.
- Lorsque le Samsung Galaxy S7 apparaît à l'écran, relâchez la touche Marche / Arrêt tout en maintenant les touches Accueil et Augmentation du volume.
- Lorsque le logo Android apparaît, vous pouvez relâcher les deux touches et laisser le téléphone en marche pendant environ 30 à 60 secondes.
- À l'aide de la touche de réduction du volume, parcourez les options et mettez en surbrillance «effacer la partition de cache».
- Une fois mis en surbrillance, vous pouvez appuyer sur la touche Marche / Arrêt pour le sélectionner.
- Mettez maintenant en surbrillance l'option «Oui» à l'aide de la touche de réduction du volume et appuyez sur le bouton d'alimentation pour la sélectionner.
- Attendez que votre téléphone ait fini d'effacer la partition de cache. Une fois terminé, mettez en surbrillance «Redémarrer le système maintenant» et appuyez sur la touche Marche / Arrêt.
- Le téléphone redémarrera maintenant plus longtemps que d'habitude.
Après le redémarrage, essayez de voir si l'écran tactile fonctionne, si ce n'est toujours pas le cas, une réinitialisation générale est nécessaire pour exclure la possibilité qu'il s'agisse d'un problème de micrologiciel.
Étape 4: Sauvegardez vos données et réinitialisez votre téléphone
À ce stade, la réinitialisation de votre téléphone est votre meilleur pari, après tout, nous avons déjà tout essayé ou exclu presque toutes les possibilités en vain. La réinitialisation supprimera tous vos fichiers et données, alors assurez-vous de les sauvegarder avant de suivre les étapes ci-dessous:
- Éteignez votre Samsung Galaxy S7.
- Appuyez sur les touches Accueil et Augmenter le volume, puis maintenez-les enfoncées, puis maintenez la touche Marche / Arrêt enfoncée. REMARQUE: Peu importe la durée pendant laquelle vous maintenez les touches Accueil et Augmenter le volume enfoncées, cela n'affectera pas le téléphone, mais au moment où vous maintenez la touche Marche / Arrêt enfoncée, c'est à ce moment que le téléphone commence à répondre.
- Lorsque le Samsung Galaxy S7 apparaît à l'écran, relâchez la touche Marche / Arrêt tout en maintenant les touches Accueil et Augmentation du volume.
- Lorsque le logo Android apparaît, vous pouvez relâcher les deux touches et laisser le téléphone en marche pendant environ 30 à 60 secondes. REMARQUE: Le message «Installation de la mise à jour du système» peut s'afficher à l'écran pendant plusieurs secondes avant d'afficher le menu de récupération du système Android. Ce n'est que la première phase de l'ensemble du processus.
- À l'aide de la touche de réduction du volume, parcourez les options et mettez en surbrillance «effacer les données / réinitialisation d'usine».
- Une fois mis en surbrillance, vous pouvez appuyer sur la touche Marche / Arrêt pour le sélectionner.
- Mettez maintenant en surbrillance l'option «Oui - supprimer toutes les données utilisateur» à l'aide de la touche de réduction du volume et appuyez sur le bouton d'alimentation pour la sélectionner.
- Attendez que votre téléphone ait terminé la réinitialisation principale. Une fois terminé, mettez en surbrillance «Redémarrer le système maintenant» et appuyez sur la touche Marche / Arrêt.
- Le téléphone redémarrera maintenant plus longtemps que d'habitude.
Après cette procédure et le problème persiste, vous devez envoyer le téléphone pour réparation. À ce stade, vous avez besoin de l'aide d'un technicien qui peut effectuer d'autres tests sur votre appareil.
Les touches de navigation du Samsung Galaxy S7 ne répondent pas s'il est connecté au chargeur rapide
Problème: Les boutons de navigation inférieurs du téléphone (sur le matériel) ne fonctionnent pas après la connexion au chargeur Samsung Rapid (sans fil). Si je branche le câble USB fourni avec le chargeur, tout fonctionne correctement. Si je choisis d'utiliser le chargeur rapide (sans fil), un redémarrage est nécessaire pour réactiver ces fonctions inférieures. (c'est-à-dire la fonction «Retour» ou le bouton central pour «Accueil») Je connais d'autres personnes avec cet appareil et le même téléphone et ils n'ont pas ce problème. J'ai recherché ceci et je n'ai trouvé aucune référence à cette erreur. J'ai payé un peu d'argent pour ça. Ce serait bien de le faire fonctionner. Merci, Pat.
Solution: Salut Pat. Nous avons reçu de nombreux rapports sur ce problème dans lequel le bouton d'accueil, les boutons de réduction et d'augmentation du volume de leur Samsung Galaxy S7 ne répondent pas. Il y a plusieurs facteurs dont nous devons tenir compte pour déterminer ce qu'est réellement le problème et savoir comment le résoudre.
Comme vous l'avez mentionné dans vos articles, pour que le bouton de navigation fonctionne à nouveau, vous devez redémarrer l'appareil lorsqu'il est connecté au chargeur rapide. Les boutons de votre combiné peuvent ne pas être cassés et il se peut que des applications tierces soient à l'origine du problème.
La première tâche à faire est d'effectuer un dépannage logiciel sur votre téléphone pour isoler et savoir ce qui a vraiment déclenché le problème sur votre Galaxy S7. Voici les procédures de dépannage que vous devez effectuer.
Étape 1: Démarrez votre Samsung Galaxy S7 en mode sans échec
Les applications tierces peuvent causer ce problème, surtout si elles continuent de planter, ce qui bloque le téléphone. Cette procédure ne résoudra pas le problème, mais vous donnera une idée si cela est dû aux applications préinstallées ou tierces. C'est donc une étape nécessaire dans ce guide de dépannage. Suivez ces étapes pour démarrer votre téléphone en mode sans échec:
- Appuyez et maintenez la touche Marche / Arrêt.
- Dès que vous voyez le «Samsung Galaxy S7» à l’écran, relâchez la touche Marche / Arrêt et maintenez immédiatement la touche de réduction du volume enfoncée.
- Continuez à maintenir le bouton de réduction du volume jusqu'à ce que l'appareil termine le redémarrage.
- Vous pouvez le libérer lorsque vous voyez "Mode sans échec" dans le coin inférieur gauche de l'écran.
Si votre téléphone a démarré avec succès en mode sans échec, essayez de désinstaller les applications récentes que vous avez installées ou les applications suspectes présentes sur le système de l'appareil. Toutefois, si le problème persiste dans ce mode, vous n’avez pas d’autre choix que de passer à la dernière étape suivante.
Étape 2: Réinitialisation générale ou réinitialisation d'usine de votre téléphone
Après avoir essayé de désinstaller les applications tierces suspectes et que le problème persiste, la prochaine chose à faire est d'exécuter la procédure de réinitialisation générale. Le fait de ramener l'appareil à ses paramètres par défaut peut aider à résoudre le problème. Gardez à l'esprit que cette méthode supprimera toutes les applications, contacts, photos, vidéos, etc. téléchargés. Donc, avant de faire cette procédure, assurez-vous de tout sauvegarder sur votre téléphone. Pour réinitialiser votre téléphone, procédez comme suit.
- Depuis l'écran d'accueil, appuyez sur l'icône Applications.
- Recherchez et appuyez sur Paramètres, puis sur Sauvegarder et réinitialiser.
- Appuyez sur Réinitialisation des données d'usine et appuyez sur Réinitialiser l'appareil.
- Si vous avez activé la fonction de verrouillage de l'écran, entrez votre mot de passe ou votre code PIN.
- Appuyez sur Continuer.
- Appuyez sur Tout supprimer pour confirmer votre action.
J'espère que cela vous aidera, mais si ce n'est pas le cas, vous devez laisser le technicien s'occuper du problème à votre place.
CONNECTE-TOI AVEC NOUS
Nous sommes toujours ouverts à vos problèmes, questions et suggestions, alors n'hésitez pas à nous contacter en remplissant ce formulaire. C'est un service gratuit que nous offrons et nous ne vous facturerons pas un centime pour cela. Mais sachez que nous recevons des centaines d’e-mails chaque jour et qu’il nous est impossible de répondre à chacun d’entre eux. Mais soyez assurés que nous lisons chaque message que nous recevons. Pour ceux que nous avons aidés, veuillez passer le mot en partageant nos messages avec vos amis ou en aimant simplement notre page Facebook et Google+ ou en nous suivant sur Twitter.