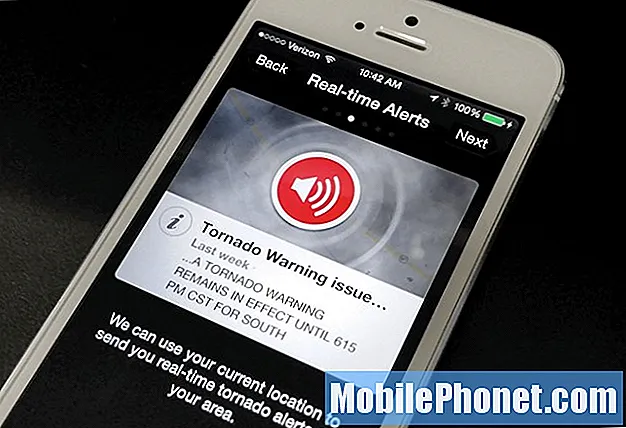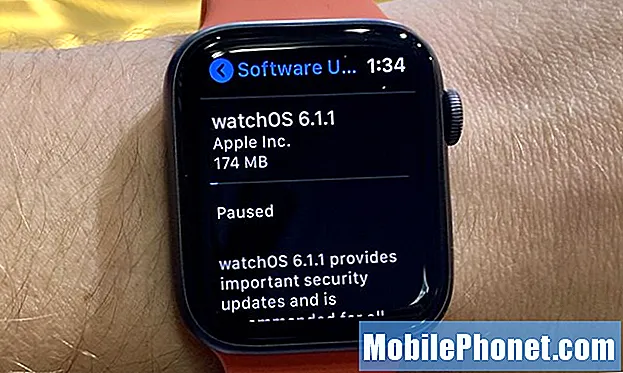Contenu
Avertissement: la caméra a échoué!
C'est le message d'erreur que vous recevez de votre Samsung Galaxy S7 si son appareil photo se bloque lors de l'initialisation et que plusieurs propriétaires ont déjà rencontré ce problème. En fait, nous avons reçu quelques courriels des propriétaires de # GalaxyS7 et # S7Edge depuis sa sortie.

Si vous possédez ce nouveau produit phare, il vaut mieux que vous connaissiez les signes et les symptômes de ce problème afin de savoir quoi faire si cela vous arrive.
Signes et symptômes d'une erreur de l'appareil photo
- L'erreur «Avertissement: échec de la caméra» vous salue lorsque vous ouvrez l'application de l'appareil photo
- L'erreur apparaît lorsque vous passez de la caméra de recul à la caméra de vue avant
- La force de la caméra se ferme d'elle-même au hasard
- Parfois, l'application de l'appareil photo se fige pendant quelques secondes, suivie du message d'erreur
- Une erreur apparaît sporadiquement et on ne peut pas prévoir quand se réapparaître
Causes possibles de l'échec de la caméra
Ce problème se produit déjà depuis le Galaxy S2, nous avons donc reçu des centaines, voire des milliers de problèmes comme celui-ci. La liste ci-dessous est basée sur les plaintes que nous avons reçues et traitées:
- C’est un simple plantage ou un problème dans l’application de la caméra
- Le capteur de la caméra a été endommagé en raison de certains facteurs tels que des dommages liquides et physiques
- D'autres applications qui utilisent la caméra continuent de planter et affectent l'application de la caméra elle-même
- Le capteur de la caméra met trop de temps à s'initialiser et à faire la mise au point, ce qui fait planter l'application Appareil photo tout au long du processus
- Certains caches et / ou données de la caméra ont été corrompus et doivent être effacés ou supprimés
- Un problème de micrologiciel a affecté le fonctionnement normal de la caméra
- D'autres fonctionnalités ou services entrent en conflit avec le fonctionnement de la caméra
Maintenant, avant de passer à notre dépannage étape par étape, si vous avez besoin d'une assistance supplémentaire plus tard, remplissez ce formulaire et cliquez sur Soumettre pour nous contacter. Assurez-vous de fournir tous les détails nécessaires sur le problème. Vous pouvez également visiter notre page de dépannage pour parcourir les problèmes associés.
Dépannage du problème d'échec de la caméra Galaxy S7
Les procédures que j'utiliserai dans cet article sont basées sur la façon dont nous, techniciens, résolvons ce type de problème, bien qu'il existe quelques étapes basées sur les témoignages de propriétaires qui ont rencontré et résolu le problème.
Étape 1: désactivez la fonction Smart Stay et redémarrez votre téléphone
Je sais que c'est un compromis, mais il semble que ce problème soit lié à la fonctionnalité Smart Stay fournie avec le produit phare de Samsung. Il utilise la caméra frontale pour détecter le visage de l'utilisateur si elle est activée et c'est là que le conflit commence. Apparemment, c'est un problème avec le micrologiciel afin que Samsung puisse faire quelque chose à ce sujet, alors peut-être que la prochaine mise à jour pourra résoudre ce problème, mais en attendant, voici ce que vous devez faire:
- Depuis l'écran d'accueil, appuyez sur l'icône Applications.
- Trouvez et appuyez sur Paramètres.
- Appuyez sur Affichage.
- Touchez Smart Stay.
- Appuyez sur l'interrupteur à bascule pour le désactiver.
- Redémarrez votre téléphone.
Étape 2: Redémarrez l'application appareil photo
Juste au cas où la première étape ne résoudrait pas le problème, vous devez redémarrer l'application appareil photo. Une fois que l'erreur apparaît, vous ne pouvez rien faire d'autre que toucher OK et l'application se fermera. Essayez de l'ouvrir à nouveau et voyez si l'erreur persiste et si c'est le cas, passez à l'étape suivante.
Étape 3: Videz le cache et les données de l'application Appareil photo
Cette procédure exclura la possibilité que la cause du problème soit liée au cache et aux données. Suivez ces étapes:
- Depuis l'écran d'accueil, appuyez sur l'icône Applications.
- Trouvez et appuyez sur Paramètres.
- Appuyez sur Applications, puis sur Gestionnaire d'applications.
- Glissez vers l'onglet TOUS.
- Recherchez et touchez l'application Appareil photo.
- Appuyez d'abord sur le bouton Forcer la fermeture.
- Ensuite, appuyez sur Stockage.
- Appuyez sur Effacer le cache, puis sur Effacer les données, Supprimer.
Il y a des moments où l'erreur se produit lors de l'affichage de certaines images, donc dans ce cas, vous devez également effacer à la fois le cache et les données de l'application Galerie.
Étape 4: essayez de supprimer le cache système
Une fois que vous avez effectué toutes ces étapes et que le problème est resté, il est temps d’adopter des procédures de dépannage axées sur le micrologiciel et la première chose que vous devriez essayer est d’effacer le répertoire du cache système.
- Éteignez votre Samsung Galaxy S7.
- Appuyez sur les touches Accueil et Augmenter le volume, puis maintenez-les enfoncées, puis maintenez la touche Marche / Arrêt enfoncée.
- Lorsque le Samsung Galaxy S7 apparaît à l'écran, relâchez la touche Marche / Arrêt tout en maintenant les touches Accueil et Augmentation du volume.
- Lorsque le logo Android apparaît, vous pouvez relâcher les deux touches et laisser le téléphone en marche pendant environ 30 à 60 secondes.
- À l'aide de la touche de réduction du volume, parcourez les options et mettez en surbrillance «effacer la partition de cache».
- Une fois mis en surbrillance, vous pouvez appuyer sur la touche Marche / Arrêt pour le sélectionner.
- Mettez maintenant en surbrillance l'option «Oui» à l'aide de la touche de réduction du volume et appuyez sur le bouton d'alimentation pour la sélectionner.
- Attendez que votre téléphone ait terminé la réinitialisation principale. Une fois terminé, mettez en surbrillance «Redémarrer le système maintenant» et appuyez sur la touche Marche / Arrêt.
- Le téléphone redémarrera maintenant plus longtemps que d'habitude.
Étape 5: Effectuez la réinitialisation générale
Si tout le reste échoue, il est possible que vous ayez une unité défectueuse et nous ne pouvons rien y faire, vraiment. Cependant, il peut également s'agir uniquement de données ou de fichiers corrompus. Il est pratique d’effectuer la réinitialisation générale avant d’envoyer le téléphone pour vérification ou remplacement. Mais avant de le faire, assurez-vous de sauvegarder tout ce que vous ne voulez pas perdre. Si vous avez une carte microSD montée, transférez-y vos fichiers et retirez-la. Supprimez également votre compte Google et désactivez le verrouillage de l'écran pour vous assurer que FRP ou la fonction antivol ne se déclenche pas.
- Éteignez votre Samsung Galaxy S7 Edge.
- Appuyez sur les touches Accueil et Augmenter le volume, puis maintenez-les enfoncées, puis maintenez la touche Marche / Arrêt enfoncée.
- Lorsque le Samsung Galaxy S7 Edge s'affiche à l'écran, relâchez la touche Marche / Arrêt tout en maintenant les touches Accueil et Augmentation du volume.
- Lorsque le logo Android apparaît, vous pouvez relâcher les deux touches et laisser le téléphone en marche pendant environ 30 à 60 secondes.
- À l'aide de la touche de réduction du volume, parcourez les options et mettez en surbrillance «effacer les données / réinitialisation d'usine».
- Une fois mis en surbrillance, vous pouvez appuyer sur la touche Marche / Arrêt pour le sélectionner.
- Mettez maintenant en surbrillance l'option «Oui - supprimer toutes les données utilisateur» à l'aide de la touche de réduction du volume et appuyez sur le bouton d'alimentation pour la sélectionner.
- Attendez que votre téléphone ait terminé la réinitialisation principale. Une fois terminé, mettez en surbrillance «Redémarrer le système maintenant» et appuyez sur la touche Marche / Arrêt.
- Le téléphone redémarrera maintenant plus longtemps que d'habitude.
Si le problème persiste après la réinitialisation, il est temps de contacter votre fournisseur et de le faire remplacer.
J'espère que ce guide pourra vous aider d'une manière ou d'une autre à résoudre l'erreur d'échec de l'appareil photo sur votre Galaxy S7. Si vous avez besoin d'une assistance supplémentaire de notre part, n'hésitez pas à nous contacter en remplissant ce formulaire.