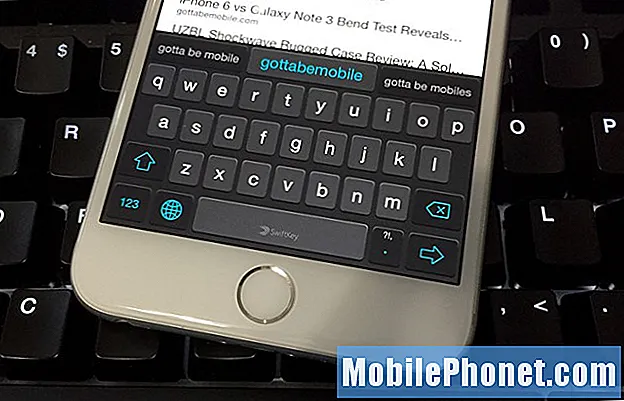Contenu
Le message d'erreur «Malheureusement, le calendrier s'est arrêté» sur votre Samsung Galaxy S9 Plus signifie que l'application de calendrier par défaut a planté. La cause de la panne peut être un problème mineur avec l'application elle-même ou simplement le symptôme d'un problème de micrologiciel plus grave. Le message d'erreur peut s'afficher lorsque vous ouvrez l'application de calendrier ou toute application qui utilise l'application. D'autres propriétaires ont signalé que le calendrier se bloque chaque fois qu'ils saisissent une nouvelle entrée, mais quelle que soit la façon dont l'erreur apparaît, le problème reste le même et vous devez faire quelque chose.
Dans cet article, je vais vous expliquer comment dépanner votre Galaxy S9 Plus qui est en proie à ce message d'erreur. Je partagerai avec vous la solution que j’ai utilisée pour résoudre ce type de problème. Ce n’est pas la première fois que je rencontre cette erreur, donc je sais déjà ce qui fonctionne et ce qui ne fonctionne pas. Si vous êtes l'un des propriétaires de cet appareil et que vous rencontrez actuellement un bug lié à un problème similaire, poursuivez votre lecture car cet article peut vous aider d'une manière ou d'une autre.
Mais avant toute chose, si vous rencontrez un autre problème avec votre téléphone, visitez notre page de dépannage car nous avons déjà résolu des centaines de problèmes signalés par les propriétaires. Il y a des chances qu'il existe déjà des solutions sur notre site Web ou du moins, il y a des problèmes similaires que nous avons déjà résolus. Alors, essayez de trouver ceux qui sont similaires ou liés à votre problème. Cependant, si vous avez besoin d'aide supplémentaire, n'hésitez pas à nous contacter en remplissant notre questionnaire sur les problèmes Android.
Comment gérer l'erreur «Le calendrier s'est arrêté» sur Galaxy S9 Plus
En général, ce problème est assez mineur et la plupart du temps, il s'agit d'un problème avec le calendrier lui-même. Mais comme je l’ai dit plus tôt, il est possible que ce ne soit que le symptôme d’un problème de micrologiciel plus grave compte tenu du fait qu’il s’agit d’une application préinstallée. Vous saurez s’il s’agit d’un problème mineur ou grave selon la réaction de votre téléphone aux procédures suivantes…
Redémarrez votre téléphone - avant de faire quoi que ce soit de compliqué, assurez-vous de prendre un peu de temps pour redémarrer votre téléphone, surtout si c'est la première fois que vous rencontrez ce problème, car cela pourrait être simplement le résultat d'un problème dans le système. Des problèmes se produisent tout le temps et certaines applications peuvent en être affectées, mais ne vous inquiétez pas, ces problèmes peuvent en fait être corrigés par un redémarrage. Ou mieux encore, essayez de faire le redémarrage forcé en appuyant longuement sur les touches de diminution du volume et d'alimentation pendant 10 secondes ou plus. Après quoi, essayez d'ouvrir l'application de calendrier pour voir si l'erreur persiste et si elle persiste, essayez l'étape suivante.
Exécutez le téléphone en mode sans échec - contrairement à ce que les autres pensent que faire fonctionner le téléphone en mode sans échec résoudrait le problème, eh bien ce ne sera pas le cas. Le but de cette procédure est de nous permettre de savoir si le problème est causé par une application tierce ou non. En mode sans échec, toutes les applications tierces sont temporairement désactivées, donc si l'une d'elles est à l'origine du problème, vous ne verrez pas l'erreur lorsque le téléphone se trouve dans cet environnement. Dans ce cas, la prochaine chose à faire est de découvrir quelle application est à l'origine du problème et de la désinstaller. Cependant, si l'erreur persiste alors que le téléphone est en mode sans échec, le problème pourrait provenir du micrologiciel.
Effacer la partition de cache - si l'erreur a commencé à apparaître après une mise à jour, il est possible que certains des caches système aient été corrompus. Bien qu'il s'agisse de petits fichiers, ils entraîneront des problèmes de performances lorsqu'ils seront corrompus ou deviendront obsolètes. Vous ne pouvez pas supprimer un cache système individuellement, mais vous pouvez les effacer tous en même temps. Vous devez exécuter votre téléphone en mode de récupération et effacer la partition de cache à partir de là. Après quoi, le système remplacera les caches supprimés par de nouveaux. Si le problème persiste après cela, vous devez suivre la procédure suivante.
Effectuer la réinitialisation générale - c'est la solution ultime à tous les problèmes d'application persistants. Après avoir effectué les procédures précédentes et que le problème persiste, sauvegardez tous vos fichiers et données ou ceux que vous ne voulez pas perdre, puis réinitialisez votre téléphone pour le ramener à ses paramètres d'usine. Si vous ne connaissez pas votre identifiant et votre mot de passe Google, il est préférable de les supprimer de votre téléphone avant la réinitialisation afin de ne pas être verrouillé.
POSTES PERTINENTS:
- Comment réparer le Samsung Galaxy S9 Plus qui continue d'afficher l'erreur «Malheureusement, Internet s'est arrêté» (étapes faciles)
- Comment réparer le Samsung Galaxy S9 Plus avec Whatsapp qui n'arrête pas de planter (étapes faciles)
- Comment réparer le Samsung Galaxy S9 Plus avec Pandora qui ne cesse de planter (étapes faciles)
- Comment réparer votre Samsung Galaxy S9 Plus avec l'application Netflix qui n'arrête pas de planter (étapes faciles)
- Comment réparer le Samsung Galaxy S9 Plus avec l'erreur «Malheureusement, Chrome s'est arrêté» (étapes faciles)
Veuillez vous référer aux instructions suivantes pour exécuter les procédures que je suggère ci-dessus.
Comment exécuter le téléphone en mode sans échec
- Éteignez l'appareil.
- Appuyez et maintenez le Puissance au-delà de l'écran du nom du modèle apparaissant à l'écran.
- Quand SAMSUNG apparaît à l'écran, relâchez le Puissance clé.
- Immédiatement après avoir relâché la touche Marche / Arrêt, maintenez la touche Baisser le volume clé.
- Continuez à tenir le Baisser le volume jusqu'à ce que l'appareil ait fini de redémarrer.
- Quand Mode sans échec apparaît dans le coin inférieur gauche de l'écran, relâchez le Baisser le volume clé.
Comment désinstaller des applications
- Depuis l'écran d'accueil, faites glisser votre doigt vers le haut sur un emplacement vide pour ouvrir le applications plateau.
- Robinet Réglages > applications.
- Appuyez sur l'application souhaitée dans la liste par défaut.
- Pour afficher les applications préinstallées, appuyez sur Menu > Afficher les applications système.
- Robinet DÉSINSTALLER > D'accord.
Comment effacer la partition de cache
- Éteignez l'appareil.
- Appuyez et maintenez le Monter le son clé et le Bixby , puis maintenez la touche Puissance clé.
- Lorsque le logo Android s'affiche, relâchez les trois touches.
- Un message «Installation de la mise à jour du système» s'affiche pendant 30 à 60 secondes avant que les options du menu de récupération du système Android n'apparaissent.
- appuie sur le Baisser le volume touche plusieurs fois pour mettre en évidence effacer la partition de cache.
- presse Puissance touche pour sélectionner.
- appuie sur le Baisser le volume clé pour mettre en évidence Oui, eux et appuyez sur le Puissance touche pour sélectionner.
- Lorsque l'effacement de la partition de cache est terminé, Redémarrer le système maintenant est mis en évidence.
- appuie sur le Puissance touche pour redémarrer l'appareil.
Comment effectuer la réinitialisation principale
- Éteignez l'appareil.
- Appuyez et maintenez le Monter le son clé et le Bixby , puis maintenez la touche Puissance clé.
- Lorsque le logo Android vert s'affiche, relâchez toutes les touches («Installation de la mise à jour du système» s'affiche pendant environ 30 à 60 secondes avant d'afficher les options du menu de récupération du système Android).
- appuie sur le Baisser le volume plusieurs fois pour mettre en surbrillance «effacer les données / réinitialisation d'usine».
- presse Puissance bouton pour sélectionner.
- appuie sur le Baisser le volume jusqu'à ce que «Oui - supprimer toutes les données utilisateur» soit mis en surbrillance.
- presse Puissance pour sélectionner et démarrer la réinitialisation générale.
- Lorsque la réinitialisation générale est terminée, «Redémarrer le système maintenant» est mis en surbrillance.
- appuie sur le Touche d'alimentation pour redémarrer l'appareil.
J'espère que ce guide de dépannage vous a aidé d'une manière ou d'une autre. Si vous avez d'autres préoccupations que vous souhaitez partager avec nous, n'hésitez pas à nous contacter ou à laisser un commentaire ci-dessous.
Connecte-toi avec nous
Nous sommes toujours ouverts à vos problèmes, questions et suggestions, alors n'hésitez pas à nous contacter en remplissant ce formulaire. C'est un service gratuit que nous offrons et nous ne vous facturerons pas un centime pour cela. Mais sachez que nous recevons des centaines d’e-mails chaque jour et qu’il nous est impossible de répondre à chacun d’entre eux. Mais soyez assurés que nous lisons chaque message que nous recevons. Pour ceux que nous avons aidés, veuillez passer le mot en partageant nos messages avec vos amis ou en aimant simplement notre page Facebook et Google+ ou en nous suivant sur Twitter.
Articles que vous aimeriez peut-être également consulter:
- Comment faire en sorte que le Samsung Galaxy S9 Plus qui ne répond pas à nouveau (étapes faciles)
- Que faire si votre Samsung Galaxy S9 Plus est bloqué sur le logo et ne démarre pas (étapes faciles)
- Que faire si votre Samsung Galaxy S9 Plus n'est pas reconnu par votre ordinateur? [Guide de dépannage]
- Erreur de configuration de la messagerie du Galaxy S9 Plus: "Le nom d'utilisateur ou le mot de passe est incorrect ou l'accès POP3 / IMAP n'est pas activé pour ce compte."
- Comment réparer un Samsung Galaxy S9 Plus qui continue de perdre le signal, le service intermittent / les baisses de signal (étapes faciles)