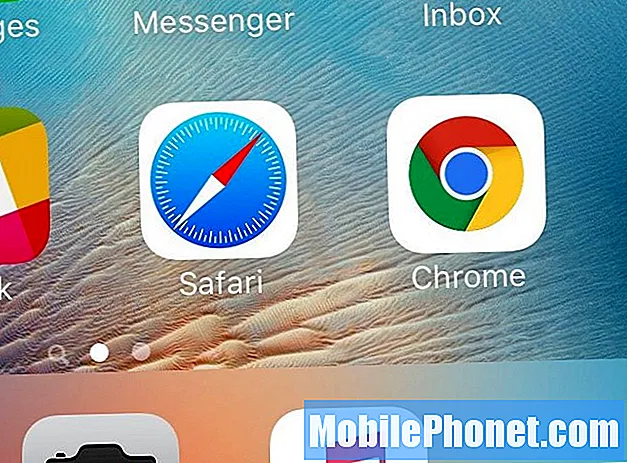Contenu
- L'onglet 3 indique "Démarrer le téléchargement" mais rien ne se passe
- Galaxy Tab 3 7.0 et fonctionnalité OTG
- La galerie montre des images identiques
- Galaxy Tab 3 7.0 ayant des problèmes de connexion à l'ordinateur
- Icônes inconnues sur la barre de notification
- L'erreur "Téléchargement terminé" continue d'apparaître
- Les applications fonctionnent très lentement sur l'onglet 3 7.0
- Le Wi-Fi se déconnecte lorsque l'onglet 3 se met en veille
- Impossible de télécharger des applications depuis le Play Store
- L'onglet 3 7.0 continue de redémarrer
Nous avons reçu des centaines d'e-mails de propriétaires de Samsung Galaxy Tab 3 7.0 au sujet de certains problèmes qu'ils ont rencontrés. C'est pourquoi j'ai décidé de lancer une série dédiée à la tablette.

Un propriétaire a suggéré de charger le téléphone à l'aide d'un ordinateur de bureau ou d'un ordinateur portable pendant environ deux heures avant de le brancher sur sa prise murale d'origine. Je ne suis pas sûr de la justification de cette procédure, mais il a dit que cela fonctionnait tout le temps. Faites-le au cas où la tablette ne s'allumerait pas même si vous maintenez la touche marche / arrêt enfoncée pendant 10 à 15 secondes.
Une autre solution de contournement à ce problème consiste à retirer le capot arrière pour exposer la batterie. Ensuite, déconnectez le câble de la batterie du circuit imprimé et rebranchez-le après quelques secondes. Une fois terminé, branchez le chargeur et la table se chargera. Une fois que la batterie a accepté la charge de l'unité de charge, elle se rallumait.
L'onglet 3 indique "Démarrer le téléchargement" mais rien ne se passe
Il s’agit d’un problème avec le Play Store, mais il n’est pas aussi évident que le problème d ’« erreur de téléchargement ». Fondamentalement, ils sont à peu près les mêmes, mais ils sont déclenchés différemment. Le fait est que vous avez déjà déclenché le bouton de téléchargement et accepté les conditions d'utilisation de l'application et sur la barre de notification, vous pouvez voir une flèche pointant vers le bas, ce qui indique que le téléchargement commencerait momentanément mais quelques minutes plus tard, la flèche est toujours sur la barre de notification et le téléchargement n'a jamais commencé.
La suppression du cache et des données de Google Play Store résoudrait ce problème, ou du moins, c'est la chose la plus logique à faire avant de procéder à des procédures de dépannage plus compliquées. Au cas où cela ne fonctionnerait pas, procédez en désinstallant les mises à jour du Play Store. Si la deuxième procédure ne fonctionne toujours pas, vérifiez votre connexion Internet. Il se peut qu'il ait été interrompu au moment où vous avez commencé à télécharger l'application. Il y a aussi des moments où les serveurs de Google sont en panne et la meilleure chose à faire est d'attendre qu'ils soient opérationnels.
Galaxy Tab 3 7.0 et fonctionnalité OTG
J'ai entendu une histoire intéressante d'un homme qui a acheté un Galaxy Tab 3 pensant qu'il pouvait simplement y brancher sa clé USB et ouvrir ou gérer ses fichiers. Avec l'unité principale, il a également acheté des adaptateurs OTG (sur le pouce). Cependant, lorsqu'il a branché sa clé USB sur la tablette, il n'y a eu aucune réaction de l'appareil. Alors, il a appelé Samsung.On lui a dit qu'il devait télécharger des pilotes pour que sa clé USB puisse être reconnue par la tablette. Eh bien, c’est l’une des informations les plus déprimantes que vous puissiez obtenir du fabricant de l’appareil.
J'ai déjà reçu quelques e-mails demandant si le Samsung Galaxy Tab 3 7.0 prend en charge USB OTG. Donc, je vais le préciser à tous ceux qui peuvent lire ceci. L'onglet 3 7.0 ne prend pas en charge la fonctionnalité OTG, du moins, pas encore. Les plus grands onglets 3 tels que 8 et 10,1 pouces le supportent. Je ne comprends pas pourquoi Samsung ne l’a pas inclus dans l’une des fonctionnalités, mais j’espère que la mise à jour KitKat le rendra disponible pour la tablette.
La galerie montre des images identiques
J'ai reçu quelques e-mails concernant des images en double dans la galerie. Selon les propriétaires, les images ont des noms de fichiers identiques dans la galerie, mais il n'y a qu'une seule copie sur la carte microSD. Fondamentalement, ces images en double ont été enregistrées dans un stockage séparé et cela ne signifie pas nécessairement un stockage local.
L'application Galerie gère les fichiers multimédias trouvés dans les périphériques de stockage locaux du téléphone ainsi que ceux qui sont enregistrés quelque part dans le cloud. Pour les utilisateurs qui viennent d’acheter une carte microSD, vous pouvez vérifier l’interne de votre téléphone pour des copies de ces fichiers. Vous pouvez transférer toutes vos photos enregistrées dans la mémoire interne de votre téléphone vers la mémoire externe.
Juste pour résoudre ce problème, essayez de désactiver la synchronisation dans la Galerie. Vous avez peut-être activé les synchronisations pour Facebook, Google+, Instagram, etc. Une fois terminé, essayez de vérifier si vous avez encore des photos en double. Si tel est le cas, effacez le cache et les données de l'application Galerie. Ne vous inquiétez pas, vos photos resteront en sécurité et intactes une fois que vous aurez fait cela.
Galaxy Tab 3 7.0 ayant des problèmes de connexion à l'ordinateur
J'ai reçu quelques courriels pour me plaindre d'un problème de connexion de la tablette à un ordinateur Windows. Notre lecteur a dit qu'il avait déjà essayé d'installer les pilotes mais que l'ordinateur avait encore du mal à reconnaître le périphérique.
Le problème avec la connexion filaire est que quelque chose pourrait mal tourner. Il est possible que le port USB de l’ordinateur soit endommagé, que le câble soit cassé, que le port microUSB du téléphone soit desserré, que le pilote approprié n’est pas installé, etc.
Les problèmes matériels peuvent rarement survenir sur les appareils dont la prise en charge est correcte. Donc, si vous pensez que vos appareils sont tous bons en termes de conditions matérielles, concentrez-vous sur le dépannage du côté logiciel. Pour vous assurer d'obtenir les pilotes corrects et mis à jour pour vos appareils Samsung, je vous suggère de télécharger et d'installer Samsung KIES. C'est, jusqu'à présent, le moyen le plus efficace de résoudre les problèmes de pilote. Essayez également de redémarrer votre ordinateur après avoir installé KIES ou tout pilote.
Icônes inconnues sur la barre de notification
Certains propriétaires de l'onglet 3 se sont plaints de certaines icônes inconnues sur la barre de notification de leurs tablettes. Selon eux, ils ne savent pas comment ils sont arrivés là-bas et pour aggraver les choses, il n'y a pas de notification qu'ils peuvent faire glisser lorsqu'ils tirent le panneau de notification. Donc, fondamentalement, il est impossible de supprimer les icônes de la barre de notification à moins de connaître l'application à laquelle elle est attachée et de la désinstaller.
En d'autres termes, les icônes que vous voyez sur la barre de notification sont des publicités push. Bien que vous puissiez être très prudent avec les applications que vous installez, ces publicités sont souvent jointes aux applications, vous devez donc les trouver en premier. Commencez par les plus récents que vous avez installés. Si vous aimez les applications à chargement latéral, commencez par elles.
Maintenant, il y a des moments où des logiciels malveillants ou des publicités push sont installés dans un répertoire qui ne peut pas être facilement atteint par la méthode de désinstallation normale. Si vous avez déjà fait ce que vous pouviez et que les icônes sont toujours dans la barre de notification, réinitialisez les paramètres d'usine.
L'erreur "Téléchargement terminé" continue d'apparaître
Cela ne se produit pas uniquement sur la Galaxy Tab 3 7.0, c'est en fait commun à d'autres appareils Android, en particulier à ceux qui ont été récemment mis à jour. Mais ne vous inquiétez pas, il s'agit d'un petit problème dans l'application Download Manager. Pour résoudre ce problème, procédez comme suit:
- Depuis n'importe quel écran d'accueil, appuyez sur l'icône Applications.
- Appuyez sur Paramètres.
- Appuyez sur Gestionnaire d'applications.
- Balayez vers la gauche ou la droite pour afficher l'onglet Tous.
- Appuyez sur Gestionnaire de téléchargement.
- Appuyez sur Effacer les données, puis sur OK.
- Appuyez sur Effacer le cache.
Parfois, vous devez redémarrer votre appareil pour que tout fonctionne à nouveau.
Les applications fonctionnent très lentement sur l'onglet 3 7.0
Tôt ou tard, les performances de votre tablette Android se détérioreront, en particulier lorsque vous avez déjà installé de nombreuses applications. Bien sûr, le remède immédiat est de se débarrasser des applications que vous n'utilisez plus pour libérer de l'espace de stockage ainsi que pour alléger la RAM. Mais que feriez-vous si les performances de l'appareil restent mais que les applications deviennent lentes?
La réinitialisation d'usine est la bonne chose à faire, mais c'est une solution plus générale; effacer la partition de cache est tout aussi bien, mais vous n’avez pas à vous soucier de sauvegarder toutes vos données. Voici comment:
- Appuyez sur la touche Marche-Arrêt / Verrouillage et maintenez-la enfoncée, appuyez sur Éteindre, puis appuyez sur OK pour éteindre la tablette.
- Appuyez simultanément sur les touches Marche-Arrêt / Verrouillage et Volume haut et maintenez-les enfoncées.
- Relâchez la touche Marche / Arrêt lorsque le logo Samsung apparaît.
- Relâchez les touches d'augmentation du volume lorsque l'image Android apparaît.
- Lorsque le menu apparaît, appuyez sur la touche Bas volume pour sélectionner Effacer la partition de cache.
- Appuyez sur la touche Marche / Arrêt.
- Une fois que le message «Effacement du cache terminé» apparaît sur l'écran sous le menu, appuyez sur la touche Marche / Arrêt pour sélectionner Redémarrer le système maintenant.
Bien sûr, si cela ne fonctionne pas, continuez avec la réinitialisation d'usine. Au moins tu as essayé.
Le Wi-Fi se déconnecte lorsque l'onglet 3 se met en veille
Fondamentalement, ce n'est pas vraiment un problème comme tous les autres problèmes, cependant, les propriétaires qui ne sont pas encore familiarisés avec leurs appareils peuvent le considérer comme un gros problème. Ce qui se passe, c'est que lorsque l'écran de la tablette s'éteint, le Wi-Fi se déconnecte, ce qui n'est pas idéal pour les personnes qui téléchargent des vidéos ou d'autres fichiers volumineux sur Internet. Il vous suffit de gérer la politique de veille Wi-Fi de la tablette. Voici comment…
- Dans le menu Accueil, accédez à> Applications> Paramètres> Paramètres WiFi
- Appuyez sur le bouton Menu> Avancé
- Appuyez sur "Politique de veille Wi-Fi"
- Vous pouvez choisir entre: Lorsque l'écran s'éteint (désactiver automatiquement le Wi-Fi en mode veille) et Jamais lorsqu'il est branché (le Wi-Fi sera activé lorsque l'appareil est branché)
- Ou laissez simplement les paramètres par défaut (Jamais)
Impossible de télécharger des applications depuis le Play Store
Parmi toutes les applications Google, les utilisateurs sont les plus susceptibles de rencontrer des problèmes avec le Play Store, car il s'agit de l'une des applications les plus populaires du monde Android. Des millions d'utilisateurs téléchargent des applications tous les jours, ce qui cause du stress aux serveurs de Google, mais ce n'est pas vraiment le problème ici étant donné que l'entreprise est prête à gérer les demandes de bande passante. Le problème est que parfois les utilisateurs ne peuvent pas télécharger des applications sur le marché, ce qui peut être dû à de nombreux facteurs.
Si cela vous arrive, continuez à essayer de télécharger des applications car il y a des moments où des problèmes se produisent. Cependant, si vous ne pouvez toujours pas télécharger d'applications après plusieurs tentatives, vous devez essayer de vider le cache et les données de l'application. Vous devrez peut-être configurer votre compte après cela, mais cela en vaut la peine. Si cela échoue, désinstallez les mises à jour. Ça devrait le faire.
L'onglet 3 7.0 continue de redémarrer
Les boucles de démarrage peuvent être le résultat d'un problème de micrologiciel ou d'un problème avec un matériel. Mais de toute façon, vous n'avez pas d'autre option que d'effectuer une réinitialisation d'usine en espérant que cela résoudrait le problème. Pour vous assurer que vous pouvez effectuer la procédure correctement, effectuez une réinitialisation d'usine en mode de récupération:
- Appuyez sur la touche Marche-Arrêt / Verrouillage et maintenez-la enfoncée, appuyez sur Éteindre, puis appuyez sur OK pour éteindre la tablette.
- Appuyez simultanément sur les touches Marche / Arrêt / Verrouillage et Volume haut (la plus proche de la touche Marche / Arrêt / Verrouillage).
- Relâchez les touches lorsque l'image Android apparaît.
- Lorsque le menu apparaît, appuyez sur la touche Volume haut pour sélectionner Effacer les données / réinitialisation d'usine.
- Appuyez sur la touche Marche / Arrêt pour sélectionner.
- Appuyez sur la touche UpVolume pour faire défiler jusqu'à Oui - supprimer toutes les données utilisateur.
- Appuyez sur la touche Marche / Arrêt pour sélectionner.
- Appuyez sur la touche Marche / Arrêt pour sélectionner redémarrer le système maintenant.
Si la réinitialisation d'usine échoue, apportez le téléphone à un technicien et faites-le vérifier.
Engagez-vous avec nous
N'hésitez pas à nous envoyer vos questions, suggestions et problèmes que vous avez rencontrés lors de l'utilisation de votre téléphone Android. Nous prenons en charge tous les Android disponibles sur le marché aujourd'hui. Et ne vous inquiétez pas, nous ne vous facturerons pas un seul centime pour vos e-mails. Envoyez-nous un e-mail via [email protected] à tout moment. Nous lisons chaque e-mail mais ne pouvons garantir une réponse. Enfin, si nous avons pu vous aider, aidez-nous à faire passer le mot en partageant nos publications avec vos amis ou en visitant notre page de dépannage. Merci.