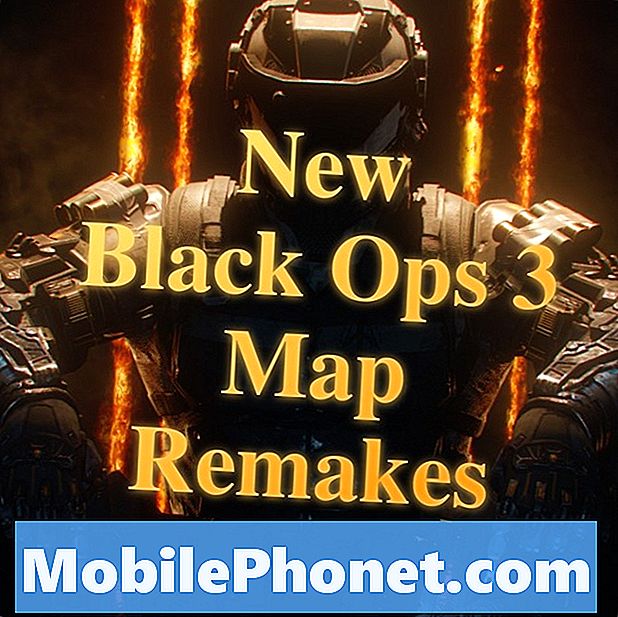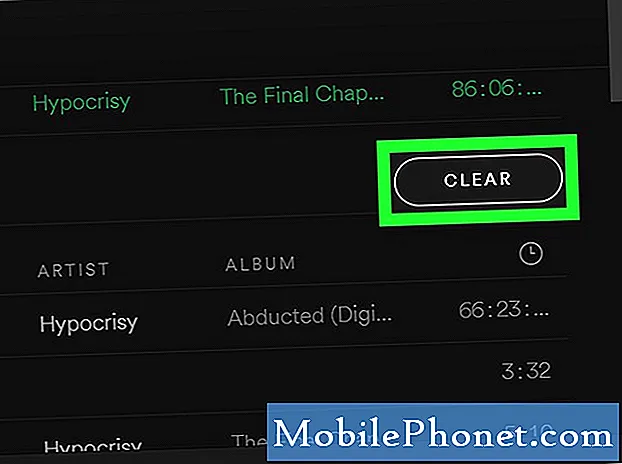
Contenu
- Apprenez à réparer votre Samsung Galaxy S8 Plus avec l'application Spotify qui ne cesse de planter.
- Comprenez la raison pour laquelle ce problème se produit et découvrez les solutions qui peuvent fonctionner pour vous.
Les plantages d'applications font partie des problèmes les plus courants dont les utilisateurs Samsung se plaignent depuis plusieurs mois. En fait, nous avons reçu des tonnes de courriels de nos lecteurs se plaignant que certaines de leurs applications se bloquaient sans raison apparente. Donc, dans cet article, je vais aborder un problème de plantage d'application avec le Samsung Galaxy S8 Plus, Spotify étant le sujet ou notre dépannage.
Lorsqu'une application tombe en panne, le problème peut être limité à l'application en question et dans ce cas, il serait assez facile à résoudre, surtout si l'application est un tiers. Cependant, il arrive parfois que les plantages d'applications soient simplement le résultat d'un grave problème de micrologiciel et c'est la raison pour laquelle nous devons appliquer certaines procédures de dépannage pour déterminer quel est le problème et formuler une solution qui pourrait résoudre le problème et faire fonctionner l'application parfaitement encore. Si vous êtes l'un des propriétaires de ce téléphone et que vous rencontrez actuellement ce problème, lisez la suite car ce message peut vous aider.
Avant de procéder à notre dépannage, si vous recherchez une solution à un problème différent, visitez notre page de dépannage car nous avons déjà résolu certains des problèmes les plus courants avec ce téléphone. Parcourez la page pour trouver la solution qui vous convient le mieux. Si vous avez encore besoin de notre aide après cela, contactez-nous via notre questionnaire sur les problèmes Android.
Comment réparer le Galaxy S8 Plus avec Twitter qui ne cesse de planter
Nous dépannerons votre téléphone en gardant à l'esprit vos fichiers et vos données. Nous ne voulons pas les compromettre, nous essaierons donc de résoudre ce problème de la manière la plus sûre possible. Cela dit, voici ce que je vous suggère de faire…
Première solution: redémarrez votre téléphone
Un redémarrage ne se résume pas à éteindre et rallumer votre téléphone. Il se passe beaucoup de choses en arrière-plan qui sont bénéfiques pour votre appareil. En fait, un redémarrage peut résoudre presque tous les problèmes mineurs, donc cela vaut la peine de le faire. Après tout, c’est facile à faire et très efficace.
Alors, appuyez sur cette touche d'alimentation et éteignez votre téléphone, puis rallumez-le. Une fois que le téléphone est actif, essayez d'ouvrir Spotify pour voir s'il planterait toujours et si c'est le cas, passez à la solution suivante.
Deuxième solution: vider le cache et les données de Spotify
Cela réinitialisera l'application et le plus souvent, c'est tout ce que vous devez faire pour résoudre les problèmes liés à l'application comme celui-ci, mais gardez à l'esprit que vous risquez de perdre votre liste de lecture ainsi que les pistes téléchargées. Mais ne vous inquiétez pas, vous pourrez retrouver ces choses lorsque le problème sera résolu et après vous être connecté à nouveau à votre compte Spotify. Voici comment réinitialiser Spotify:
- Depuis un écran d'accueil, touchez et balayez vers le haut ou vers le bas pour afficher toutes les applications.
- Depuis un écran d'accueil, naviguez: Réglages > applications.
- Robinet Gestionnaire d'application.
- Localisez puis appuyez sur Spotify.
- Robinet Espace de rangement.
- Robinet VIDER LE CACHE.
- Robinet Données mises en cache.
- Robinet CLAIR.
Après cela, ouvrez Spotify pour voir s'il planterait toujours. Si c'est le cas, vous avez encore une autre solution à essayer.
Troisième solution: désinstaller et réinstaller Spotify
Les problèmes de compatibilité sont également parmi les causes les plus courantes de plantages d'applications et cela pourrait également arriver à Spotify. Au lieu de savoir s'il existe une mise à jour disponible pour l'application, il est préférable de la désinstaller et de la réinstaller pour vous assurer que vous disposez de la dernière version de Spotify sur votre appareil. Le but de sa désinstallation est de supprimer tous les fichiers associés à l'application. Voici comment vous effectuez ces procédures:
- Depuis un écran d'accueil, touchez et balayez vers le haut ou vers le bas pour afficher toutes les applications.
- Depuis un écran d'accueil, naviguez: Réglages > applications.
- Robinet Gestionnaire d'application.
- Localisez puis appuyez sur Spotify.
- Robinet DÉSINSTALLER.
- Vérifiez la notification, puis appuyez sur D'accord confirmer.
- Redémarrez votre téléphone pour actualiser sa mémoire et ses autres connexions.
Maintenant, pour réinstaller Spotify, procédez comme suit…
- Depuis un écran d'accueil, touchez et balayez vers le haut ou vers le bas pour afficher toutes les applications.
- Robinet Play Store.
- Tapez «spotify» dans le champ de recherche.
- Sélectionner Spotify puis appuyez sur Installer.
- Pour continuer, vérifiez les autorisations d'application requises, puis appuyez sur J'accepte.
Après cela et le problème persiste, vous devez suivre la méthode suivante.
Quatrième solution: sauvegardez vos fichiers et réinitialisez votre téléphone
Un problème d'application peut facilement être résolu par une réinitialisation, c'est pourquoi après avoir suivi toutes les étapes ci-dessus et Spotify plante toujours, vous devez réinitialiser votre appareil. Cela ramènera le téléphone à ses paramètres d'usine par défaut et résoudra sûrement ce problème. Mais le fait est que tous vos fichiers et données seront supprimés pendant le processus, alors assurez-vous de sauvegarder tous vos fichiers et données. Après la sauvegarde, suivez les étapes ci-dessous pour désactiver la protection contre la réinitialisation d'usine.
- Depuis l'écran d'accueil, faites glisser votre doigt vers le haut sur un emplacement vide pour ouvrir la barre d'applications.
- Appuyez sur Paramètres> Cloud et comptes.
- Appuyez sur Comptes.
- Appuyez sur Google.
- Appuyez sur votre adresse e-mail Google ID si plusieurs comptes sont configurés. Si vous avez configuré plusieurs comptes, vous devrez répéter ces étapes pour chaque compte.
- Appuyez sur l'icône à 3 points.
- Appuyez sur Supprimer le compte.
- Appuyez sur SUPPRIMER LE COMPTE.
Cela garantira que vous ne serez pas verrouillé hors de votre téléphone après la réinitialisation.
Maintenant, voici comment réinitialiser votre téléphone…
- Éteignez l'appareil.
- Appuyez et maintenez la touche d'augmentation du volume et la touche Bixby, puis maintenez la touche Marche / Arrêt enfoncée.
- Lorsque le logo Android vert s'affiche, relâchez toutes les touches («Installation de la mise à jour du système» s'affiche pendant environ 30 à 60 secondes avant d'afficher les options du menu de récupération du système Android).
- Appuyez plusieurs fois sur la touche de réduction du volume pour mettre en surbrillance «effacer les données / réinitialisation d'usine.
- Appuyez sur le bouton d'alimentation pour sélectionner.
- Appuyez sur la touche de réduction du volume jusqu'à ce que «Oui - supprimer toutes les données utilisateur» soit mis en surbrillance.
- Appuyez sur le bouton d'alimentation pour sélectionner et démarrer la réinitialisation générale.
- Lorsque la réinitialisation générale est terminée, «Redémarrer le système maintenant» est mis en surbrillance.
- Appuyez sur la touche Marche / Arrêt pour redémarrer l'appareil.
J'espère que nos solutions fonctionneront pour vous. Si vous avez d'autres préoccupations que vous souhaitez partager avec nous, laissez un commentaire ci-dessous.
Connecte-toi avec nous
Nous sommes toujours ouverts à vos problèmes, questions et suggestions, alors n'hésitez pas à nous contacter en remplissant ce formulaire. C'est un service gratuit que nous offrons et nous ne vous facturerons pas un centime pour cela. Mais sachez que nous recevons des centaines d’e-mails chaque jour et qu’il nous est impossible de répondre à chacun d’entre eux. Mais soyez assurés que nous lisons chaque message que nous recevons. Pour ceux que nous avons aidés, veuillez passer le mot en partageant nos messages avec vos amis ou en aimant simplement notre page Facebook et Google+ ou en nous suivant sur Twitter.
Articles que vous aimerez peut-être aussi lire:
- Que faire avec votre Samsung Galaxy S8 Plus qui fonctionne si lentement et lentement lors de l'ouverture des applications [Guide de dépannage]
- Que faire si votre nouveau Samsung Galaxy S8 Plus rencontre l'écran noir de la mort [Guide de dépannage]
- Samsung Galaxy S8 + redémarre sur son propre problème d'écran de démarrage bloqué et d'autres problèmes connexes
- Comment réparer le Samsung Galaxy S8 Plus avec un écran noir et une lumière bleue clignotante [Guide de dépannage]
- Que faire de votre Samsung Galaxy S8 Plus qui ne cesse de redémarrer / redémarrer [Guide de dépannage]