
Contenu
Le Galaxy Note 5 est l'un des nombreux smartphones Samsung phares et regorge de fonctionnalités, d'outils, de paramètres et d'astuces que chaque utilisateur doit connaître. Lisez la suite pour découvrir 45 conseils et astuces sur le Galaxy Note 5 pour tirer le meilleur parti de votre téléphone. Avec un nouveau Galaxy S7 à venir et des remises sur le Note 5, le moment est plus que jamais idéal pour acheter le puissant smartphone de Samsung de 5,7 pouces.
Les propriétaires n'auront pas besoin de lire le manuel ennuyeux ou de parcourir les nombreuses pages de paramètres du téléphone. Vous n’avez pas besoin de rechercher des guides pour faire les choses simples ou complexes que ce téléphone a à offrir. Nous allons vous montrer comment transférer des photos depuis un appareil photo reflex numérique, connecter et utiliser une carte micro-SD même si elle n'a pas de slot SD, maîtriser l'appareil photo, utiliser le téléphone d'une seule main, exécuter deux applications sur le même temps et bien plus encore.
Avec une nouvelle interface élégante fonctionnant sur Android 5.1 Lollipop, la meilleure version du TouchWiz de Samsung à ce jour, et un stylet amélioré, ce téléphone peut tout faire. Ci-dessous, nous expliquerons comment redémarrer un Galaxy Note 5 gelé, prendre des captures d'écran, maîtriser le stylet, et au moins la moitié de ces conseils et astuces sont cachés profondément dans les paramètres ou hors de vue de l'utilisateur moyen.

Presque tout ce que nous détaillerons aujourd'hui permettra aux utilisateurs de profiter au maximum de ce smartphone. La plupart de ces conseils et astuces sont des modifications logicielles gratuites ou simples, et ne nécessitent aucun achat ni article supplémentaire. Si vous lisez notre énorme revue Galaxy Note 5, vous savez que ce téléphone peut faire beaucoup de choses intéressantes et possède des tonnes de fonctionnalités qui vont bien au-delà du stock Android.
Alors que le Galaxy Note 5 utilise désormais Android 5.1 Lollipop, une mise à jour majeure d'Android 6.0 Marshmallow devrait arriver ce mois-ci. Il introduira une interface utilisateur améliorée, encore plus de fonctionnalités, améliorera la durée de vie de la batterie et bien plus encore. Voici ce à quoi les propriétaires ou les acheteurs potentiels peuvent s'attendre.
Oubliez de lire les manuels ou de demander à Internet, tout ce que vous devez savoir sur l'impressionnant Samsung Galaxy Note 5 peut être trouvé ici, et nous en ajouterons d'autres une fois que Marshmallow arrivera. Commençons.
45 Trucs et astuces Samsung Galaxy Note 5
Nous allons commencer par certaines des bases pour ceux qui sont nouveaux dans la gamme Galaxy Note ou nouveaux sur Android, puis passer à certaines des options les plus avancées avec les paramètres, les commandes de l'appareil photo, la configuration d'une empreinte digitale pour la sécurité, le transfert de photos , et faire toutes sortes de choses intéressantes avec ce puissant smartphone doté d'un processeur à 8 cœurs et autant de RAM que la plupart des ordinateurs portables. Le Note 5 peut tout faire, et voici comment le faire.
Prendre une capture d'écran
Enregistrer une capture d'écran est ridiculement facile sur les smartphones Samsung. Tout ce que vous avez à faire est appuyez simplement et maintenez le bouton d'alimentation + le bouton d'accueil en même temps. Appuyez brièvement sur les deux boutons et maintenez-les enfoncés, puis relâchez-les, et vous verrez et entendrez la capture d'écran. C'est tout. Le téléphone enregistre tout ce qui était affiché et peut être consulté depuis la galerie ou dans la barre déroulante de notification. À partir de là, les utilisateurs peuvent le partager, passer en mode édition, rogner tout ce que vous voulez et le partager facilement avec qui ils veulent.
Il existe également une deuxième méthode qui est encore plus simple, même si je me retrouve davantage à utiliser la méthode originale. Samsung a des gestes soignés avec le Galaxy Note 5 et ceux-ci fonctionnent également. Un rapide glissement du bord de votre main sur tout l'écran capturera également une capture d'écran. Vous l'avez probablement fait par accident et vous ne saviez pas ce que vous aviez fait, mais c'est en fait une fonctionnalité. Voir l'image ci-dessous pour une idée de ce que nous voulons dire.
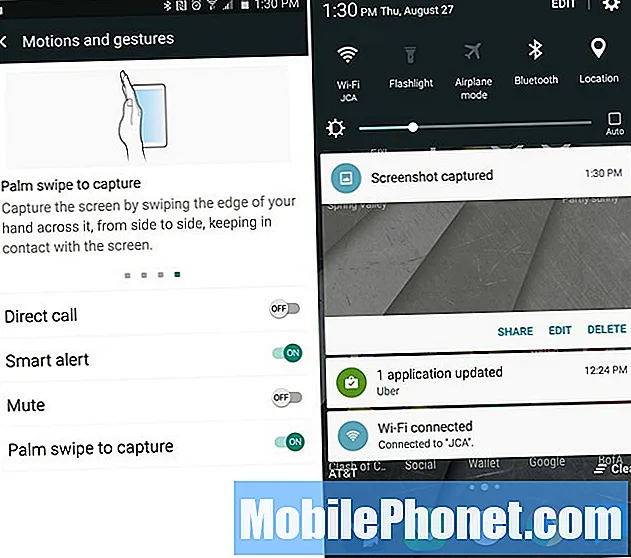
Les propriétaires peuvent accéder aux paramètres> appareil> commandes de mouvement et s'assurer que le geste «Palm-swipe» est activé. Une fois que vous avez fait cela, faites simplement glisser le bord de votre main sur le devant de l'écran et il prend une capture d'écran. C’est aussi simple que cela et vous avez terminé. Je m'en tiens simplement à la combinaison des boutons d'alimentation et d'accueil.
Fonction de capture d'écran de défilement
La nouveauté du Galaxy Note 5 est une fonction de capture d'écran à défilement qui permet aux utilisateurs de capturer non seulement ce qui est affiché, mais une page entière. Comme dans tout un site Web, un long e-mail qui s'étend au-delà de l'écran d'une capture d'écran ordinaire ou d'un fil de message texte entier. Cela nécessite le stylet S-Pen, mais c'est très facile à faire.
Retirez le stylet S-Pen et appuyez sur l'option verte «Écriture d'écran». Cela prendra instantanément une capture d'écran de tout ce qui est sur l'écran. Ensuite, un mode d'édition apparaîtra avec des options en haut et en bas de l'écran comme indiqué ci-dessous et surlignées en rouge.
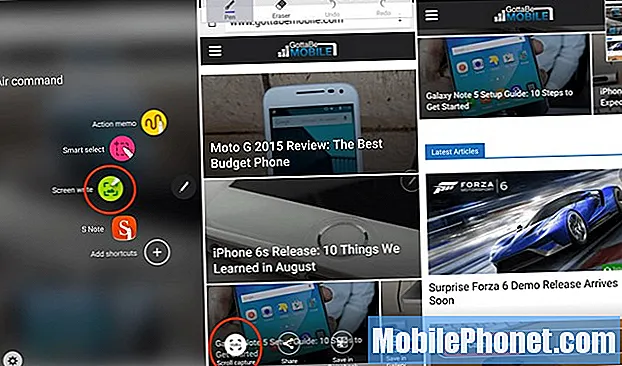
Appuyez sur l'option en bas à gauche intitulée "Scroll Capture" et il fera défiler vers le bas et prendra une autre capture d'écran. Les utilisateurs auront alors une option pour «Capturer plus» pour continuer à prendre des captures d'écran d'un e-mail ou d'un site Web entier, ou appuyez sur Terminé. Les propriétaires peuvent appuyer sur capturer plus encore et encore et prendre d'énormes captures d'écran, puis les partager ou les utiliser comme ils le souhaitent. C'est un excellent moyen de sauvegarder une conversation textuelle entière sans prendre 15 captures d'écran, mais vous aurez maintenant une grande image.
Prendre des notes avec l'écran éteint (et verrouillé)
L'une de nos nouvelles fonctionnalités préférées du Note 5 est la possibilité de prendre une note rapide alors que l'écran est réellement éteint ou même déverrouillé.
Cliquez et retirez simplement le stylet lorsque le téléphone est éteint. Un mode basse consommation s'active et permet de prendre des notes rapides, d'enregistrer une adresse e-mail, d'écrire un numéro de téléphone et plus encore. Ensuite, vous pouvez l'enregistrer en appuyant sur le bouton Enregistrer en haut. Ou faites simplement glisser le S-Pen et il l'enregistre automatiquement. Cela rend l'utilisation du S-Pen plus rapide, plus facile et utile.
Ajoutez cela aux nouvelles options de survol personnalisables, à la conception intégrée et à la fonction de capture d'écran à défilement, et les propriétaires se retrouveront à utiliser le S-Pen plus qu'ils ne le pensaient. Je n’ai jamais été vendu avec le stylet, mais je l’utilise maintenant une fois tous les 2-3 jours avec le Note 5.
Meilleure sécurité avec une empreinte digitale
Le Galaxy Note 4 avait un horrible scanner d'empreintes digitales basé sur le balayage qui ne fonctionnait pas très bien. Le Note 5 possède cependant un excellent scanner d'empreintes digitales intégré au bouton d'accueil pour déverrouiller l'appareil, une meilleure sécurité, des paiements mobiles faciles avec Samsung ou Android Pay, et vous pouvez même vous connecter à des sites Web à l'aide d'une empreinte digitale. Je me connecte à mon application bancaire en appuyant simplement sur mon empreinte digitale.

Instructions
- Étape 1: Ouvrez l'application Paramètres et appuyez sur «Écran de verrouillage et sécurité» dans la colonne Personnel.
- Étape 2: Sélectionnez l'option «Empreintes digitales», qui se trouve à mi-chemin de l'écran.
- Étape 3: Les utilisateurs seront invités à scanner une empreinte digitale et à activer cette méthode de verrouillage de l'écran. Ceux qui ont déjà une empreinte digitale enregistrée devront sélectionner «+ Ajouter une empreinte digitale» et suivre les invites à l'écran.
Voici une vidéo pratique montrant aux utilisateurs comment configurer, activer et ajouter des empreintes digitales supplémentaires pour la sécurité sur le Galaxy Note 5.
C'est tout ce qu'on peut en dire. Vous disposez désormais de la meilleure sécurité sur un smartphone. Un système facile à installer, indolore à utiliser et l’un des principaux arguments de vente du Note 5. Mais il s’améliore encore.
Verrou intelligent
Le verrouillage intelligent est une fonctionnalité à l'intérieur d'Android 5.1 Lollipop qui désactive essentiellement la mesure de sécurité de l'écran de verrouillage d'empreintes digitales, le mot de passe ou une épingle. Maintenant, pourquoi voudriez-vous faire cela? Si vous êtes chez vous, vous n’avez pas besoin de sécurité. Il en va de même lorsque vous conduisez ou si vous savez que le téléphone est sur votre personne. Smart Lock utilise votre position pour savoir que vous êtes chez vous et a désactivé la sécurité de l'écran de verrouillage par empreinte digitale, ou la méthode que vous avez choisie.
Dirigez-vous vers Paramètres> Écran de verrouillage et sécurité> Paramètres de verrouillage sécurisé> Smart Lock
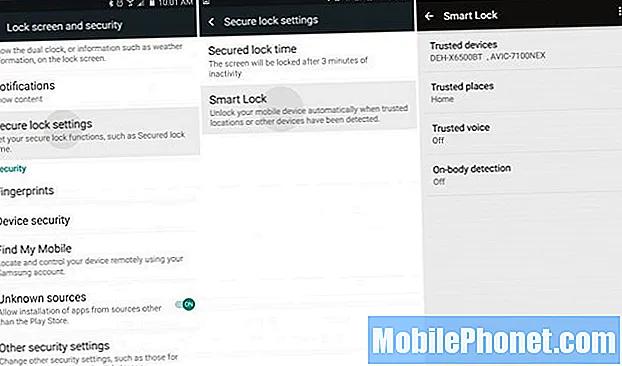
À partir de là, définissez simplement votre adresse personnelle comme un lieu de confiance ou un appareil Bluetooth de confiance comme votre autoradio, votre montre intelligente Android Wear ou d'autres appareils Bluetooth. Cela permettra aux utilisateurs de profiter du téléphone et de ne pas avoir à saisir de mot de passe, de code PIN ou d'empreinte digitale pour déverrouiller le téléphone. Dès que vous vous déconnectez d'un appareil ou que vous quittez votre maison, la mesure de sécurité de l'écran de verrouillage est réactivée. C'est extrêmement pratique et j'adore ça.
Personnaliser les paramètres rapides
Un autre ajustement logiciel utile de Samsung est appelé Paramètres rapides. Le premier panneau ou colonne du menu des paramètres est une liste de «Paramètres rapides» ou des paramètres et options dont un utilisateur a le plus besoin. Ceux-ci sont personnalisables et ne prennent qu'une minute à configurer.
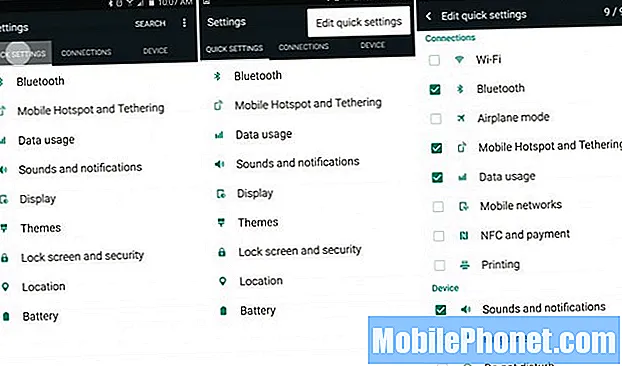
Déroulez la barre de notification et appuyez sur le bouton des paramètres en forme d'engrenage, et vous verrez instantanément les paramètres rapides. Appuyez sur les trois points en haut à droite et sélectionnez «Modifier les paramètres rapides». De là, vous pourrez sélectionner la case correspondant à neuf de vos paramètres les plus fréquemment utilisés.
Changer l'apparence (thèmes)
Samsung fabrique certains des meilleurs téléphones, mais tout le monde n'aime pas leur logiciel. Heureusement, nous pouvons changer l'apparence et la convivialité du menu des paramètres, des icônes, des couleurs des options ou des commandes et plus encore grâce à une nouvelle application et une option dans les paramètres appelés Thèmes.

Trouvez simplement l'application «Thèmes». Ici, vous pouvez choisir parmi un large éventail de thèmes personnalisés. Regardez ma barre de notification et mon menu de paramètres (et mes icônes) car ils sont tous différents.
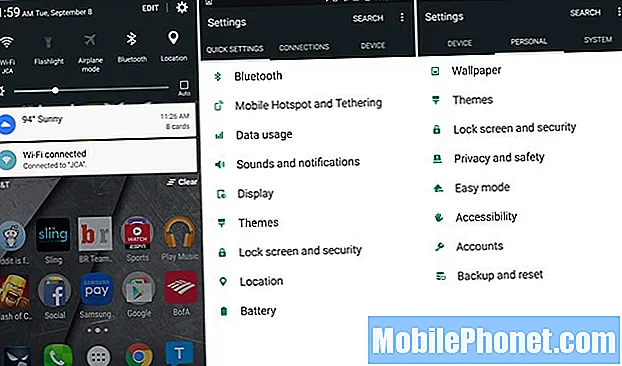
J'ai installé un thème "Matériel" Android 5.1 Lollipop dans la boutique de thèmes pour que tout soit simple et plus joli, et nous suggérons à d'autres de visiter la boutique de thèmes pour essayer l'un des plus de 100 thèmes disponibles. Vous serez heureux de l'avoir fait.
Éteignez le voyant de notification
Certains utilisateurs ont signalé des problèmes où le voyant de notification Note 5 clignote tout le temps sans raison, ou les propriétaires veulent simplement l'éteindre. Heureusement, c'est une option dans les paramètres qui ne prend que quelques instants, alors commençons.
Les utilisateurs commenceront par accéder aux paramètres en sélectionnant le bouton des paramètres en forme d'engrenage dans la barre déroulante de notification ou en naviguant vers l'application des paramètres dans la barre des applications. Une fois que vous avez configuré la tête, sélectionnez la colonne du haut intitulée "Appareil", puis "Sons et notifications" et faites défiler vers le bas.
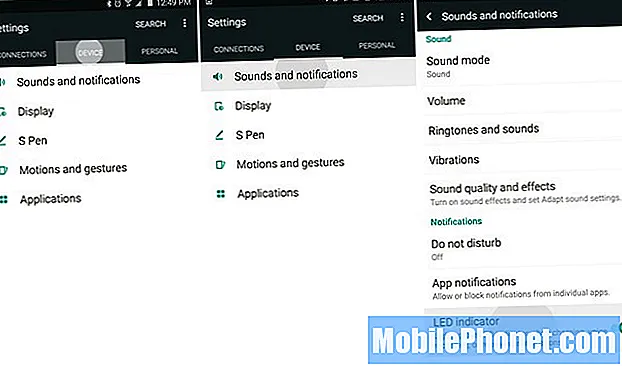
En bas de Paramètres> Appareil> Sons et notifications, nous voulons désactiver la dernière option appelée «indicateur LED». Appuyez simplement sur l'interrupteur pour désactiver cette fonction. Une fois cela fait, le voyant LED du Galaxy Note 5 ne clignotera plus pour les notifications.
Le seul problème ici est que cela éteint également la LED pendant la charge. Il est impossible d’éteindre le voyant de notification, mais le voyant de charge est allumé. Alors, choisissez ce qui fonctionne pour vous.
Chargement rapide
Le Note 5 dispose de quelque chose appelé charge rapide adaptative. Il est également appelé Quick Charge ou Turbo Charging. Essentiellement, il passera de 0 à 50% en moins de 30 minutes et se rechargera complètement à 100% en seulement 90 minutes. Les appareils plus anciens comme le Note 3 ont pris près de trois heures, c'est donc une excellente fonctionnalité.
Il s'agit essentiellement de la même technologie que Qualcomm Quick Charging présentée dans la vidéo ci-dessous. Les propriétaires devront utiliser le chargeur inclus dans la boîte, ou à partir du lien ci-dessus, afin d'obtenir une charge rapide.
Si vous utilisez un ancien chargeur ou une prise murale à partir d'un appareil différent, un smartphone plus ancien, il ne se rechargera pas aussi vite et pourrait prendre plus de deux heures pour se recharger complètement. Utilisez une charge rapide et ne vous inquiétez jamais de la durée de vie de la batterie.
Chargement sans fil
Le Galaxy Note 5 prend en charge la charge sans fil et est l'un des premiers appareils à prendre en charge la charge sans fil rapide. Achetez simplement l'un des chargeurs sans fil disponibles (le Note 5 fonctionne avec les deux normes, car deux types de technologies sont disponibles). Cependant, acheter le chargeur Fast Wireless sur le site Web de Samsung est votre meilleur pari.
Une fois que vous avez un chargeur sans fil, déposez simplement le Note 5 et il se recharge sans rien brancher.
La charge rapide sans fil charge complètement le téléphone en 120 minutes, ce qui est plus rapide que les anciennes méthodes câblées, mais pas aussi rapide que le nouveau chargeur mural à charge rapide mentionné ci-dessus. Le mois dernier, Samsung a publié une page de précommande pour le chargeur Samsung Fast Wireless Charging Pad, et il sera vendu au prix de 69,99 $ lors de sa sortie dans un proche avenir.
Continuer à la page suivante ->
Pages: 1 2 3 4


