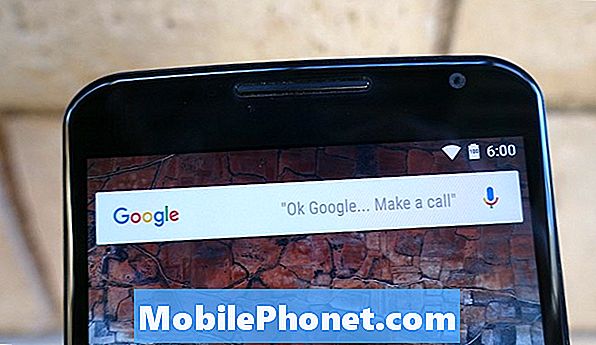Contenu
- Le problème d'aujourd'hui: Google Pixel ne restera pas allumé et continue de surchauffer
- Comment réparer un Google Pixel qui continue de surchauffer et de s'éteindre
Le #GooglePixel a définitivement connu des jours meilleurs, mais des millions de personnes l'utilisent toujours dans le monde, il reste donc l'un des smartphones les plus utilisés à l'heure actuelle. Le message d’aujourd’hui aborde un problème concernant la résolution d’une surchauffe et le redémarrage aléatoire d’un appareil Pixel.
Le problème d'aujourd'hui: Google Pixel ne restera pas allumé et continue de surchauffer
Mon téléphone s'est éteint il y a environ 12 heures. Il s’éteint quand il fait trop chaud, alors j’ai pensé que c’était ce qui s’était passé. Chaque fois que j'essaye de le rallumer, il se désactive. Il y a parfois des lignes floues sur l'écran. Il ne s’allume même pas complètement. Il s'allume et affiche les mots «Google», puis s'éteint après cela. J'ai essayé de l'allumer plus de 50 fois. - Alex Cassin
Comment réparer un Google Pixel qui continue de surchauffer et de s'éteindre
La surchauffe est généralement un signe de dysfonctionnement du matériel, bien que dans certains cas, le logiciel puisse également être à blâmer. Si votre Pixel a du mal à rester allumé, ou continue de surchauffer ou les deux, cela peut être dû à un bogue logiciel ou à un problème matériel. Cet article de dépannage vous aidera à identifier les causes possibles.
Solution n ° 1: rechercher et installer les mises à jour d'applications et Android
Les mises à jour des applications et du système d'exploitation incluent parfois des correctifs pour les vulnérabilités et les bogues connus. Pour minimiser la possibilité qu'une application ou un bogue Android ne cause des problèmes à votre appareil, prenez l'habitude d'installer régulièrement des applications. Par défaut, votre appareil Pixel doit être configuré pour rechercher automatiquement les mises à jour des applications et du système d'exploitation afin de pouvoir ensuite vous demander de les installer. Si vous avez désactivé cette fonction automatique, n'oubliez pas de vérifier régulièrement les mises à jour.
Pour rechercher et installer les mises à jour du système, procédez comme suit:
- Ouvrez l'application Paramètres de votre appareil.
- En bas, appuyez sur Système.
- Ensuite, appuyez sur Mises à jour du système. Si nécessaire, appuyez d'abord sur À propos du téléphone.
- Vous verrez votre statut de mise à jour. Suivez toutes les étapes à l'écran.
Pour vérifier les mises à jour d'applications (installées via Play Store), procédez comme suit:
- Ouvrez l'application Play Store.
- Appuyez sur l'icône Menu (trois lignes d'horizon) en haut à droite.
- Sélectionnez Mes applications et jeux.
- Attendez que l'application vérifie quelles applications peuvent être mises à jour.
- Appuyez sur le bouton UPDATE ALL.
Si vous avez installé des applications en dehors du Play Store, il est de votre responsabilité de trouver des mises à jour pour elles. Essayez d'utiliser Google pour savoir comment faire.
Solution n ° 2: libérer de l'espace de stockage
Les ordinateurs ou les smartphones peuvent redémarrer s'il ne reste pas suffisamment d'espace de stockage. C’est parce que le système d’exploitation a parfois besoin d’espace de stockage supplémentaire pour fonctionner correctement. Si votre Pixel manque de stockage, essayez de libérer de l'espace et voyez si cela vous aidera. Si vous avez beaucoup de photos et de vidéos sur le téléphone, envisagez de les déplacer vers une carte SD ou vers un ordinateur afin de disposer de suffisamment d'espace. Idéalement, vous devez conserver au moins 1 Go d'espace libre tout le temps pour permettre les mises à jour et autres contingences. Lorsque le système d’exploitation tente d’effectuer une tâche qui nécessite un espace de stockage supplémentaire et ne trouve rien, il peut rencontrer une erreur qu’il ne pourra peut-être pas résoudre. Pour éviter que cela ne se produise, donnez simplement un peu d'espace à votre Pixel en libérant de l'espace de stockage.
Pour vérifier la capacité de stockage de votre appareil:
- Ouvrez l'application Paramètres de votre appareil.
- Appuyez sur Stockage.
- Découvrez la capacité de stockage dont vous disposez. Votre appareil peut commencer à avoir des problèmes lorsque moins de 10% de l'espace de stockage est libre.
Google a anticipé qu'un problème comme celui-ci pourrait survenir afin que votre Pixel puisse être configuré pour supprimer automatiquement les photos et les vidéos déjà sauvegardées sur Google Photos. Si vous avez désactivé cette fonction auparavant, essayez de la réactiver. Si vous ne savez pas quoi faire, voici comment:
- Ouvrez l'application Paramètres de votre appareil.
- Appuyez sur Stockage.
- Activez le stockage intelligent.
Vous pouvez également supprimer manuellement certains éléments de votre Pixel. Pour ce faire, procédez comme suit:
- Ouvrez l'application Paramètres de votre appareil.
- Appuyez sur Stockage.
- Appuyez sur Libérer de l'espace.
- Pour choisir quelque chose à supprimer, appuyez sur la case vide à droite. (Si rien n'est répertorié, appuyez sur Examiner les éléments récents.)
- Pour supprimer les éléments sélectionnés, en bas, appuyez sur Libérer.
Un autre excellent moyen de libérer de l'espace consiste à désinstaller les applications dont vous n'avez pas besoin. Les applications et leurs mises à jour peuvent facilement occuper la majeure partie de votre périphérique de stockage, donc supprimer certaines d'entre elles du système peut être bénéfique dans cette situation.
Solution n ° 3: fermer les applications
Une faible RAM se traduit souvent par une vitesse lente ou même un arrêt aléatoire. Dans ce cas, c'est la raison de votre problème, il peut être utile de fermer les applications exécutées en arrière-plan. La fermeture des applications que vous n'utilisez pas ne devrait pas être un moyen pour l'utilisateur de résoudre les problèmes. De par sa conception, Android est censé gérer la RAM, de sorte qu'aucune intervention de l'utilisateur n'est nécessaire pour fermer les applications lorsque la mémoire est faible. Cependant, en réalité, certains appareils Android peuvent ne pas être dans une situation idéale pour gérer la mémoire. Cela peut être dû à plusieurs raisons, mais nous n'en discuterons pas ici. Pour voir si votre Pixel a beaucoup trop d'applications monopolisant la mémoire, envisagez de fermer les applications et les services d'arrière-plan en procédant comme suit:
- Ouvrez l'application Paramètres de votre appareil.
- Appuyez sur Applications et notifications, puis sur Informations sur l'application, puis sur l'application.
- Appuyez sur Forcer l'arrêt.
Afin de garder une trace des applications que vous avez désactivées jusqu'à présent, essayez de créer une liste. Cela vous permettra de savoir quelles applications peuvent causer des problèmes.
Solution n ° 4: démarrer en mode sans échec
Une autre bonne chose à faire ici est de voir si l'une des applications téléchargées pose problème. Pour ce faire, vous souhaitez démarrer votre Pixel en mode sans échec. Dans ce mode, toutes les applications et services tiers ne pourront pas s'exécuter. Si l'un d'entre eux interfère avec le système d'exploitation à l'origine du problème d'arrêt soudain, vous le saurez.
Il existe deux façons de redémarrer votre Pixel en mode sans échec. S'il est activé, procédez comme suit:
- Appuyez de manière prolongée sur le bouton d'alimentation de votre appareil.
- Sur votre écran, appuyez de manière prolongée sur Éteindre l'alimentation. Si nécessaire, appuyez sur OK.
- Votre appareil démarre en mode sans échec. Vous verrez "Mode sans échec" en bas de votre écran.
Si vous ne parvenez pas à allumer le téléphone ou s'il redémarre avant de pouvoir suivre les étapes ci-dessus, essayez de faire ceci:
- Avec votre Pixel éteint, appuyez sur le bouton d'alimentation de votre appareil.
- Une fois le logo Google affiché sur votre écran, lorsque l'animation démarre, maintenez le bouton de réduction du volume de votre appareil enfoncé. Continuez à le maintenir jusqu'à ce que l'animation se termine et que votre appareil démarre en mode sans échec.
- Vous verrez "Mode sans échec" en bas de votre écran.
Solution n ° 5: supprimer le boîtier externe
Certains cas de surchauffe peuvent être dus à l'utilisation d'un boîtier externe mal conçu. Comme tout appareil électronique, votre Pixel possède des trous de respiration pour le garder ventilé à l'intérieur. Si vous utilisez un étui, essayez de le retirer et laissez votre Pixel fonctionner pendant un certain temps pour remarquer toute différence.
Solution n ° 6: recalibrez la batterie
Pour un problème comme le vôtre, il est possible que le problème de redémarrage aléatoire soit causé par la batterie. Pour voir s'il s'agit d'un problème d'étalonnage de la batterie, envisagez de recalibrer le système d'exploitation et la batterie en procédant comme suit:
- Videz complètement la batterie. Cela signifie utiliser votre appareil jusqu'à ce qu'il s'éteigne de lui-même et que le niveau de la batterie soit de 0%.
- Chargez le téléphone jusqu'à ce qu'il atteigne 100%. Assurez-vous d'utiliser l'équipement de charge d'origine pour votre appareil et laissez-le se charger complètement. Ne débranchez pas votre appareil pendant au moins deux heures de plus et ne l’utilisez pas pendant la charge.
- Une fois le temps écoulé, débranchez votre appareil.
- Redémarrez votre Pixel.
- Utilisez votre téléphone jusqu'à ce qu'il soit à nouveau complètement déchargé.
- Répétez les étapes 1 à 5.
Solution n ° 7: réinitialisation d'usine
Si tous les remèdes ci-dessus ne vous aident pas du tout, vous devez effectuer une étape radicale en essuyant le téléphone. La réinitialisation d'usine rétablira tous les paramètres du logiciel à leurs valeurs par défaut. Bien sûr, les applications tierces seront également éliminées, ne laissant que les versions stables et connues des applications Google. Dans cet état, votre Pixel devrait fonctionner normalement. Si la cause du problème est liée à l'application ou au logiciel, cela devrait être la solution. Avant de continuer, assurez-vous de connaître le compte Google sur votre téléphone. Vérifiez si vous avez le nom d'utilisateur et le mot de passe Google corrects en vous connectant à votre compte à l'aide d'un navigateur. Assurez-vous également de sauvegarder vos fichiers pour éviter de perdre des données irremplaçables.
- Ouvrez l'application Paramètres de l'application Paramètres de votre téléphone.
- Appuyez sur Système puis sur Réinitialiser.
- Appuyez sur Réinitialisation des données d'usine, puis sur Réinitialiser le téléphone. Si nécessaire, entrez votre code PIN, modèle ou mot de passe.
- Pour effacer toutes les données de la mémoire de stockage interne de votre téléphone, appuyez sur Tout effacer.
- Lorsque votre téléphone a terminé l'effacement, choisissez l'option de redémarrage.
- Configurez votre téléphone et restaurez vos données sauvegardées. Découvrez comment restaurer des données sur un téléphone Pixel.
Solution n ° 8: faites réparer votre Pixel
Si la réinitialisation d'usine ne résout pas le problème, cela indique clairement que vous avez un problème matériel. Il peut s'agir d'un problème de batterie ou du circuit intégré de gestion de l'alimentation. Quoi qu'il en soit, vous aurez besoin d'une aide professionnelle pour y remédier.