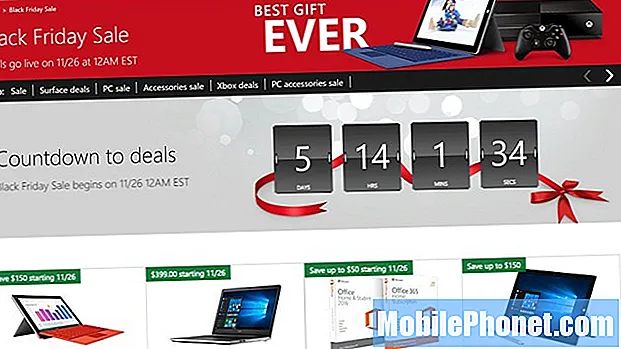Contenu
Avez-vous des difficultés à voir l'écran de votre smartphone? Peut-être que le texte est trop petit pour être lu à votre place et que vous souhaitez l’augmenter en quelque chose de plus confortable. Heureusement, c'est quelque chose qu'Android vous permet de faire, simplement en jouant avec certaines options dans les paramètres. Android vous permet en fait d'ajuster la taille de la police sur une échelle mobile, vous donnant une précision sur l'entier exact que vous souhaitez que la taille de la police soit.
Les ajustements de taille de police peuvent être un peu difficiles à ajuster, principalement parce qu'ils sont enterrés dans l'application Paramètres. Cependant, si vous suivez ci-dessous, vous serez en mesure de modifier la taille de police exacte en un tournemain.
Changer la taille de la police
Le processus de modification de la taille de la police peut varier en fonction de la marque de téléphone que vous utilisez. Mais, en fin de compte, le processus sera assez similaire, avec quelques petites différences.
La première étape consiste à ouvrir le tiroir de l'application et à trouver le Réglages app. Appuyez dessus pour lancer votre écran Paramètres.
Ensuite, nous souhaitons accéder à la Afficher Catégorie. Vous devriez voir un Police de caractère option, et vous voudrez appuyer dessus. Cela affichera une invite de fenêtre et vous montrera cinq niveaux différents de polices parmi lesquels vous pouvez choisir, ou il y aura un curseur où vous pourrez ajuster la taille de la police manuellement sur une échelle de 0 à 100. Si l'invite de la fenêtre apparaît, vous aurez cinq options:
- Minuscule
- Petit
- Ordinaire
- Grand
- Énorme
Chacune est une police de plus en plus grande, vous offrant une variété d'options pour tous les différents types de vue.
Sur certains téléphones, le processus peut être un peu différent, en particulier avec les versions plus récentes du système d'exploitation Android. Appuyez sur votre Réglages app, puis accédez à la Accessibilité Catégorie. Sélectionnez la taille de la police, puis utilisez le curseur pour l'ajuster.
Il est à noter que la taille de la police n’affecte pas l’application Google Chrome. Si vous souhaitez modifier cela, vous devrez ouvrir Google Chrome, accéder aux paramètres de l'application et ajuster la taille de la police manuellement.
Taille d'affichage
La taille de la police ajuste exclusivement le texte, mais Android propose également une option vous permettant de régler la taille de l'écran dans son ensemble. Vous pouvez l'augmenter, puis tout l'écran est mis à l'échelle ou s'ajuste à ce paramètre de taille plus élevé. Tout est plus grand lorsque vous ajustez la taille d'affichage: texte, icônes d'application, etc.
Grossissement
Si vous ne souhaitez pas modifier la taille globale de la police et la taille de votre écran, vous pouvez envisager de jouer avec le geste d'agrandissement. De cette façon, vous pouvez laisser votre taille d'affichage à une taille normale, puis vous pouvez simplement appuyer trois fois sur l'écran pour l'agrandir. Il vous permettra ensuite de faire glisser cette loupe autour de l'écran pour agrandir ce que vous voulez voir.
Pour accéder et régler le geste d'agrandissement, ouvrez les paramètres sur Android. Ensuite, appuyez sur le Afficher section. Sur certains téléphones, vous pouvez le trouver sous Accessibilité.
Ensuite, vous voudrez appuyer sur l'option qui dit Geste de grossissement. Il vous donnera quelques informations sur l'outil, mais pour l'activer, vous devrez appuyer sur le curseur en haut à droite de l'écran. Vous pouvez le désactiver en appuyant à nouveau sur le curseur.
Comme nous l'avons mentionné, la façon dont vous activez le geste d'agrandissement consiste à appuyer trois fois sur l'écran. Ensuite, vous pouvez le faire glisser et regarder les éléments sur votre écran avec cette vue agrandie. Pour quitter, appuyez à nouveau trois fois sur l'écran.
Texte à contraste élevé
Comme vous pouvez le voir, il existe une poignée d'options différentes qui vous permettent d'ajuster la taille du texte, la taille globale de votre affichage et même d'agrandir certaines sections de l'écran. Mais, au lieu de problèmes de taille, peut-être avez-vous du mal à voir l'écran en raison des différentes couleurs. Android a une fonctionnalité expérimentale pour résoudre ce problème pour ceux qui utilisent Android Nougat et supérieur.
Encore une fois, ouvrez le tiroir de votre application et appuyez sur le Réglages option. Dirigez-vous vers le Accessibilité section, puis appuyez sur le curseur qui dit Contraste élevéTexte. Cela rend essentiellement les éléments de votre affichage global un peu plus sombres, vous permettant de voir un peu mieux.
Fermeture
Ici, nous vous avons montré différentes façons d'ajuster la taille des icônes et du texte de votre écran. Jouez avec les paramètres pour voir ce qui fonctionne le mieux pour vos besoins d'accessibilité.