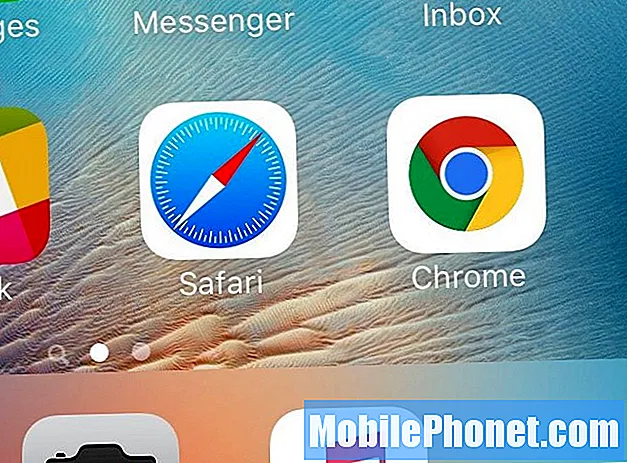La Fitbit Versa est l'un des modèles de smartwatch populaires disponibles sur le marché aujourd'hui, qui offre plusieurs fonctionnalités impressionnantes de santé et de remise en forme. C'est un appareil économique qui coûte moins de 200 USD, ce qui en fait un excellent achat. La smartwatch est équipée de 4 Go de RAM dont 2,5 Go accessibles pour le stockage de musique.
Si vous souhaitez stocker des fichiers musicaux sur la montre, suivez simplement les étapes ci-dessous.
Comment ajouter de la musique à Fitbit Versa
Pour écouter de la musique sur votre montre, vous aurez besoin d'un ordinateur avec une connexion Wi-Fi et de l'application de bureau Fitbit. Vous devez créer au moins une liste de lecture de chansons ou de podcasts dans iTunes ou Windows Media Player à télécharger sur votre montre. Si vous utilisez l'application Fitbit sur Windows 10, vous pouvez également créer des listes de lecture dans l'application Fitbit Music à l'aide de la fonction glisser-déposer pour ajouter des pistes individuelles.
Sur un ordinateur Windows
- Cliquez sur le bouton Démarrer de votre PC et ouvrez le Windows Store
- Recherchez «Application Fitbit» et lorsque vous la trouvez, cliquez sur Gratuit pour télécharger l'application. Si vous n’avez jamais téléchargé d’application sur votre ordinateur, vous serez invité à créer un compte sur le Windows Store.
- Cliquez sur Compte Microsoft pour vous connecter avec votre compte Microsoft existant.
- Ouvrez l'application une fois le téléchargement terminé.
- Connectez-vous à votre compte Fitbit existant.
- Assurez-vous que votre montre et votre PC sont connectés au même réseau Wi-Fi:
- Dans le tableau de bord de l'application Fitbit, appuyez ou cliquez sur l'icône Compte - l'image de votre appareil.
- Appuyez ou cliquez sur Paramètres Wi-Fi
- Appuyez ou cliquez sur Ajouter un réseau et suivez les instructions à l'écran pour ajouter votre réseau Wi-Fi ou vérifiez la liste des réseaux pour vous assurer qu'il est déjà répertorié.
- Appuyez sur le nom du réseau> Se connecter.
- Pour voir sur quel réseau votre ordinateur est connecté, cliquez sur le symbole Wi-Fi sur votre écran. Connectez-vous au même réseau Wi-Fi que votre montre.
- Si votre montre et votre ordinateur sont connectés à des réseaux différents, connectez manuellement votre montre au même réseau que votre ordinateur. Revenez à l'écran Paramètres Wi-Fi dans l'application Fitbit, appuyez sur le nom du réseau, puis sur Se connecter.
- Pour de meilleurs résultats, synchronisez votre montre dans l'application Fitbit, puis désactivez temporairement Bluetooth sur votre téléphone et votre ordinateur.
- Branchez votre montre sur le chargeur.
- Sur votre PC, ouvrez l'application Fitbit et cliquez sur l'icône Musique
- Cliquez sur Musique personnelle.
- Sur votre montre, ouvrez l'application Musique, puis appuyez sur Transférer de la musique.
- Attendez quelques instants que votre montre se connecte.
- Lorsque vous y êtes invité, suivez les instructions à l'écran sur votre PC pour choisir ou créer les listes de lecture que vous souhaitez télécharger sur votre montre. Après avoir sélectionné une liste de lecture, le téléchargement démarre automatiquement. Ne réduisez pas la fenêtre tant que le transfert n'est pas terminé.
- Notez que si vous prenez plusieurs minutes pour choisir votre première liste de lecture, le Wi-Fi peut se déconnecter pour préserver votre batterie. Appuyez à nouveau sur le bouton Transférer de la musique pour vous reconnecter et continuer à choisir vos listes de lecture.
Sur un ordinateur Mac
- Assurez-vous que votre montre et votre Mac peuvent être connectés au même réseau Wi-Fi
- Dans le tableau de bord de l'application Fitbit, appuyez sur l'icône Compte - l'image de votre appareil.
- Appuyez sur Paramètres Wi-Fi.
- Appuyez ou cliquez sur Ajouter un réseau et suivez les instructions à l'écran pour ajouter votre réseau Wi-Fi ou vérifiez la liste des réseaux pour vous assurer qu'il est déjà répertorié.
- Appuyez sur le nom du réseau> Se connecter.
- Pour voir sur quel réseau votre ordinateur est connecté, cliquez sur le symbole Wi-Fi sur votre écran. Connectez-vous au même réseau Wi-Fi que votre montre.
- Sur votre Mac, accédez à http://www.fitbit.com/setup.
- Faites défiler vers le bas et cliquez sur l'option Télécharger pour Mac.
- Double-cliquez sur Install Fitbit Connect.pkg. Le programme d'installation de Fitbit Connect s'ouvre.
- Cliquez sur Continuer pour parcourir le programme d'installation.
- Synchronisez votre montre dans l'application Fitbit, puis désactivez temporairement Bluetooth sur votre téléphone et votre ordinateur.
- Branchez votre montre sur le chargeur.
- Dans la fenêtre Fitbit Connect sur votre ordinateur, cliquez sur Gérer ma musique.
- Si vous y êtes invité, connectez-vous à votre compte Fitbit.
- Sur votre montre, ouvrez l'application Musique, puis appuyez sur Transférer de la musique. Notez que vous devrez peut-être faire défiler vers le bas pour voir le bouton de transfert.
- Attendez quelques instants que votre montre se connecte. Notez que cela peut parfois prendre une minute ou deux.
- Lorsque vous y êtes invité, suivez les instructions à l'écran sur votre Mac pour choisir les listes de lecture que vous souhaitez télécharger sur votre montre. Une fois que vous avez choisi une liste de lecture, le téléchargement démarre automatiquement. Si votre playlist n'apparaît pas, cliquez sur l'icône d'actualisation et réessayez.
- Notez que si vous prenez plusieurs minutes pour choisir votre première liste de lecture, le Wi-Fi peut se déconnecter pour préserver votre batterie. Appuyez à nouveau sur le bouton Transférer de la musique pour vous reconnecter et continuer à choisir vos listes de lecture.