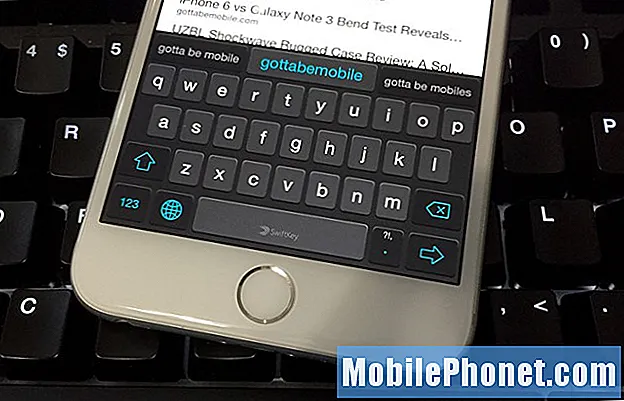Dans ce guide, nous allons vous montrer comment changer l’écran de verrouillage et le papier peint du Galaxy S9. Nous expliquerons toutes les options de personnalisation et expliquerons comment utiliser vos propres images au lieu de faire appel au magasin de thèmes Samsung. Rendez votre téléphone unique aujourd'hui.
Les Galaxy S9 et S9 + ont tous deux de grands écrans Quad-HD de 5,8 ou 6,2 pouces 2960 x 1440. Ce qui signifie que vous voudrez obtenir un beau fond d’écran en haute résolution pour une expérience optimale.
Lire: Comment éteindre toujours le Galaxy S9
L'un de nos aspects favoris est que Samsung autorise une image différente pour l'écran de verrouillage et l'écran d'accueil. En outre, ils offrent une multitude de personnalisations, de raccourcis vers les applications et de thèmes pour que votre téléphone soit aussi personnel que possible.

Avec autant de fonctionnalités, de contrôles et de paramètres, il est facile de se laisser submerger par le Galaxy S9. Cependant, les contrôles de papier peint sont assez faciles à maîtriser. Une fois que vous aurez appris tout ce que ce téléphone a à offrir, vous voudrez commencer par quelque chose de simple, comme la personnalisation de l'écran de verrouillage et du fond d'écran.
Comment changer l'écran de verrouillage et le papier peint du Galaxy S9
Il existe différentes manières de modifier l’image d’arrière-plan de votre téléphone. Cependant, cela peut être déroutant car lorsque vous vous dirigez vers Paramètres> Fonds d'écran et thèmes il va au moteur de thème Samsung, pas à un endroit pour changer le fond d'écran. Et lorsque vous maintenez une zone vide de votre écran enfoncée, un autre menu apparaît pour changer le fond d'écran. Ils font tous les deux la même chose, vous avez juste plusieurs options.
Par conséquent, si vous souhaitez simplement appliquer votre propre image ou photo à un fond d’écran, procédez comme suit au lieu d’utiliser le magasin de thèmes déroutant de Samsung.
Instructions
- Poussez et maintenez votre doigt sur une zone vide de l'écran
- Il effectuera un zoom arrière sur un menu de personnalisation. SélectionnerFond d'écran
- Faites défiler les options de Samsung ou appuyez surMes photos
- À présentsélectionner l'image que vous voulez,recadrer pour s'adapteret frapperAppliquer Fond d'écran
- Choisirécran d'accueil, verrouiller l'écran outous les deux

Appuyez et maintenez une zone vide pour appliquer un papier peint Galaxy S9
C’est de loin le moyen le plus simple et le plus rapide d’ajouter un fond d’écran au Galaxy S9. Vous pouvez parcourir rapidement leurs images pré-installées ou en sélectionner une. Y compris les images que vous avez téléchargées ou les photos de votre galerie ou de votre appareil photo. Trouvez ce que vous voulez et appuyez sur Appliquer. C’est ainsi que vous utilisez les photos directement de votre smartphone.

Vous pouvez même utiliser une vidéo au ralenti capturée avec les nouvelles caméras puissantes comme un GIF pour votre fond d'écran ou l'écran de verrouillage. Assez cool, non? Sinon, obtenez de beaux fonds d'écran comme le mien dans le magasin de thèmes Samsung ou téléchargez Zedge. Une application populaire pour la personnalisation de smartphone. Assurez-vous que votre image est au moins 1080p Full HD pour une expérience optimale.
Écran de verrouillage
Vous avez probablement remarqué dans les instructions ci-dessus, ou lorsque vous ajoutez vous-même un fond d'écran, mais en ajouter un à l'écran de verrouillage est tout aussi simple. En fait, Samsung vous donne le choix d'appliquer n'importe quelle image à l'écran de verrouillage, à l'écran d'accueil ou aux deux en même temps. Suivez les mêmes étapes que ci-dessus pour l'écran de verrouillage. Appuyez sur une zone vide, touchez les fonds d'écran, naviguez, puis cliquez sur Appliquer. Lorsque vous trouvez l'image que vous souhaitez utiliser et appuyez sur appliquer, le téléphone vous demande: Voulez-vous l'appliquer à l'écran d'accueil, à l'écran verrouillé ou aux deux?
Sélectionnez les deux si vous ne voulez qu'une photo ou ajoutez une image différente pour chaque zone du périphérique. J'ai un logo Packers sur mon écran de verrouillage et un papier peint de fantaisie sombre partout ailleurs. Le choix t'appartient.
En outre, dans Paramètres> Écran de verrouillage et sécurité, vous trouverez une multitude d’options pour modifier les icônes d’accès rapide sur votre écran de verrouillage, masquer la quantité d’affichage des notifications d’informations et d’autres options de personnalisation. Regardez cette vidéo pour plus d'informations.
Magasin de thèmes Samsung
De plus, Samsung possède l'un des plus grands magasins de thèmes sur Android. C’est un autre moyen non seulement de modifier votre écran de verrouillage, mais également de personnaliser l’ensemble de votre appareil. Il suffit de se diriger vers Paramètres> Papier peint et thèmes pour commencer. Choisissez parmi des thèmes, des fonds d'écran, des fonds d'écran animés, des arrière-plans d'affichage toujours actifs ou même changer vos icônes. Samsung n'explique pas le système de thèmes, mais vous ne faites que trouver ce que vous voulez, appuyez sur télécharger, puis sélectionnez Appliquer.

Lorsque vous ouvrez le magasin de thèmes pour la première fois, il utilise par défaut les fonds d'écran. Il y a des tonnes de recommandations et d'options populaires parmi lesquelles choisir. En haut de la page, le premier carré est "Votre galerie", que vous pouvez choisir d'utiliser vos propres photos au lieu de celles répertoriées. En bas se trouvent des colonnes pour chaque catégorie de personnalisation. Choisissez-en un pour commencer.

À tout moment, si vous modifiez votre fond d'écran, votre thème, vos icônes ou votre écran de veille, mais que vous souhaitez revenir à l'état antérieur, c'est ici que vous commencez. Appuyez simplement sur la catégorie dans les colonnes ci-dessous, puis choisissez le premier panneau en haut. Ceci est votre fond d'écran ou votre thème par défaut.
Maintenant, parcourez simplement toutes les options disponibles et trouvez quelque chose que vous aimez. Lorsque vous avez trouvé les icônes ou le thème parfaits, appuyez sur télécharger, puis appliquez. Gardez à l'esprit que lorsque vous appliquez un thème, il écrasera votre fond d'écran ou vos icônes. Appliquez d'abord le thème, puis votre fond d'écran, puis des icônes si vous souhaitez tout personnaliser. Il existe des dizaines de thèmes intéressants qui vont changer l'apparence de votre téléphone, alors profitez-en.
Avant de partir, voici comment désactiver l’affichage permanent. Ou assurez-vous que toutes vos applications utilisent le mode plein écran avec ce guide. Et enfin, améliorez la durée de vie de la batterie du Galaxy S9 grâce à ces astuces simples et rapides.