
Contenu
Le monde déborde d'accessoires Bluetooth, notamment d'écouteurs, de haut-parleurs, de claviers et de souris. Voici comment les connecter à votre Mac.
Le Bluetooth est l’une des formes les plus populaires de sans fil, et la plupart des utilisateurs préfèrent les périphériques Bluetooth aux RF sans fil simplement parce qu’il n’ya pas de dongle de récepteur qu’ils ont à traiter; ils connectent simplement un accessoire Bluetooth à leur appareil et ils s'en vont.
Cependant, Bluetooth est un peu un monde effrayant pour ceux qui ne le connaissent pas. La connexion et l’appariement de périphériques Bluetooth à votre ordinateur peuvent prêter à confusion, mais une fois que vous avez compris son fonctionnement et décrit les étapes à suivre pour coupler un périphérique Bluetooth à votre Mac, la navigation est facile.
Voici comment connecter un accessoire Bluetooth à votre ordinateur Mac.
Activer Bluetooth
Vous pouvez activer et désactiver Bluetooth sur votre Mac de deux manières. Le moyen le plus simple consiste à accéder à la barre de menus, à cliquer sur l’icône Bluetooth et à activer la fonction. Ou vous pouvez ouvrir les Préférences Système, cliquer sur Bluetooth, puis activer Bluetooth à partir de là.

Vous devez quand même accéder au menu Bluetooth dans les Préférences Système lorsque vous souhaitez ajouter un accessoire Bluetooth. La première chose à faire est probablement la meilleure option. Cependant, après avoir configuré vos accessoires Bluetooth, vous pouvez simplement accéder à Bluetooth à partir du menu. barre en haut pour contrôler certaines fonctionnalités des capacités Bluetooth de votre Mac.
Connexion d'accessoires Bluetooth
La connexion de vos accessoires Bluetooth à votre Mac est appelée «association». Par conséquent, chaque fois que vous voyez ce mot, vous entendez tout accessoire Bluetooth connecté à votre ordinateur, par exemple un casque, un clavier ou une imprimante.
Pour coupler un accessoire Bluetooth avec votre Mac, ouvrez Préférences de système et cliquez sur Bluetooth. Cela rendra automatiquement votre Mac "détectable", ce qui signifie que votre ordinateur pourra trouver tous les accessoires Bluetooth recherchant actuellement un périphérique à connecter se trouvant à portée.
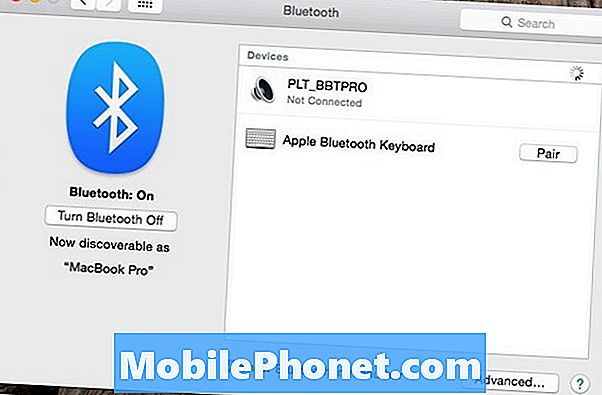
Toutefois, il ne suffit pas d’allumer votre accessoire Bluetooth pour le coupler à votre Mac. Vous devez placer l’accessoire dans ce que l’on appelle le «mode de couplage». Cela lui permettra de se connecter à votre iPhone.
Chaque produit Bluetooth est différent, mais la plupart d'entre eux nécessitent que vous mainteniez le bouton d'alimentation enfoncé suffisamment longtemps pour que les voyants se mettent à clignoter. Cela signifie qu’il est en mode de couplage. Consultez le manuel de l’accessoire pour connaître les étapes spécifiques à suivre pour le mettre en mode association si vous ne pouvez pas le faire fonctionner vous-même.
Une fois en mode de couplage, vous devriez voir l’accessoire apparaître sur votre Mac avec une Paire bouton montrant à côté de lui. Il suffit de taper sur cet accessoire dans la liste et les deux appareils vont commencer à se jumeler.
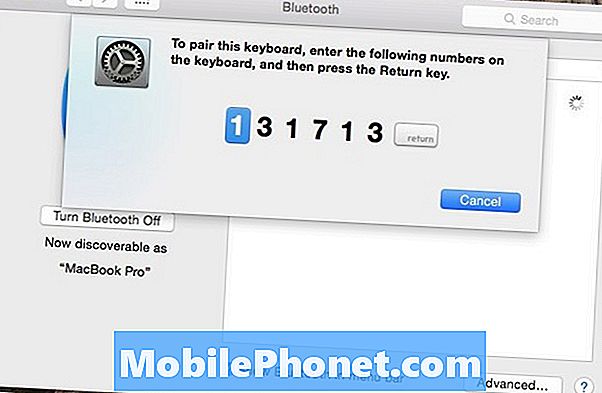
Vous devrez peut-être entrer un code PIN ou un autre numéro pour confirmer.
Certains accessoires Bluetooth nécessitent un code PIN pour se connecter à votre Mac. Vous pouvez le rechercher dans le manuel de l’accessoire Bluetooth, mais il s’agit généralement d’un code PIN simple, tel que 0000 ou 1234. Une fois que vous l’avez entré, les deux appareils doivent être appariés et vous pouvez commencer à les utiliser immédiatement. Cependant, il est rare qu'un accessoire nécessite un code PIN.
Si vous connectez un clavier, il vous sera parfois demandé de saisir une chaîne de chiffres pour confirmer que le bon clavier est ajouté.
Une fois l’accessoire connecté, vous pourrez partir et activer ou désactiver Bluetooth lorsque vous ne l’utilisez pas, afin d’économiser la batterie. Cette opération n’efface pas les périphériques Bluetooth enregistrés que vous avez associés à votre Mac.


