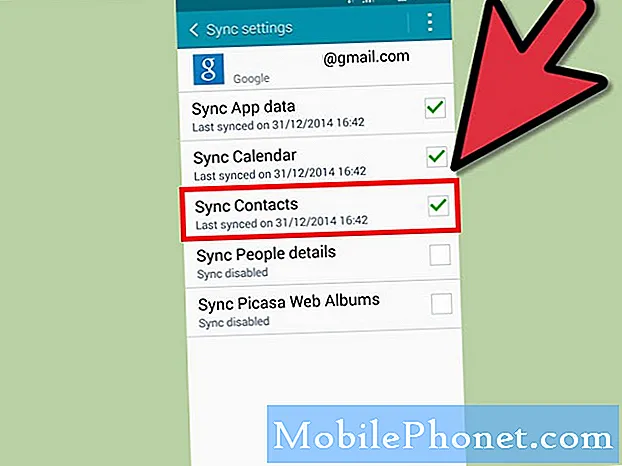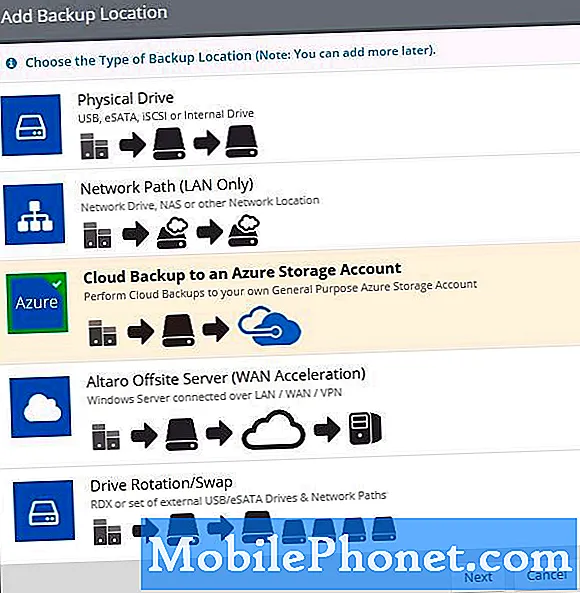
Contenu
- Qu'est-ce que Smart Switch?
- Pourquoi sauvegarder les données sur votre PC Windows?
- De quoi as-tu besoin
- Comment transférer des données de votre Galaxy S8 vers un PC Windows
- Comment restaurer la sauvegarde enregistrée de votre PC sur votre Galaxy S8
De nombreux utilisateurs de # GalaxyS8 ne savent pas comment créer une sauvegarde hors ligne de leurs données, nous proposons donc ce court didacticiel. Si vous vous demandez comment procéder vous-même, cherchez plus loin. Continuez à lire et suivez les étapes ci-dessous.
Qu'est-ce que Smart Switch?
Smart Switch est une application gratuite conçue par Samsung pour permettre aux utilisateurs de déplacer des fichiers et d'autres contenus entre les appareils de manière transparente. Smart Switch peut sauvegarder de nombreux éléments, notamment les contacts, la musique, les photos, le calendrier, les SMS, les paramètres de l'appareil, etc. C'est un outil très pratique pour créer une image logicielle de votre appareil à tout moment. Ainsi, lorsque les choses tournent mal, vous pouvez simplement restaurer à partir de votre sauvegarde créée et votre appareil aura tout le contenu qui vous manque.
Peu d'utilisateurs de Samsung savent à quel point l'application Samsung Smart Switch est utile, alors j'espère que cet article aidera à faire passer le mot.
Dans ce court didacticiel, nous allons nous concentrer sur la façon de déplacer du contenu entre votre Galaxy S8 et une machine Windows.
Pourquoi sauvegarder les données sur votre PC Windows?
Si vous êtes un homme ou une femme Windows, il est préférable de créer régulièrement une sauvegarde de votre appareil Galaxy sur votre PC.
Augmentez l'espace de stockage sur votre S8. Le Galaxy S8 peut avoir une capacité de stockage impressionnante de 256 Go, mais tôt ou tard, vous découvrirez que vous manquez d'espace de stockage. Cela est particulièrement vrai si vous utilisez deux cartes SIM (pour les modèles à double carte SIM uniquement) et que vous ne pourrez pas conserver une carte SD de manière cohérente. Si vous prenez beaucoup de photos et de vidéos haute définition, 256 Go peuvent être épuisés. vraiment vite sur toi.
Pour maintenir des performances plus rapides. Moins vous mettez de choses dans votre périphérique de stockage, plus votre S8 sera rapide. Plus votre téléphone est encombré, plus le risque de ralentissement des performances est élevé. Ce ne sera pas un problème pendant les premiers mois, mais si vous avez hâte d'utiliser votre S8 pendant deux ans de plus, par exemple, vous devrez décharger ces photos et vidéos quelque part pour éviter l'encombrement du stockage.
Pour sauver de précieux moments numériques. Les appareils électroniques comme votre cher S8 peuvent sembler fiables, mais il n’ya aucune garantie à 100% qu’il durera des années. Avec un logiciel et un matériel aussi compliqués, tout mauvais bogue peut entraîner un grave problème de périphérique de stockage. Dans la plupart des cas, cela ne se produit pas, mais pour les quelques malchanceux qui comptent stupidement sur leur appareil pour fonctionner parfaitement tout le temps, perdre des photos et des vidéos d'êtres chers ou des voyages mémorables peut être décourageant. Pour éviter de perdre des moments précieux capturés par votre appareil, assurez-vous de les sauvegarder sur un autre appareil, comme votre ordinateur. Nous comprenons que la plupart des gens aimeraient avoir un accès facile à leurs photos à tout moment et heureusement, nos smartphones le permettent. Cependant, en stockant vos fichiers dans un seul panier, vous courrez le risque de tous les perdre lorsque le téléphone meurt soudainement ou s'il est volé.
La sauvegarde hors ligne est plus sûre. Conserver une sauvegarde hors ligne est non seulement plus rapide à faire, mais aussi plus sûr des regards indiscrets. En sauvegardant des fichiers sur votre ordinateur, vous vous assurez en fait d'avoir une copie de vos données en cas de problème avec votre S8. En enregistrant sur votre ordinateur plutôt que sur le cloud, vous êtes assuré que vous seul y avez accès.
De quoi as-tu besoin
Avant de pouvoir commencer à transférer vos données via Smart Switch, vous devez disposer des éléments suivants:
- UNE ordinateur qui a ces exigences minimales:
- Système d'exploitation: Windows XP® (Service Pack 2) ou version ultérieure
- Processeur: Pentium 4; 2,4 GHz ou plus
- RAM: 1 Go ou plus
- Résolution d'écran: 1024 x 768 (600), 32 bits ou plus
- Logiciel requis: Windows Media Player version 11 ou ultérieure
- Un appareil mobile Samsung avec Android ™ OS version 4.3 ou ultérieure
Comment transférer des données de votre Galaxy S8 vers un PC Windows
Avant de pouvoir commencer à déplacer des fichiers sur votre ordinateur, vous devez d'abord installer l'application Smart Switch. Pour télécharger Samsung Smart Switch et l'installer sur votre ordinateur, visitez le site Web de Samsung.
Une fois que vous avez installé Samsung Smart Switch, suivez les étapes ci-dessous pour commencer à créer une sauvegarde:
- Ouvrez l'application Smart Switch sur votre PC.
- Connectez votre appareil Android à votre ordinateur via un câble USB.
- Assurez-vous que l'écran de votre téléphone est déverrouillé.
- Sur l'application Smart Switch, cliquez sur PLUS en haut à droite.
- Cliquez sur Préférences.
- Cliquez sur l'onglet Éléments de sauvegarde. Dans cet onglet, vous pourrez personnaliser les éléments à copier et à conserver comme sauvegarde. Tous les éléments sont sélectionnés par défaut si vous souhaitez accélérer le processus de copie, vous pouvez sélectionner uniquement les cases importantes.
- Une fois que vous avez sélectionné les éléments à inclure dans votre sauvegarde, cliquez sur D'accord. Sinon, cliquez simplement sur Annuler.
- Cliquez sur Sauvegarde.
- Robinet Autoriser sur votre téléphone si Smart Switch demande l'autorisation.
- Une fois la sauvegarde terminée, vous obtenez une ventilation de toutes les données qui ont été sauvegardées avec succès. Cliquez sur D'accord pour finir.
Comment restaurer la sauvegarde enregistrée de votre PC sur votre Galaxy S8
Smart Switch vous permet non seulement d'enregistrer une copie de vos fichiers depuis votre S8, mais il peut également faire le contraire. Il s'agit d'une fonctionnalité utile dans le cas où vous souhaitez restaurer votre téléphone à l'aide d'une sauvegarde précédente, ou si vous n'avez besoin de récupérer que des parties de votre sauvegarde, comme des SMS ou des photos enregistrés. Voici comment procéder:
- Ouvrez l'application Smart Switch sur votre PC.
- Connectez votre appareil Android à votre ordinateur via un câble USB.
- Assurez-vous que l'écran de votre téléphone est déverrouillé.
- Cliquez sur Restaurer.
- Si vous souhaitez restaurer une sauvegarde créée précédemment, sélectionnez Sélectionner une sauvegarde différente. Si vous souhaitez simplement restaurer une sauvegarde qui a déjà été enregistrée, cliquez sur Restaurer maintenant. Vous pouvez également choisir les éléments sélectionnés que vous souhaitez restaurer. Après cela, appuyez sur "transférons.”
- Robinet Autoriser sur votre téléphone si Smart Switch demande l'autorisation.
- Une fois le processus de restauration terminé, vous obtiendrez une ventilation des données qui ont été restaurées. Cliquez sur D'accord pour terminer la restauration.