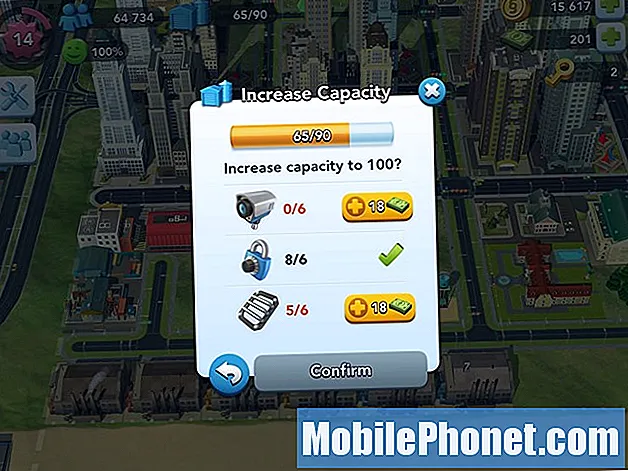Contenu
- Comment créer des raccourcis sur le bureau dans Windows 10
- Comment créer des raccourcis de la barre des tâches dans Windows 10
- Comment créer des raccourcis du menu Démarrer dans Windows 10
- Comment épingler des vignettes dynamiques dans Windows 10
- Comment épingler des paramètres dans Windows 10
- Dell Inspiron 15 3000 - 429,99 $
Vous devez apprendre à créer des raccourcis dans Windows 10. Sans eux, vous perdrez du temps à rechercher vos applications, programmes, jeux et paramètres préférés dans les menus de votre PC.
La création de raccourcis dans Windows 10 rend votre ordinateur portable, votre ordinateur de bureau ou votre tablette plus utile. D'une part, cela vous évite de perdre du temps à rechercher les objets que vous utilisez quotidiennement. Si vous n'aimez pas l'application Paramètres, mais souhaitez modifier rapidement un paramètre, vous pouvez l'épingler à votre menu Démarrer. Si vous n’aimez pas du tout le menu Démarrer, vous pouvez créer des raccourcis dans Windows 10 qui vous mèneront directement à vos programmes favoris à partir de la barre des tâches. Live Tiles, les raccourcis que vous épinglez dans le menu Démarrer, vous permettent d'éviter d'ouvrir une application et d'accéder directement à votre bloc-notes numérique, à votre album de musique ou à un jeu vidéo.

Lire: 9 Problèmes de base de Windows 10 et comment les résoudre
Voici comment créer des raccourcis dans Windows 10.
Comment créer des raccourcis sur le bureau dans Windows 10
L'endroit le plus facile pour créer des raccourcis de bureau dans Windows 10 est directement à partir du bureau lui-même. Réduisez ou fermez toutes vos applications et jeux de manière à ne voir que l’arrière-plan de votre PC. Vous pouvez réduire les applications et les programmes en cliquant sur le tiret dans leur en haut à droite coin.
À présent clic-droit sur votre bureau, mais uniquement là où aucune icône n’y est déjà présente. Si votre PC est doté d’un écran tactile, placez votre doigt là où il n’ya pas d’icône et maintenez-le jusqu’à ce que vous voyiez un carré apparaître en dessous.

Dans le menu contextuel, placez le pointeur de la souris sur Nouveau. Si vous utilisez Touch, appuyez sur Nouveau.

Maintenant, appuyez ou cliquez sur Raccourci.

Cet outil vous permet de créer des raccourcis sur le bureau dans Windows 10 pour les fichiers, les dossiers et les programmes. Pour créer un raccourci, vous devez rechercher ce que vous essayez de créer un lien en cliquant sur le bouton Feuilleter bouton.

Une fois que vous avez trouvé ce que vous cherchez, cliquez sur D'accord puis Suivant.

Tapez un nom pour le nouveau raccourci et cliquez sur Terminer.

Comment créer des raccourcis de la barre des tâches dans Windows 10
De nombreux utilisateurs de Windows 10 évitent le menu Démarrer en épinglant leurs applications et programmes préférés directement dans la barre des tâches. La barre des tâches est une bande d’icônes et de boutons qui longe le bord inférieur de votre écran si vous ne l’avez pas déplacée ailleurs.
Ouvrez le Le menu Démarrer. Si l'application ou le programme que vous souhaitez ouvrir à partir de la barre des tâches est associé au menu Démarrer, clic-droit dessus.

Passez la souris sur le pointeur Plus. Sélectionner Épingle à la barre des tâches.

Si l’application n’est pas épinglée dans votre menu Démarrer, ouvrez-la à partir du menu Démarrer ou de la liste des applications à gauche du menu Démarrer. Une fois ouvert, clic-droit sur son icône dans la barre des tâches et sélectionnez Épingle.

Cette application ou ce programme aura toujours un raccourci au bas de votre écran pour un accès facile aux ordinateurs de bureau et portables. Windows 2 en 1, comme le Surface Pro, masque les raccourcis en mode Tablette.
Lire: Comment utiliser le mode Tablette dans Windows 10
Comment créer des raccourcis du menu Démarrer dans Windows 10
Vous pouvez ajouter des programmes et des applications de bureau que vous avez téléchargés à partir du Windows Store directement dans le menu Démarrer. Juste clic-droit sur leurs noms dans la liste de chaque application que vous avez installée et sélectionnez Épingle.

Si vous utilisez Touch, placez votre doigt sur l'application que vous souhaitez épingler et attendez que le menu contextuel apparaisse. Puis sélectionnez Épingle.
Comment épingler des vignettes dynamiques dans Windows 10
Les tuiles dynamiques sont d'excellents raccourcis Windows 10. Ces carrés et ces rectangles vous permettent d’ouvrir rapidement une application, un programme ou un fichier, comme le font les raccourcis classiques. Ils agissent également comme des fenêtres sur ce qui se passe dans vos applications préférées.
Pour épingler un Live Tile, recherchez l’application dans la liste des applications installées dans le menu Démarrer. Clic-droit dessus et sélectionnez Épingle ou faites glisser l'icône de l'application de la liste vers la droite de votre menu Démarrer.

Une fois que vous avez épinglé l'application, cliquez avec le bouton droit de la souris sur son Live Tile pour en modifier la taille et la forme.

Applications avec une mise à jour Live Tile avec de nouvelles informations par eux-mêmes. Par exemple, Mail, Facebook et Twitter vous indiquent de qui sont vos nouveaux messages. Newsflow et d'autres applications de lecture vous montrent des titres importants. Certaines applications, telles que OneNote, Groove Music et CBS All Access, vous permettent d'épingler des blocs-notes, de la musique et des émissions directement dans le menu Démarrer afin que vous puissiez accéder à vos fichiers sans avoir à visiter leurs pages d'accueil.
Lire: 48 meilleures applications Windows 10 en 2017
Toutes les applications que vous téléchargez sur le Microsoft Store ne disposent pas d'un Live Tile, mais toutes les applications qui valent la peine d'être achetées dans le magasin le sont. Recherchez le support Live Tile dans la description de toute application que vous avez achetée sur le Microsoft Store.
Comment épingler des paramètres dans Windows 10
Avec les raccourcis de Windows 10, vous pouvez éviter de vous plonger dans l'application Paramètres à chaque fois que vous devez modifier rapidement le fonctionnement de votre PC. Ceci est idéal pour les utilisateurs qui changent souvent un paramètre.
Pour épingler les paramètres dans Windows 10, ouvrez le Réglages app depuis le menu Démarrer. C’est le pignon dans le coin inférieur gauche du menu Démarrer.

Dans l'application Paramètres, clic-droit vous voulez un accès facile à n'importe quel réglage et sélectionnez Épingle.

Cliquez ou appuyez sur Oui.

Et maintenant, vous pouvez accéder directement à cette zone de réglage à partir du menu Démarrer.
5 meilleurs ordinateurs portables Windows 10 de moins de 500 $ en 2018