
Contenu
- Ajouter et supprimer des icônes d'application
- Organiser les icônes d'application
- Ajuster la taille du quai
- Changer la position du quai
- Masquer le Dock lorsque vous ne l'utilisez pas
Le dock sous OS X est l’une des meilleures fonctionnalités de votre Mac. Voici comment le personnaliser et en tirer le meilleur parti.
La station d'accueil OS X est placée en bas de l'écran et comprend une poignée d'applications Mac que vous utilisez le plus souvent (ou du moins, il convient). Il abrite également votre corbeille, ainsi que l'icône du Finder permettant d'ouvrir une fenêtre du Finder. Le quai stocke également toutes les fenêtres réduites de toute application ouverte.
Elle ressemble à la barre des tâches sous Windows d’une certaine manière, mais avec quelques différences majeures qui la distinguent.
Si vous voulez faire passer votre quai à un niveau supérieur et en tirer le meilleur parti, vous pouvez faire beaucoup de choses pour le personnaliser et le personnaliser. Après tout, il s’agit de votre Mac, vous devez donc le personnaliser et le configurer comme vous le souhaitez.
Voici quelques façons de personnaliser le dock sur votre Mac.
Ajouter et supprimer des icônes d'application
Par défaut, lorsque vous installez votre nouveau Mac pour la première fois, le dock sera rempli de toutes sortes d’applications Apple stockées. Une fois que vous aurez installé plusieurs de vos propres applis que vous aimez utiliser, vous voudrez également les installer dans votre dock.

Ajouter ou supprimer des icônes d'applications du dock est très facile à faire. Pour supprimer une icône, il vous suffit de cliquer dessus et de faire glisser une icône hors du dock, puis de la relâcher. Il sera toujours installé sur votre Mac et vous pourrez toujours y accéder à partir du dossier Applications ou du tableau de bord, mais il ne sera tout simplement pas accessible à partir du dock.
Pour ajouter une application à votre dock, vous pouvez accéder à votre dossier Applications, cliquer dessus et faire glisser une application sur votre dock, puis la relâcher. L’application ne sera pas transférée sur votre dock, car elle restera également dans le dossier Applications.
Organiser les icônes d'application
Une fois que vous avez ajouté et supprimé les applications souhaitées dans votre dock, vous pouvez les réorganiser comme vous le souhaitez.

Pour ce faire, il vous suffit de cliquer sur l'icône d'une application et de la faire glisser n'importe où dans le dock.
Ajuster la taille du quai
Si vous avez du mal à voir le dock et les applications qu’il contient, vous pouvez modifier la taille de votre dock et le rendre aussi grand que vous le souhaitez.

Pour ce faire, vous pouvez aller dans Préférences Système> Dock et déplacez le curseur à côté de Taille à gauche ou à droite pour ajuster la taille du dock. Vous pouvez également cliquer sur le séparateur dans le dock lui-même, puis cliquer et faire glisser vers le haut ou le bas pour changer instantanément la taille du dock.
Changer la position du quai
Il n’est pas nécessaire d’avoir le quai au bas de l’écran. Vous pouvez également vous positionner sur le côté gauche ou sur le côté droit de votre écran.
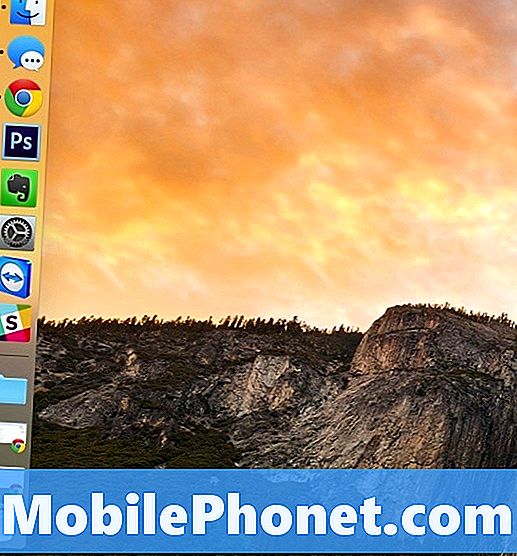
Il suffit d'aller dansPréférences Système> Dock puis sélectionnez La gauche, Bas, ou Droite à côté de Position à l'écran. Vous pouvez également cliquer avec le bouton droit sur le séparateur dans le dock, puis sélectionner Position à l'écran et le changer à partir de là.
Masquer le Dock lorsque vous ne l'utilisez pas
Le dock est agréable à utiliser lorsque vous en avez besoin, mais lorsque vous ne l’utilisez pas, il peut prendre beaucoup d’espace à l’écran et vous souhaiterez peut-être pouvoir le cacher lorsque vous n’en aurez pas besoin. Heureusement, vous pouvez.
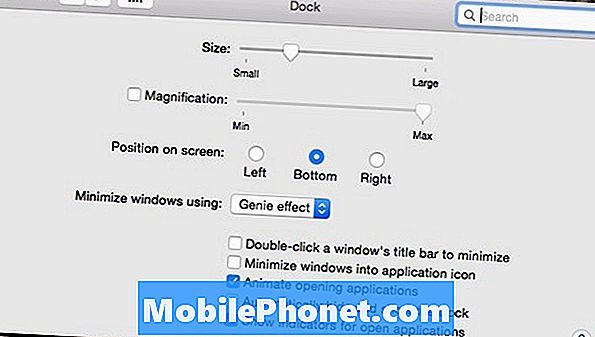
Vous pouvez masquer le dock lorsque vous ne l’utilisez pas en le faisant glisser hors de l’écran, puis lorsque vous en avez besoin, déplacez simplement le curseur de votre souris vers le bas de l’écran pour le faire apparaître et être prêt à fonctionner.
Pour ce faire, allez dans Préférences Système> Dock et cochez la case en regard de Masquer et afficher automatiquement le quai.


