
Contenu
- Personnaliser les notifications
- Personnaliser les widgets
- Désactiver le centre de notification complètement
Introduit avec OS X Mountain Lion en 2012, le Centre de notifications est rapidement devenu une fonctionnalité majeure pour les utilisateurs de Mac. Voici comment le personnaliser et en tirer le meilleur parti.
Vous pouvez accéder au Centre de notifications Mac en cliquant sur l’icône Centre de notifications tout en haut à droite de l’écran. Cela fera apparaître le centre de notification. Le Centre de notifications comporte deux sections: Notifications et Aujourd'hui.
Les notifications seront évidemment composées de toutes les notifications que vous recevrez, et vous pourrez choisir quelles applications vous donneront des notifications et lesquelles ne le seront pas. En ce qui concerne la section Aujourd'hui, il inclut tous les widgets que vous souhaitez rendre rapidement accessibles lorsque vous ouvrez le Centre de notifications. Vous pouvez afficher la météo, les horloges mondiales, les rappels, les événements à venir et bien plus encore.
Si vous souhaitez tirer le meilleur parti du Notification Center de votre Mac, voici comment le personnaliser pour le personnaliser.
Personnaliser les notifications
Pour personnaliser les applications pour lesquelles vous recevez des notifications et les applications que vous avez désactivées, vous pouvez le faire dans Préférences de système et en cliquant sur Les notifications.
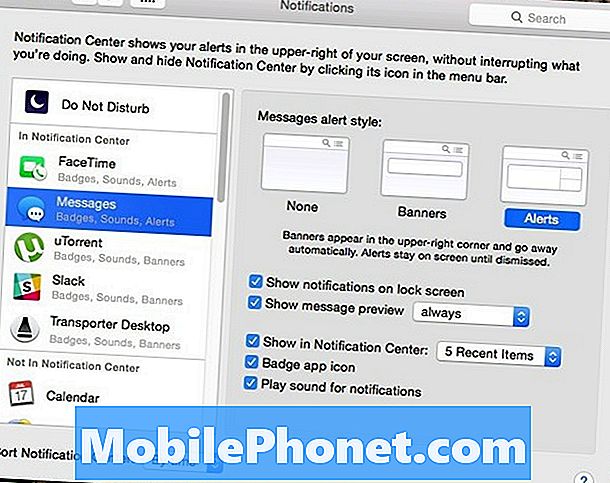
C’est très similaire à la façon dont cela fonctionne dans iOS 8, mais vous pouvez simplement choisir les applications pour lesquelles les notifications sont activées et les applications qui ne le sont pas en cliquant sur les applications et en les faisant glisser dans les deux sections différentes dans la barre latérale gauche.
Personnellement, les notifications ne sont activées que pour une petite poignée d’applications, tout simplement parce que je n’aime pas recevoir de nombreuses notifications tout le temps, mais que vous en êtes peut-être l’un de ceux-ci, adaptez-les en conséquence.
Personnaliser les widgets
dans le Aujourd'hui Dans la section Centre de notifications, vous verrez que vous pouvez ajouter des widgets pour un accès rapide à diverses informations. Pour ajouter des widgets à cette section, procédez comme suit:
- Cliquez tout le chemin sur l’icône du centre de notifications dans le coin supérieur droit de l’écran dans la barre de menus. Cela ouvre le centre de notification.
- Clique sur le Aujourd'hui onglet si ce n’est pas déjà fait puis cliquez sur modifier en bas.
- À droite, vous trouverez une liste de widgets que vous pouvez ajouter. Cliquez simplement sur le petit bouton vert à la droite d'un widget pour l'ajouter au Centre de notifications.
- Cliquez sur Terminé en bas pour enregistrer les modifications.

Pour supprimer un widget, il vous suffit de revenir dans Edition, puis de cliquer sur le petit bouton rouge en regard du widget que vous souhaitez supprimer.
Attention, les widgets peuvent diminuer les performances et avoir un effet notable si vous utilisez un Mac plus ancien et plus lent. Soyez donc conscient de cela lorsque vous ajoutez des widgets. Il peut être judicieux de désactiver complètement tous les widgets si vous constatez une baisse des performances.
Désactiver le centre de notification complètement
Pour certains utilisateurs, le centre de notifications sous OS X est excellent, mais pour d’autres utilisateurs, il n’est tout simplement jamais utilisé. Si vous ne l'utilisez jamais, pourquoi l'exécuter en arrière-plan nécessite beaucoup de ressources?
En fait, vous pouvez désactiver complètement le centre de notifications. Il suffit de suivre ces étapes simples:
- Ouvrez le Terminal app dans Applications> Utilitaires.
- Copiez et collez cette commande dans la fenêtre du terminal et appuyez sur Entrer: launchctl unload -w /System/Library/LaunchAgents/com.apple.notificationcenterui.plist
- Ensuite, collez cette commande dans Terminal et appuyez sur Entrer: killall NotificationCenter
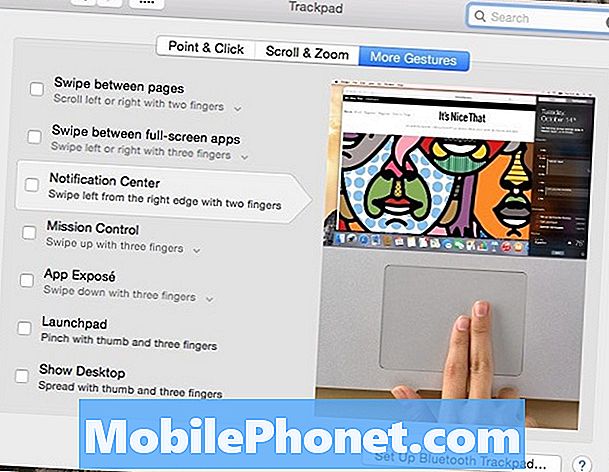
Notification Center aura officiellement disparu et la petite icône disparaîtra de la barre de menus. Cependant, lorsque vous faites glisser votre doigt du côté droit à l’aide de deux doigts, un espace gris apparaît toujours à l’emplacement du centre de notifications. Pour désactiver ce geste de balayage, procédez comme suit:
- S'ouvrir Préférences de système et cliquez sur Trackpad.
- Clique sur le Plus de gestes onglet et décocher Centre de notification.


