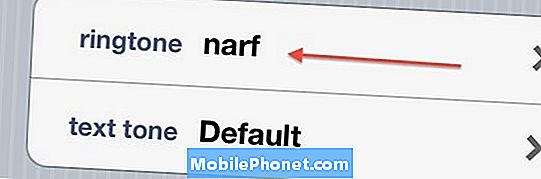![[TUTO] ► Personnaliser le centre de notification de votre Iphone sans jailbreak](https://i.ytimg.com/vi/XwUPv7KPzWw/hqdefault.jpg)
Contenu
L'une des principales nouvelles fonctionnalités d'iOS 8 est le centre de notification amélioré. La conception reste en grande partie inchangée par rapport à iOS 7, mais elle inclut davantage d'options pour la personnalisation.
Cependant, une différence majeure réside dans le changement des onglets en haut. Auparavant, iOS 7 comportait trois onglets, composés de «Aujourd'hui», «Tous» et «Oubliés». Sous iOS 8, vous obtenez deux onglets: un pour les notifications et l'autre étant un onglet «Aujourd'hui» où vous pouvez placer des widgets d'application. .
Le nouveau centre de notification est un changement radical par rapport aux versions précédentes d’iOS. Par conséquent, il risque d’être un choc pour un grand nombre d’utilisateurs qui effectuent une mise à jour vers iOS 8. Cependant, vous pouvez facilement le personnaliser pour répondre à vos besoins. désactivez même un grand nombre des nouvelles fonctionnalités de Notification Center si vous avez aimé la fonctionnalité simple de l’ancienne.

Le changement le plus important par rapport au centre de notifications iOS 7 est peut-être l'ajout de widgets dans iOS 8, qui permet aux utilisateurs de placer des widgets d'applications dans l'onglet «Aujourd'hui» du Centre de notifications à partir des applications qui le prennent en charge. Cela peut s'avérer utile lorsque vous souhaitez consulter rapidement et facilement des informations. Bien qu'iOS 8 soit encore relativement récent, de nombreuses applications prennent en charge les widgets Notification Center.
Personnalisation du centre de notifications iOS 8
Il existe deux manières de personnaliser le Notification Center dans iOS 8. L’une des manières consiste à utiliser l’application Paramètres, l’autre consiste à accéder directement à l’onglet «Aujourd'hui» du Centre de notification et à appuyer sur la touche modifier bouton en bas.
Tout d’abord, allons dans l’application Paramètres pour voir ce que nous pouvons personnaliser ici.
En naviguant vers Paramètres> Notifications, vous aurez le choix entre plusieurs options pour personnaliser le Centre de notifications sous iOS 8. La première chose que vous verrez est la façon dont les notifications apparaissent. Vous pouvez soit sélectionner Trier manuellement pour que les notifications des applications soient répertoriées dans un ordre particulier, ou vous pouvez sélectionner Trier par heure d'avoir des notifications répertoriées en fonction du moment où vous les recevez.

Ci-dessous, vous verrez une liste des applications que vous avez installées sur votre iPhone ou votre iPad. En tapant sur l'un d'entre eux, vous accéderez aux paramètres de notification de cette application particulière. Si vous ne voulez pas du tout de notifications de cette application, désactivez simplement Autoriser les notifications. Sinon, vous pouvez personnaliser différents aspects du type de notification que vous souhaitez recevoir, tels que le son, l'icône de l'application de badge et la manière dont vous souhaitez être averti.
En d'autres termes, vous pouvez choisir le type d'alerte que vous souhaitez recevoir. UNE Bannière C'est quand vous obtenez simplement la notification vers le haut de l'écran et elle disparaîtra après quelques secondes. Un Alerte est une notification contextuelle sur laquelle vous devez agir; C’est mieux pour ceux qui ne veulent absolument pas rater une notification.

le Badge Badge App est le petit point rouge avec un numéro à l’intérieur de celui-ci qui apparaît dans le coin supérieur droit de l’icône de l’application, ce qui vous permet de savoir qu’une notification attend que cette application nécessite une action.
Afficher sur l'écran de verrouillage indique si vous souhaitez ou non qu'une notification apparaisse sur l'écran de verrouillage. Sinon, vous recevrez une alerte, mais celle-ci ne s'affichera pas et ne restera pas sur l'écran de verrouillage.
La deuxième méthode de personnalisation du centre de notifications consiste à choisir les widgets que vous souhaitez inclure dans l'onglet «Aujourd'hui».

Lorsque vous extrayez cet onglet pour la première fois, vous verrez déjà certains widgets que vous pouvez utiliser ou non, mais vous pouvez les faire défiler vers le bas et cliquer dessus. modifier vous permettra de choisir les widgets à inclure et ceux à ne pas inclure.
De là. vous pouvez appuyer sur l'icône plus verte pour ajouter un widget au centre de notifications ou appuyez sur l'icône moins rouge pour le supprimer. Les applications doivent en premier lieu prendre en charge les widgets dans iOS 8. Par conséquent, toutes les applications que vous avez installées ne pourront pas afficher un widget dans le Centre de notifications.