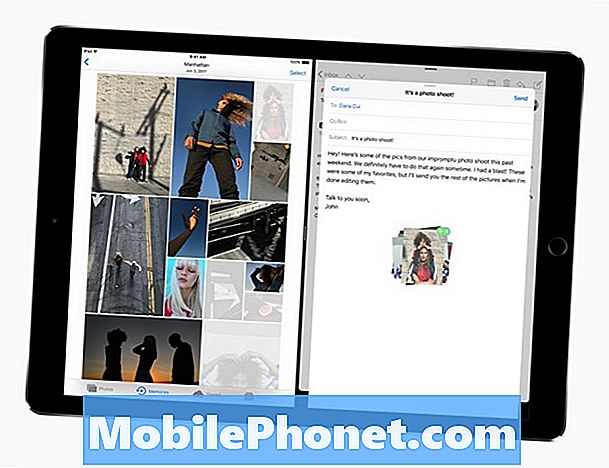Dans ce guide, nous expliquerons comment personnaliser la barre de notification du Galaxy S9 et pourquoi vous souhaitez le faire. En modifiant la barre de notification, vous pouvez accéder facilement et rapidement à certaines des fonctionnalités que vous utilisez le plus. Y compris l'activation du WiFi, l'utilisation du mode nuit, la connexion à des haut-parleurs Bluetooth et d'autres commandes utiles.
Lorsque vous faites glisser votre doigt depuis le haut de l’écran, vous verrez apparaître certaines commandes de réglage rapide et certaines notifications récentes. Faites glisser votre doigt une seconde fois pour obtenir une vue plus complète de l’ensemble de votre barre de notification.
Lire: Comment désactiver l'affichage permanent du Galaxy S9
Tout ce qui est ici est entièrement personnalisable, ce qui vous permet de faire plus avec votre téléphone. Par conséquent, au lieu de parcourir le menu des paramètres de votre téléphone, modifiez-le pour l'adapter à vos besoins personnels.
Comment personnaliser la barre de notification du Galaxy S9
Pour commencer, regardez notre vidéo pratique ci-dessus. C’est du Galaxy S8, mais vous aurez les mêmes commandes logicielles et les mêmes options de personnalisation que le Galaxy S9. Lorsque vous faites glisser votre doigt deux fois, vous aurez plus d'options et vous verrez 3 points en haut. C’est là que vous commencerez la personnalisation.
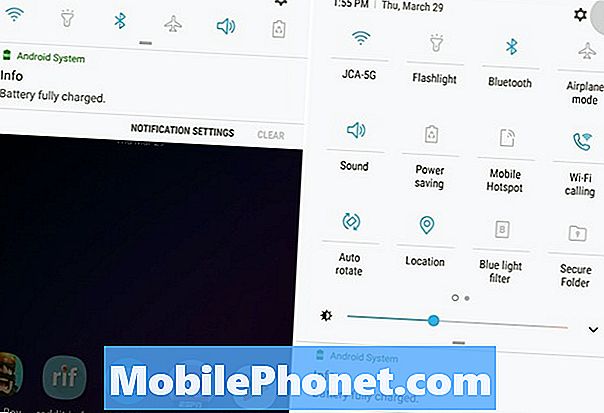
- Tirer vers le bas Barre de notification, Glisser bas un deuxième fois pour l'élargir
- Appuyez sur leParamètres à 3 points Bouton
- SélectionnerBouton Ordre ouGrille de boutons
- Personnaliser votre taille de grille ou l'ordre des paramètres rapides en faisant glisser les icônes
- FrappéTerminé pour finir
Après avoir appuyé sur les trois points, la première option est l'ordre des boutons. À partir de là, vous pouvez déplacer les paramètres rapides et les options que vous utilisez le plus vers l’avant. De cette façon, vous n’avez pas à glisser deux fois de suite pour voir l’icône avec laquelle vous souhaitez interagir. J'ai le WiFi, le Bluetooth et tout ce que j'utilise le plus au début. Appuyez simplement sur les icônes, maintenez-les enfoncées et faites-les glisser à l'endroit souhaité.
Ou appuyez sur"La grille" pour changer le nombre d'applications et de paramètres que vous voyez à l'écran. Les propriétaires peuvent choisir entre3 × 3, 4 × 3 ou 5 × 3.
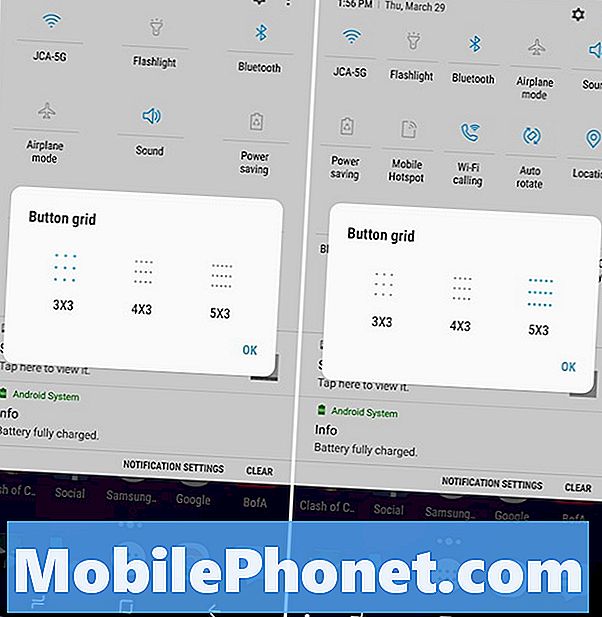
En choisissant quelque chose comme 5 × 3, vous aurez plus d’options et de commandes à portée de main. Non seulement vous en verrez plus, mais ceux dont vous avez besoin sont plus faciles à trouver et à utiliser. Gardez à l’esprit qu’il n’ya aucun moyen de supprimer le curseur de luminosité persistante, mais vous pouvez le déplacer vers le haut. En outre, vous pouvez ignorer la notification WiFi, mais elle sera renvoyée ultérieurement.
Autre personnalisation
De plus, les propriétaires peuvent effectuer quelques autres étapes pour personnaliser la zone de la barre de notification. Y compris la taille de la police, l'horloge, ajouter un nombre de pourcentage de batterie, ou même des couleurs différentes.
Pour changer une partie de cette tête à Paramètres> Fond d'écran et thèmes> et choisissez un nouveau thème. La plupart des thèmes changeront complètement la couleur de la barre de notification, des paramètres rapides et d'autres aspects de votre appareil. Semblable à ce que vous avez vu dans notre vidéo pratique ci-dessus ou dans la capture d'écran ci-dessous.
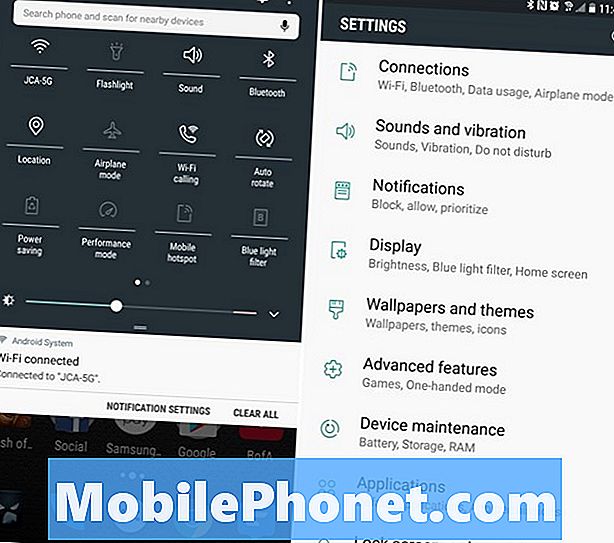
Ensuite, allez à Paramètres> Affichage> Barre d'état et ajoutez un pourcentage de batterie si vous le souhaitez. Ou, vous pouvez configurer votre téléphone pour afficher uniquement les notifications récentes. De cette façon, vous n’aurez pas 5-6 icônes en haut de votre écran. Cela ne fait que garder les choses propres et organisées en le limitant à trois.
Et enfin, naviguez versParamètres> Affichage > Zoom et police d'écran pour modifier la taille du texte ou des icônes. Vous pouvez modifier votre police, votre style, vos icônes, la taille du texte et même l’échelle et la taille du contenu à l’écran.
Toutes ces options combinées vous donneront une expérience améliorée et plus personnalisée sur votre Galaxy S9. Pendant que vous êtes ici, apprenez à changer le lockscreen et le papier peint, ou à utiliser le filtre Blue Light. Profitez de votre Galaxy S9 plus personnalisé et laissez un commentaire ci-dessous pour toute question ou préoccupation.