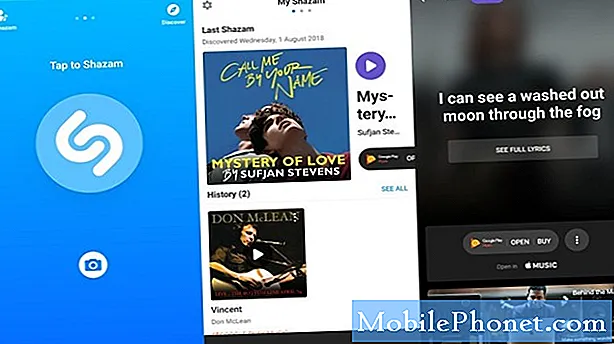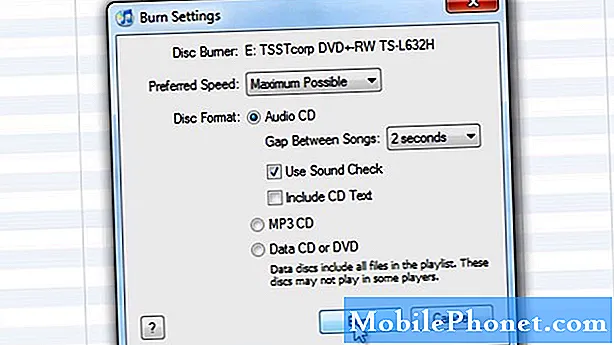Contenu
- Comment rétrograder macOS Mojave Beta en High Sierra
- Restaurez votre sauvegarde Time Machine de High Sierra
- Assistance AirPods 2
Vous pouvez facilement passer de macOS Mojave beta à macOS High Sierra si vous devez revenir à une version stable sur votre Mac. Si vous êtes fatigué de tester la version bêta de macOS 10.14 et que vous souhaitez revenir à macOS 10.13.5 pour éviter les problèmes liés à la version bêta de macOS Mojave, vous devez le faire.
Revenir à macOS High Sierra est un processus facile, mais qui prend beaucoup de temps. Assurez-vous donc de réserver suffisamment de temps pour terminer le processus. Pendant certaines parties de cette opération, vous ne pourrez pas utiliser votre ordinateur. Planifiez donc à l’avance.
Avant de procéder à la mise à niveau, vous devez effectuer une sauvegarde Time Machine sur macOS High Sierra. Cela remettra tout en place avant de commencer à utiliser la version bêta, mais vous devez avoir effectué une sauvegarde avant de passer à la version bêta. Vous pouvez vérifier si vous avez une sauvegarde MacOS Mojave Time Machine, mais à moins que vous n’ayez effectué un travail important sur la version bêta, ce n’est pas un problème majeur.
Ce guide vous montrera comment effectuer une rétrogradation de la version bêta de MacOS Mojave pour revenir à macOS High Sierra.
Comment rétrograder macOS Mojave Beta en High Sierra

Déclassement de la version bêta de macOS Mojave vers macOS High Sierra.
Branchez votre Mac sur l’alimentation et prévoyez de passer un peu de temps sur votre Mac pour lancer ce processus. La première étape consiste à effacer votre Mac. Ensuite, vous installerez macOS High Sierra à partir d’une nouvelle installation. Enfin, vous restaurerez une sauvegarde Time Machine, qui vous ramènera à l’endroit précédent avant de passer à macOS Mojave.
Vous aurez besoin d’une bonne connexion Internet et ce guide suppose que vous avez installé la version bêta de MacOS Mojave sur votre lecteur principal.
Effacer votre lecteur Mac
- Redémarrez votre Mac en utilisant le menu Apple en haut à droite.
- Quand il redémarre maintenez les touches Command et R enfoncées jusqu'à ce que le menu Utilitaires apparaisse.
- Choisissez un disque Utilitaire
- Cliquez sur Continuer puis sur la disquette de démarrage.. Souvent étiqueté Macintosh HD
- Cliquez sur Effacer.
- Choisissez le format de fichier APFS de la liste et cliquez sur Effacer.
Si vous ne possédez pas de lecteur SSD, vous devrez peut-être choisir Mac OS étendu pour le format de l'étape 6, mais la plupart des ordinateurs Apple utiliseront APFS. He3re est plus d’Apple sur lequel vous devriez choisir.
Réinstallez macOS High Sierra
Il faudra quelques minutes pour effacer le lecteur. Une fois terminé, vous pouvez commencer à installer macOS High Sierra.
- Sur l’écran principal des utilitaires macOS, choisissez Réinstaller macOS.
- Cliquez sur Continuer, puis acceptez les conditions générales.
Attendez que le Mac redémarre, puis vous êtes de retour sur macOS High Sierra.
Restaurez votre sauvegarde Time Machine de High Sierra
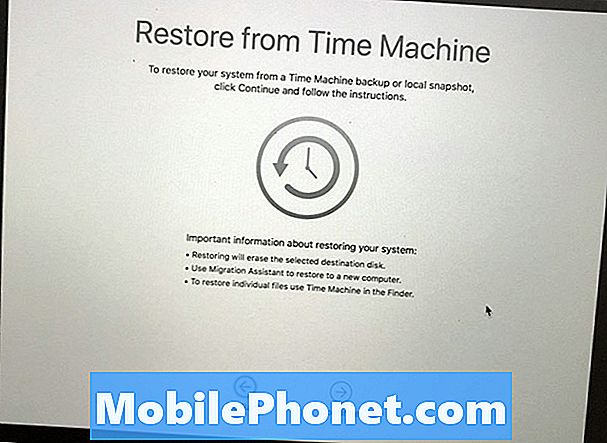
Restaurez une sauvegarde Time Machine que vous avez effectuée sur macOS High Sierra.
Maintenant que vous êtes de retour sur macOS High Sierra, vous devez toujours installer tous vos fichiers, applications et données. Votre sauvegarde Time Machine inclut toutes ces informations et peut la remettre en place rapidement. Si vous préférez, vous pouvez ignorer cette étape et recommencer à zéro, ce qui peut être judicieux si vous rencontriez des problèmes macOS High Sierra.
- Redémarrez votre Mac et maintenez Command et R pour accéder à macOS Utilities.
- Choisissez la restauration à partir de la sauvegarde Time Machine option.
- Cliquez sur Continuer. ensuite choisissez la sauvegarde que vous souhaitez restaurer. Vous devrez vous connecter au Wi-Fi si vous avez un lecteur Time Machine sans fil ou vous connecter si ce dernier se trouve sur un lecteur externe.
- Cliquez sur Continuer une fois que vous avez choisi la dernière sauvegarde, puis attendez que la restauration soit terminée.
Le processus de restauration de Time Machine prendra un certain temps. La meilleure chose à faire est de vous en aller et de vérifier sur votre Mac toutes les 30 à 60 minutes pour voir si c'est fait.
14 nouvelles fonctionnalités macOS Mojave qui changeront votre utilisation de votre Mac