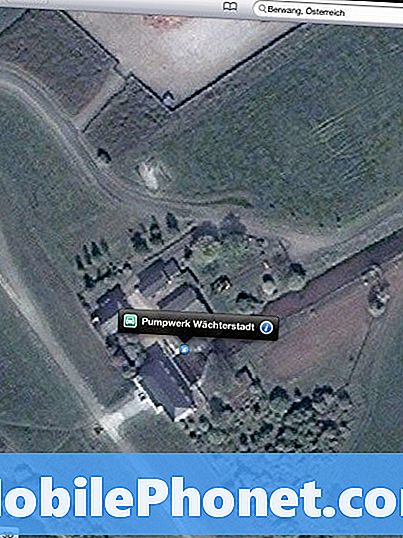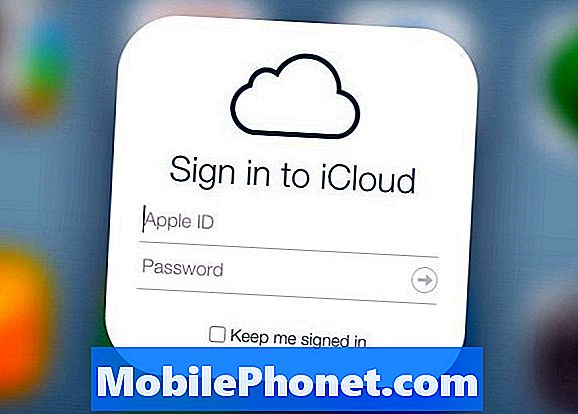
Contenu
- Qu'est-ce que l'authentification à deux facteurs?
- Comment configurer l'authentification iCould à deux facteurs
Apple a récemment étendu la possibilité de sécuriser davantage son compte iCloud en permettant une authentification à deux facteurs pour les sauvegardes iCloud, permettant aux utilisateurs de sécuriser leurs sauvegardes iPhone et iPad avec plus qu'un simple mot de passe. Si vous n’avez toujours pas activé l’authentification à deux facteurs pour iCloud, le moment est venu de le faire.
Après les récentes fuites de photos de célébrités qui ont apparemment été piratées à partir des comptes iCloud des célébrités, de plus en plus d'utilisateurs commencent à douter de la sécurité de leurs propres comptes iCloud, et l'un des moyens de le rendre encore plus sûr avec un mot de passe normal est pour activer l'authentification à deux facteurs.
Nous expliquerons en quoi cela consiste et comment vous pouvez l'activer sur votre compte Apple iCloud pour le rendre encore plus sécurisé.
Qu'est-ce que l'authentification à deux facteurs?
Avant d'activer une telle fonctionnalité, vous devez d'abord savoir comment elle fonctionne.
L’authentification à deux facteurs est un moyen relativement nouveau de sécuriser vos divers comptes Web en utilisant plus qu’un simple mot de passe. L’authentification à deux facteurs nécessite à la place le mot de passe normal, ainsi qu’un code de vérification envoyé à un appareil approuvé, tel que votre smartphone, que vous possédez. Vous avez besoin de ces deux éléments pour vous connecter à un compte sur lequel l'authentification à deux facteurs est activée.
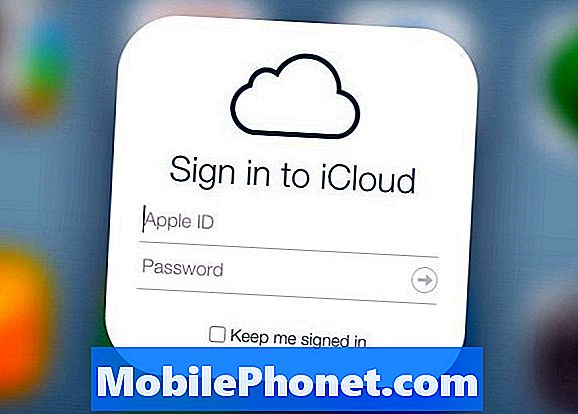
C’est un moyen beaucoup plus sûr, car tout pirate souhaitant accéder à votre compte Web aurait également besoin de votre smartphone, car il aurait besoin du code de vérification qui lui serait envoyé. Ce serait un peu difficile pour les pirates, car ils devraient également voler votre smartphone.
Heureusement, Apple dispose d’une authentification à deux facteurs pour votre compte iCloud, et il n’ya pas de meilleur moment pour le configurer que pour le moment.
Comment configurer l'authentification iCould à deux facteurs
La première chose à faire est de vous connecter à votre compte Apple ID en allant sur appleid.apple.com et en cliquant sur Gérez votre identifiant Apple. A partir de là, connectez-vous avec vos identifiants.
Une fois connecté, cliquez sur Mot de passe et sécurité sur la barre latérale gauche. Vous devrez d'abord répondre à des questions de sécurité avant de pouvoir accéder à cette section. Les questions sont celles que vous avez configurées vous-même lorsque vous vous êtes inscrit pour un identifiant Apple.
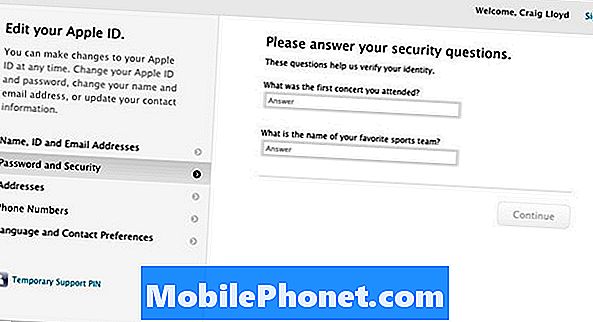
Une fois que vous aurez répondu correctement à vos questions de sécurité, vous serez enfin sur une page où vous pourrez commencer à configurer l’authentification à deux facteurs, qu’Apple appelle «Vérification en deux étapes», car il existe plusieurs noms différents pour la fonctionnalité.
Allez-y, cliquez sur Commencer et vous obtiendrez une brève introduction sur l’authentification à deux facteurs et son fonctionnement. Au cours de cette introduction, vous pouvez toujours revenir en arrière si vous pensez que cela ne vous intéressera pas, mais si vous souhaitez tout de même le configurer, continuez simplement à appuyer sur Continuer.
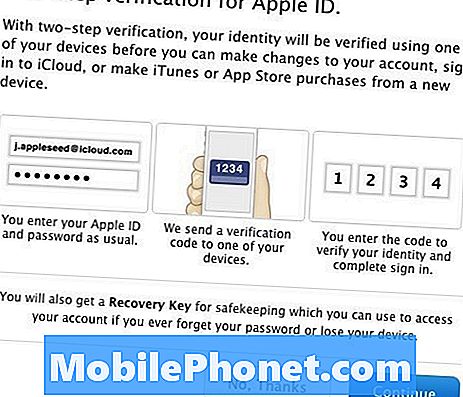
C’est là que vous rencontrerez un barrage routier temporaire. Pour plus de sécurité, Apple ne vous laissera pas activer l’authentification à deux facteurs avant trois jours. Cela peut sembler un peu bizarre, mais c’est une méthode pour empêcher les piratages rapides et sales. Par conséquent, une fois que vous aurez décidé d'activer la fonctionnalité, vous devrez attendre trois jours.
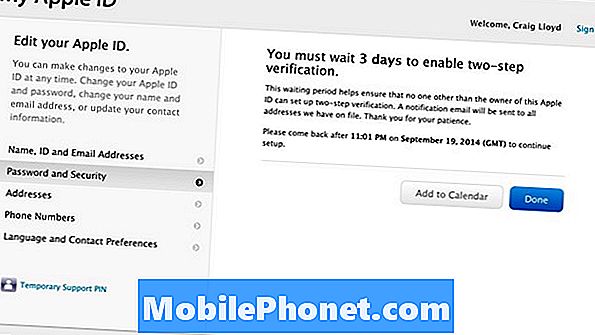
Une fois ce délai écoulé, revenez en arrière et suivez les étapes précédentes en vous connectant à votre compte Apple ID, puis cliquez sur Commencer sous le Vérification en deux étapes bloquer qui est dans le Mot de passe et sécurité section.
La première étape consiste à ajouter un numéro de téléphone pouvant recevoir des messages texte SMS. Ce numéro ne doit pas obligatoirement être le numéro de votre iPhone, car il peut également s'agir du numéro d'un ami de confiance ou d'un numéro provenant d'un autre téléphone que vous possédez et utilisez. Vous recevrez ensuite un code de vérification par SMS que vous entrerez sur le site Web. Une fois que vous l'avez entré, votre numéro de téléphone sera ajouté avec succès.
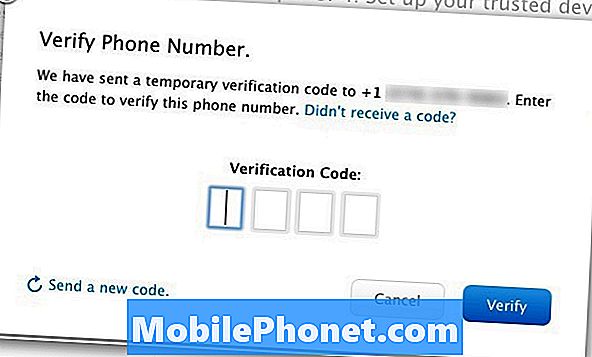
De plus, vous pouvez également faire vérifier l’un de vos appareils iOS pour confirmer votre identité. Il suffit de cliquer sur Vérifier à côté de l'appareil et vous recevrez à nouveau un code de vérification que vous entrerez sur le site Web. Il est important de noter que seuls les appareils iOS sur lesquels Find My iPhone est activé avec votre identifiant Apple sont autorisés à être utilisés comme appareils de confiance avec une authentification à deux facteurs.
Une fois que vous avez ajouté un numéro de téléphone et vérifié tous les périphériques iOS que vous souhaitez vérifier, cliquez sur Continuer pour passer à la phase suivante de la configuration.
La prochaine chose à faire est d’imprimer ou d’écrire la clé de récupération fournie. Une fois que vous avez choisi l’une des deux options, il vous sera demandé de la saisir à nouveau pour confirmer à Apple que vous en avez une copie. Cliquez sur Confirmer pour passer à l'étape suivante.
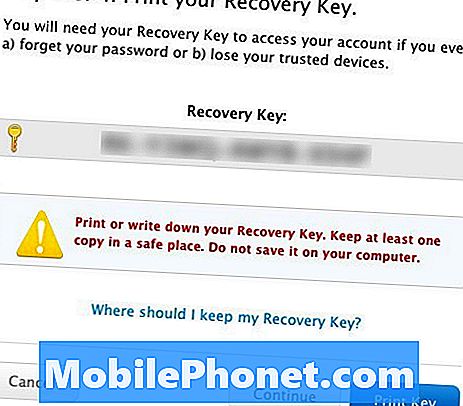
La dernière chose que vous devez faire avant d'activer l'authentification à deux facteurs est d'accepter les conditions, qui sont essentiellement ce que vous allez traiter lorsque vous activez le service. Mettez une coche à côté deJe comprends les conditions ci-dessus puis cliquez sur Activer la vérification en deux étapes.
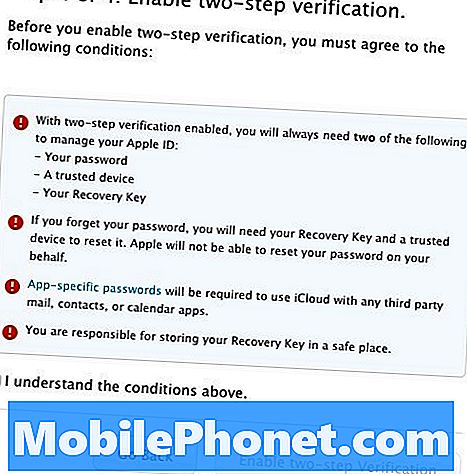
L'écran suivant confirme que vous avez activé la fonctionnalité. Cliquez simplement Terminé pour terminer le processus et quitter la configuration.