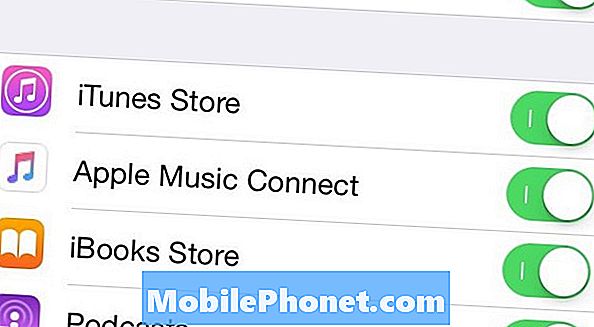Contenu
Ce guide vous montrera les options pour réparer un Galaxy S9 + qui rencontre un problème pour déverrouiller l'écran à l'aide de Pattern. Si vous vous demandez quelles sont vos options dans cette situation, assurez-vous de suivre nos suggestions ci-dessous.
Problème: Comment déverrouiller un Galaxy S9 + qui n'accepte pas Pattern pour déverrouiller
mon Samsung Galaxy S9 + n'accepte pas le mot de passe du modèle, j'ai entré le modèle plusieurs fois mais il est incorrect mais le téléphone ne s'affiche pas (oubliez le mot de passe) et il faut maintenant 16 minutes pour dessiner un autre modèle. Je ne sais pas si j'ai dessiné un mot de passe incorrect ou si le téléphone ne répond pas même si le mot de passe est correct.
Solution: Il existe différentes approches pour résoudre votre problème. Chacune des options ci-dessous peut être applicable ou non dans votre cas. Par exemple, la première option d'utilisation du nom d'utilisateur et du mot de passe Google ne peut fonctionner que si vous avez ajouté un compte Google à l'avance ou avant de rencontrer un problème avec votre option de déverrouillage de l'écran. S'il n'y a pas de compte Google sur l'appareil, vous ne pourrez évidemment pas le déverrouiller à l'aide de cette méthode.
Nous abordons brièvement chacune des options ci-dessous. Nous espérons donc que vous en trouverez une qui fonctionne dans votre cas.
Méthode 1: déverrouillez votre Galaxy S9 + à l'aide des informations d'identification Google
Lorsqu'il s'agit de déverrouiller l'écran de votre Galaxy S9 +, la principale option que vous devez utiliser est de saisir vos identifiants Google. Comme mentionné ci-dessus, il doit y avoir un compte Google dans l'appareil pour qu'il fonctionne. Voici ce que vous devez faire pour utiliser les informations d'identification Google comme option de déverrouillage de l'écran:
- Essayez de créer un certain nombre de modèles incorrects sur votre appareil consécutivement. Sur la base de notre propre expérience, votre appareil Galaxy devrait demander le nom d'utilisateur et le mot de passe du compte Google corrects après avoir tenté de déverrouiller l'écran en utilisant un modèle incorrect pendant 20 fois.
- Une fois que l'appareil vous demande de saisir votre nom d'utilisateur et votre mot de passe Google, saisissez les informations correctes.
- Une fois que vous avez saisi le nom d'utilisateur et le mot de passe corrects pour votre compte Google, l'écran devrait se déverrouiller.
Méthode 2: Déverrouillez votre Galaxy S9 + à l'aide du Gestionnaire de périphériques Android
Cette méthode ne fonctionne que si vous avez déjà enregistré votre appareil avec le Gestionnaire d'appareils Android. S'il est enregistré, vous pouvez utiliser la fonction de verrouillage d'ADM pour réinitialiser le mot de passe Google à l'aide d'un ordinateur. Vous trouverez ci-dessous les conditions requises pour utiliser ADM pour déverrouiller votre S9 +:
- le téléphone doit être allumé
- le téléphone doit être connecté à votre compte Google
- le téléphone doit être connecté au wifi ou aux données mobiles
- le téléphone doit être visible sur Google Play
- le GPS ou la localisation du téléphone doivent être activés
- La fonction Localiser mon appareil du téléphone doit être activée
- La fonction Autoriser le verrouillage et l'effacement à distance du téléphone doit être activée
Si l'une de ces conditions n'est pas remplie, il est possible que vous ne puissiez pas utiliser ADM pour déverrouiller votre S9 +.
Cependant, si tout est configuré, vous pouvez procéder au déverrouillage de l'appareil en procédant comme suit:
- Accédez au Gestionnaire de périphériques Android à partir d'un ordinateur.
- Trouvez votre Galaxy S9 + sur l'écran.
- Activez la fonction «Verrouiller et effacer».
- Suivez les étapes indiquées sur la page pour verrouiller votre téléphone.
- Définissez un mot de passe temporaire.
- Saisissez le mot de passe temporaire sur votre S9 +.
- Crée un nouveau mot de passe.
Méthode 3: Déverrouillez votre Galaxy S9 + à l'aide de Samsung Find My Mobile
Find My Mobile est la propre réponse de Samsung au gestionnaire d'appareils Android de Google. Comme ADM, Find My Mobile nécessite également que vous le configuriez à l'avance. Et comme ADM, cela nécessite également certaines choses. Voici les éléments nécessaires à remplir pour que vous puissiez l'utiliser:
- La fonction de contrôle à distance du téléphone doit être activée
- Le service de localisation Google doit être activé
- le téléphone doit être connecté au wifi ou aux données mobiles
Si vous avez déjà enregistré votre appareil auprès du service Find My Mobile de Samsung et que les autres conditions sont remplies, vous pouvez alors effectuer les opérations suivantes pour déverrouiller votre téléphone:
- Sur votre ordinateur, accédez au site Web Samsung Find My Mobile et connectez-vous.
- Si vous avez plusieurs appareils enregistrés, assurez-vous de sélectionner le bon dans le coin supérieur gauche de l'écran.
- Cliquez sur l'icône en forme de flèche pour commencer la recherche de votre appareil.
- Une fois que le service a localisé l'appareil, faites défiler les options sur la droite jusqu'à ce que vous voyiez l'option Déverrouiller mon appareil.
- Cliquez sur Déverrouiller mon appareil.
- Saisissez votre mot de passe Samsung.
- Cliquez sur Déverrouiller.
Méthode 4: déverrouillez votre Galaxy S9 + en utilisant la réinitialisation d'usine
Une option plus drastique pour déverrouiller votre appareil serait de l'effacer. La réinitialisation d'usine rétablira tous les paramètres du logiciel à leurs valeurs par défaut et supprimera toutes les données personnelles. Avec cette option, vous perdrez tous les fichiers que vous n’avez pas pu enregistrer avant de remarquer le problème. Nous recommandons une réinitialisation d'usine uniquement si les trois options ci-dessus ne fonctionnent pas.
Il existe deux façons de réinitialiser les paramètres d'usine sur le Galaxy S9 +. Le premier se fait via le menu Paramètres tandis que le second consiste à utiliser une combinaison de boutons matériels pour accéder au mode de récupération. Étant donné que vous ne pouvez pas accéder aux paramètres, votre seule option dans ce cas est via le mode de récupération. Voici comment:
- Éteignez l'appareil.
- Appuyez et maintenez la touche d'augmentation du volume et la touche Bixby, puis maintenez la touche Marche / Arrêt enfoncée.
- Lorsque le logo Android vert s'affiche, relâchez toutes les touches («Installation de la mise à jour du système» s'affiche pendant environ 30 à 60 secondes avant d'afficher les options du menu de récupération du système Android).
- Appuyez plusieurs fois sur la touche de réduction du volume pour mettre en surbrillance «effacer les données / réinitialisation d'usine».
- Appuyez sur le bouton d'alimentation pour sélectionner.
- Appuyez sur la touche de réduction du volume jusqu'à ce que «Oui - supprimer toutes les données utilisateur» soit mis en surbrillance.
- Appuyez sur le bouton d'alimentation pour sélectionner et démarrer la réinitialisation générale.
- Lorsque la réinitialisation générale est terminée, «Redémarrer le système maintenant» est mis en surbrillance.
- Appuyez sur la touche Marche / Arrêt pour redémarrer l'appareil.
Méthode 5: Déverrouillez votre Galaxy S9 + en clignotant
Comme l'option de réinitialisation d'usine, le clignotement est drastique. Nous ne recommandons pas cette option dans votre cas, mais à des fins éducatives, nous souhaitons vous informer que cela vous permettra également d'accéder à nouveau à votre appareil. Cependant, vos données personnelles ne seront toujours pas sauvegardées, donc cela ne sert vraiment à rien. Clignotant signifie installer manuellement un logiciel sur un appareil. C'est risqué et peut endommager votre appareil inutilement. Si vous voulez savoir comment le faire, utilisez Google pour trouver un bon guide. Faites-le à vos risques et périls.