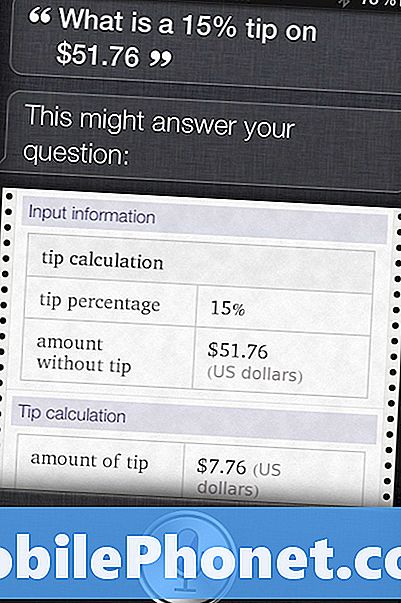Contenu
Votre # GalaxyS9 se fige ou plante sans raison apparente? L'article de dépannage d'aujourd'hui vous donnera une idée de la manière dont vous pouvez résoudre le problème. N'oubliez pas qu'il est normal que votre téléphone se fige parfois momentanément lors de l'ouverture d'applications ou de l'exécution de certaines tâches. Si c’est ce qui vous préoccupe, vous n’avez pas vraiment de problème. Votre S9 finira par le surmonter en construisant un meilleur cache système. Cependant, si l'épisode de gel s'accompagne également d'un plantage, c'est-à-dire que votre téléphone s'éteint tout seul ou qu'une application se ferme sans que vous ne le demandiez, vous pouvez supposer que votre S9 se bloque ou se bloque au hasard. Pour résoudre le problème, continuez avec les solutions ci-dessous.
Pourquoi votre S9 peut geler ou planter
Il y a un certain nombre de raisons pour lesquelles votre S9 peut se figer ou se bloquer sans motif clair. Tout appareil Android peut subir le même sort car il a généralement les mêmes principes de fonctionnement de base. Au cours de nos années de dépannage des appareils Android, nous avons rencontré 5 causes courantes, à savoir:
- RAM insuffisante
- pas assez d'espace de stockage
- cache système corrompu
- papa applications tierces
- problème logiciel inconnu
- Mauvais fonctionnement du matériel
Dans ce court article de dépannage, nous vous apportons les solutions possibles. Ce sont principalement des moyens de résoudre les problèmes logiciels, car la plupart du temps, les pannes aléatoires sont causées par un mauvais logiciel plus que toute autre chose. Alors, pour commencer, voici les solutions que vous pouvez faire pour résoudre votre problème.
Solution n ° 1: redémarrer ou effectuer une réinitialisation logicielle
De nombreux problèmes Android, y compris les redémarrages aléatoires ou les plantages, peuvent être résolus en faisant une solution simple et facile: redémarrer. Cela est vrai que vous utilisiez un appareil Samsung ou un appareil non Samsung. Les gadgets électroniques comme votre téléphone fonctionnent sur un système d'exploitation qui peut développer des bogues de temps en temps. Android est un environnement logiciel tellement complexe qu'il existe des millions de points de défaillance possibles à tout moment. Les éditeurs de logiciels comme Google essaient d'anticiper les problèmes, mais il y a tellement de choses qui peuvent mal tourner qu'il est impossible d'en tenir compte lors de la publication d'une version du système d'exploitation. Certains bogues peuvent être corrigés par l'utilisateur et l'un des moyens de base pour les résoudre consiste à redémarrer votre téléphone. Pour ce faire dans votre S9, appuyez simplement sur le bouton d'alimentation et maintenez-le enfoncé, puis appuyez sur l'option de redémarrage.
Si vous ne parvenez pas à redémarrer votre S9 normalement car il a gelé, vous pouvez faire l'équivalent virtuel de retirer la batterie en procédant comme suit:
- Appuyez d'abord sur le bouton de réduction du volume et maintenez-le enfoncé, sans le relâcher.
- Tout en le maintenant enfoncé, maintenez la touche Marche / Arrêt enfoncée.
- Maintenez les deux touches enfoncées pendant 10 secondes ou plus.
- Attendez que le téléphone redémarre.
Solution n ° 2: effacer la partition de cache
Si rien de positif ne sort du redémarrage de l'appareil, la prochaine bonne chose à faire est de vous assurer que vous effacez la partition de cache. La partition de cache est l'endroit où votre appareil stocke un ensemble de fichiers et de dossiers temporaires pour aider Android à charger rapidement les applications. Appelé cache système, cette collection de fichiers temporaires peut parfois être corrompue, ce qui, à son tour, entraîne des problèmes aléatoires, notamment des blocages et des plantages. Idéalement, vous êtes censé vider la partition de cache une fois tous les quelques mois pour minimiser les bogues. Cependant, peu d'utilisateurs d'Android le savent. Nous savons qu'il est trop tôt dans la vie d'un Galaxy S9 pour vider la partition de cache pour le moment, mais comme vous rencontrez un problème, vous pouvez aussi bien le faire pour couvrir cette source possible de problème. Pour effacer la partition de cache d’un S9, procédez comme suit:
- Éteignez l'appareil.
- Appuyez et maintenez la touche d'augmentation du volume et la touche Bixby, puis maintenez la touche Marche / Arrêt enfoncée.
- Lorsque le logo Android s'affiche, relâchez les trois touches.
- Un message «Installation de la mise à jour du système» s'affiche pendant 30 à 60 secondes avant que les options du menu de récupération du système Android n'apparaissent.
- Appuyez plusieurs fois sur la touche de réduction du volume pour mettre en surbrillance Effacer la partition de cache.
- Appuyez sur la touche Marche / Arrêt pour sélectionner.
- Appuyez sur la touche de réduction du volume pour mettre en surbrillance Oui, puis appuyez sur la touche Marche / Arrêt pour sélectionner.
- Lorsque l'effacement de la partition de cache est terminé, Redémarrer le système maintenant est mis en surbrillance.
- Appuyez sur la touche Marche / Arrêt pour redémarrer l'appareil.
Solution n ° 3: libérer de l'espace de stockage
Nous savons que le S9 est sorti il y a seulement quelques semaines, mais si vous avez déjà réussi à utiliser presque tout son stockage, vous voudrez peut-être envisager de libérer de l'espace. Les blocages et les plantages sont parfois causés par un stockage insuffisant. Android a besoin d'espace pour créer des caches ainsi que pour exécuter des tâches. Idéalement, vous devriez toujours disposer d'au moins 1 Go d'espace de stockage libre afin de ne pas subir de problèmes de performances. Pour vérifier l'espace de stockage restant sur votre appareil, procédez comme suit:
- Ouvrez l'application Paramètres.
- Appuyez sur Maintenance de l'appareil.
- Appuyez sur Stockage.
- Visualisez l'espace disponible. Si une carte SD est insérée, vous devriez également voir son espace libre dans cette section.
Si vous avez des centaines d'applications installées sur votre S9, elles peuvent vraiment occuper la majeure partie de votre espace de stockage. La même chose est vraie si vous avez des tonnes de photos ou de vidéos. Nous vous suggérons de déplacer des fichiers critiques non système tels que des photos et des vidéos vers un autre appareil afin de faire de la place.
Solution n ° 4: recherchez les mauvaises applications tierces
Comme mentionné ci-dessus, l'une des raisons pour lesquelles votre S9 peut ne pas fonctionner correctement est due à une application. Les applications peuvent interférer avec Android et parfois, ces interférences peuvent entraîner des bogues ou des problèmes gênants. Pour voir si l'une de vos applications est à l'origine du problème, essayez de redémarrer votre S9 en mode sans échec. Dans ce mode, seules les applications préinstallées seront exécutées. Ce que vous devez faire alors, c'est laisser votre S9 fonctionner pendant un certain temps et voir s'il y a une différence. Si l'appareil fonctionne normalement et ne se bloque ni ne plante, vous pouvez parier que l'une de vos applications est à blâmer.
Pour redémarrer votre S9 en mode sans échec, procédez comme suit:
- Éteignez l'appareil.
- Appuyez et maintenez la touche Marche / Arrêt au-delà de l'écran du nom du modèle qui apparaît à l'écran.
- Lorsque SAMSUNG apparaît à l'écran, relâchez la touche Marche / Arrêt.
- Immédiatement après avoir relâché la touche Marche / Arrêt, maintenez la touche de réduction du volume enfoncée.
- Continuez à maintenir la touche de réduction du volume enfoncée jusqu'à ce que l'appareil ait fini de redémarrer.
- Lorsque le mode sans échec apparaît dans le coin inférieur gauche de l'écran, relâchez la touche de réduction du volume.
- En mode sans échec, vous pouvez désormais désinstaller les applications qui posent problème.
Solution n ° 5: réinitialiser tous les paramètres
Certains problèmes de gel sur les appareils Galaxy ont été résolus en réinitialisant simplement tous les paramètres. Cette procédure est facile à faire et n'est pas aussi drastique que la solution suivante. La réinitialisation de tous les paramètres de votre appareil ne supprimera pas les données personnelles, vous n'avez donc pas à craindre de perdre quoi que ce soit. Cela effacera uniquement les paramètres et les personnalisations. Voici comment procéder:
- Depuis un écran d'accueil, balayez vers le haut ou vers le bas depuis le centre de l'écran pour accéder à l'écran des applications.
- Naviguer: icône Paramètres Paramètres> Sauvegarder et réinitialiser.
- Dans la section Réinitialiser, appuyez sur Réinitialiser les paramètres.
- Vérifiez les informations, puis appuyez sur RÉINITIALISER LES PARAMÈTRES.
- S'il est présenté, entrez le code PIN, le mot de passe ou le modèle actuel.
- Pour confirmer, vérifiez les informations, puis appuyez sur RÉINITIALISER LES PARAMÈTRES.
Solution n ° 6: réinitialisation d'usine
Si votre S9 continue de se figer ou de se planter de lui-même jusqu'à ce point, vous n'avez pas d'autre alternative que de l'effacer via la réinitialisation d'usine. Cela ramènera les paramètres logiciels à leurs valeurs par défaut et éliminera les éventuels bogues du système d'exploitation qui font planter votre S9 de manière aléatoire.
N'oubliez pas que la réinitialisation d'usine supprimera toutes les données personnelles, alors assurez-vous de sauvegarder vos photos, vidéos, documents, etc.
Pour réinitialiser votre S9 aux paramètres d'usine:
- Sauvegardez les données sur la mémoire interne. Si vous vous êtes connecté à un compte Google sur l'appareil, vous avez activé l'antivol et vous aurez besoin de vos informations d'identification Google pour terminer la réinitialisation générale.
- Éteignez l'appareil.
- Appuyez et maintenez la touche d'augmentation du volume et la touche Bixby, puis maintenez la touche Marche / Arrêt enfoncée.
- Lorsque le logo Android vert s'affiche, relâchez toutes les touches («Installation de la mise à jour du système» s'affiche pendant environ 30 à 60 secondes avant d'afficher les options du menu de récupération du système Android).
- Appuyez plusieurs fois sur la touche de réduction du volume pour mettre en surbrillance «effacer les données / réinitialisation d'usine.
- Appuyez sur le bouton d'alimentation pour sélectionner.
- Appuyez sur la touche de réduction du volume jusqu'à ce que «Oui - supprimer toutes les données utilisateur» soit mis en surbrillance.
- Appuyez sur le bouton d'alimentation pour sélectionner et démarrer la réinitialisation générale.
- Lorsque la réinitialisation générale est terminée, «Redémarrer le système maintenant» est mis en surbrillance.
- Appuyez sur la touche Marche / Arrêt pour redémarrer l'appareil.