
Contenu
- Comment réparer un disque externe non reconnu dans Windows 10 Problèmes: comprendre ce qui s'est passé
- Comment corriger un disque externe non reconnu dans Windows 10 Problèmes: Correction avec la gestion des disques
- Comment réparer un lecteur externe non reconnu dans Windows 10 Problèmes: Détection du lecteur avec le Gestionnaire de périphériques
- Comment réparer un disque externe non reconnu dans Windows 10 Problèmes: Récupération de données sur un disque défectueux
Il fut un temps où les supports physiques dominaient tout ce que nous faisions sur des ordinateurs. À la fin des années 1990 et au début des années 2000, vous vous précipitez dans un laboratoire informatique pour insérer une disquette dans laquelle vous imprimez votre rapport. En 2005, le lecteur de disquette était mort, mais les CD avaient pris leur place en tant que support de stockage de choix. Aujourd'hui, les progrès en termes de vitesse de transfert et de capacité de stockage ont fait des disques externes le moyen le plus rapide et le plus efficace de transférer des données. Quand ils travaillent, ils offrent un moyen rapide et sans douleur de stocker des films et des documents personnels. Vous pouvez les sauvegarder ou les utiliser comme stockage temporaire pour un projet sur lequel vous travaillez dans des programmes tels qu'Adobe Audition ou Premiere. C'est-à-dire que vous pouvez quand ils travaillent. Parfois, vous vous retrouverez face à une erreur de lecteur externe non reconnu dans Windows 10.

Avec les bons outils logiciels, il est facile de résoudre un problème de lecteur externe non reconnu. Tout dépend de la manière dont vous pensez avoir résolu le problème. Les disques externes peuvent être délicats de cette façon.
Comment réparer un disque externe non reconnu dans Windows 10 Problèmes: comprendre ce qui s'est passé
Vous souhaitez commencer le processus de résolution de ce problème en essayant de comprendre sa cause initiale. Les disques externes sont tellement pratiques que nous ne comprenons parfois pas ce qu’ils peuvent être.
Certains problèmes de lecteur non reconnus sont dus à un formatage incorrect. Windows 10 comprend deux types de formatage, NTFS et FAT. En dehors de ceux-ci, vous obtiendrez l'erreur. Vous ne rencontrerez pas de périphériques qui changent trop souvent le format de votre disque dur, mais certains le font. Par exemple, la console de divertissement Xbox One de Microsoft reformate tout lecteur sur lequel vous souhaitez stocker des applications et des jeux vidéo. Une fois le disque reformaté, il le change en un format que Windows 10 ne peut pas comprendre.
Lis: Comment réparer votre disque dur après l'avoir utilisé sur Xbox One
Parfois, le problème n’a rien à voir avec le formatage de votre lecteur. La majorité des lecteurs externes en vente aujourd'hui utilisent la technologie des entraînements mécaniques. Cela les rend vulnérables aux chutes et à des tonnes d'abus. Si un lecteur externe ne fonctionne pas après une chute très difficile, il est peut-être mort. Il en va de même pour tous les disques formatés et coupés de courant sans avertissement.
Comment corriger un disque externe non reconnu dans Windows 10 Problèmes: Correction avec la gestion des disques
Pour résoudre les problèmes non reconnus des lecteurs externes dans Windows 10, vous devez utiliser un outil appelé Gestion des disques. C’est l’un des composants les plus anciens de Windows 10, après avoir été conservé des versions publiées dans les années 1990 et au début des années 2000. C’est l’outil ultime pour remettre un disque en marche.
Vous ne trouvez pas la gestion des disques répertoriée dans votre expérience de démarrage. Pourquoi est-ce, cela peut faire l'objet d'un débat, mais le consensus est que Microsoft ne veut pas que les utilisateurs occasionnels profitent de l'outil et ruinent leurs PC. La société cache toutefois l'accès à l'outil. Quelle que soit votre version de Windows 10, la gestion des disques est là.
Avant de pouvoir utiliser efficacement l'outil, vous devez utiliser un compte disposant de privilèges d'administrateur. Parce qu’il est si puissant, Microsoft n’autorise pas Disk Management à fonctionner avec un compte utilisateur standard. S'il s'agit d'un PC de travail, vous devez contacter le service informatique de votre entreprise. S'il s'agit d'un ordinateur personnel, vous devez laisser la personne qui gère votre ordinateur s'en charger. Vous souhaitez également profiter de cette occasion pour connecter le lecteur avec lequel vous rencontrez des problèmes si vous ne l’avez pas déjà fait.
Prenez le pointeur de votre souris et survolez le bouton Windows de votre barre des tâches à gauche de la barre de recherche. Dans notre exemple, le bouton Windows se trouve dans la partie inférieure gauche de votre écran. Il y a de fortes chances que ce soit au même endroit pour vous.
Sélectionner Gestion de disque dans le menu contextuel.
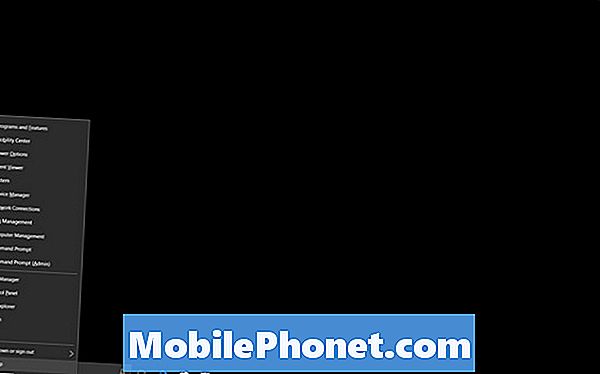
Bienvenue dans la gestion des disques. Cet outil permet de visualiser chaque lecteur connecté à votre PC, la quantité d’utilisation que vous utilisez et son formatage. Vous ne voulez jamais toucher au disque 0 car il est toujours le lecteur à l'intérieur de votre PC. Tous les lecteurs supplémentaires que vous connectez apparaîtront dans la liste dans un ordre séquentiel.
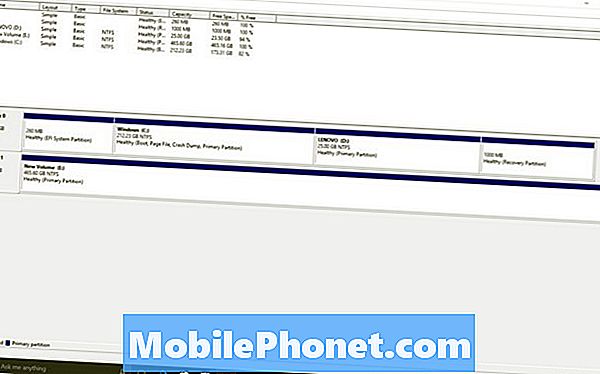
Pour comprendre la gestion des disques, l’astuce consiste à comprendre les couleurs des lecteurs. Les disques durs avec des barres noires en tête ne disposent pas d'espace alloué. Cela signifie que vous ne pouvez utiliser cet espace pour rien stocker. Si tout votre lecteur est noir, cela signifie que vous devez allouer de l'espace sur le lecteur.
Cliquez avec le bouton droit de la souris sur tout lecteur disposant d'un espace non alloué et sélectionnez Nouveau volume simple correctement formater cette zone et commencer à l’utiliser pour le stockage. S'il n'est pas du tout formaté, cliquez avec le bouton droit de la souris et sélectionnez Format. Notez que le formatage d’un lecteur entier supprime les données déjà présentes sur celui-ci.
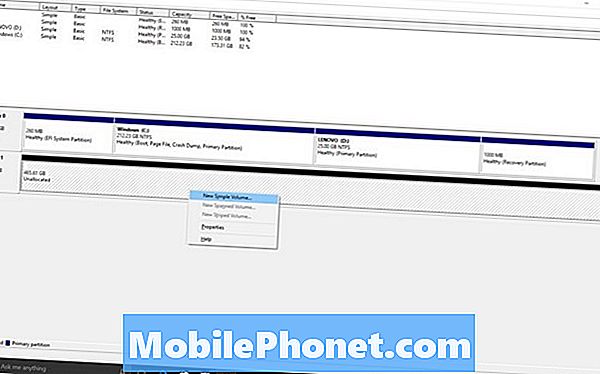
Comment réparer un lecteur externe non reconnu dans Windows 10 Problèmes: Détection du lecteur avec le Gestionnaire de périphériques
La zone Gestion des disques n’est bien entendu utile que si votre lecteur est détecté par Windows. Lorsque cela ne se produit pas, vous pourriez avoir une impulsion mortelle sur vos mains. Pour vérifier, vous devrez utiliser un autre utilitaire appelé Gestionnaire de périphériques.
L'utilitaire Gestionnaire de périphériques requiert également que vous disposiez de privilèges d'administrateur. Allez-y et connectez votre disque externe.
Cliquez avec le bouton droit sur le bouton Windows dans votre barre des tâches. Maintenant, sélectionnez Gestionnaire de périphériques.
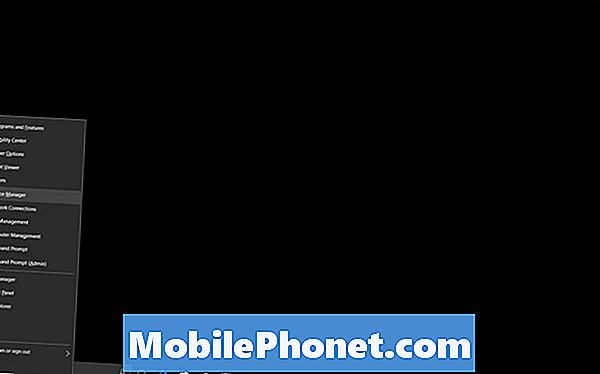
Le Gestionnaire de périphériques examine automatiquement tout ce qui est connecté à votre PC et le répertorie. Si votre lecteur n’est pas sérieusement endommagé, il apparaîtra sous des lecteurs de disque tels que le disque dur Western Digital que nous avons utilisé pour cette procédure pas à pas. Il apparaît dans la liste comme WD.
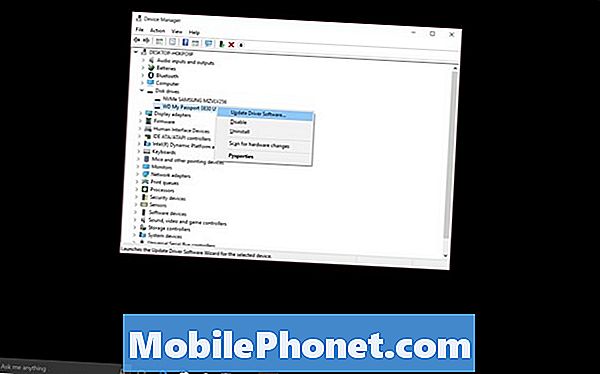
Cliquez avec le bouton droit sur le lecteur qui vous pose des problèmes et sélectionnez Mettre à jour le pilote pour vous assurer que tout se passe bien sur le logiciel.
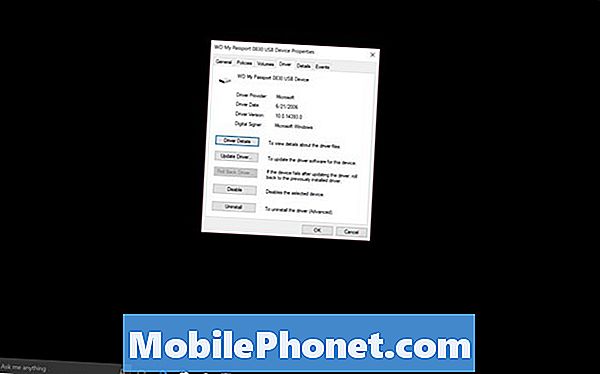
S'il n'est pas répertorié ici, votre lecteur a un problème matériel. Essayez d’utiliser ces mêmes outils sur un second PC pour éliminer toute possibilité de défaillance du lecteur. S'ils ne fonctionnent pas sur ces autres ordinateurs, vous devrez en remplacer un.
Comment réparer un disque externe non reconnu dans Windows 10 Problèmes: Récupération de données sur un disque défectueux
Si votre lecteur est si loin qu’il ne peut pas être détecté par Windows, il est temps d’envisager de faire appel à des professionnels. Staples et Best Buy proposent tous deux la récupération de données sur disque.
Si vous apportez votre lecteur dans un magasin Staples prenant en charge EasyTech, la récupération des données coûte 259,99 $. En ligne à Staples.com, la société confirme que s’il ne peut pas vous récupérer vos fichiers, aucun frais ne vous sera facturé.
Best Buy propose le même service, mais vous facture par avance des frais de diagnostic de 50 USD pour explorer la possibilité de récupérer vos données. Si c'est le cas, le service coûte 200 $, selon le site Web de la Geek Squad.
Bonne chance pour essayer de résoudre les problèmes de disque dur externe non reconnu dans Windows 10.


