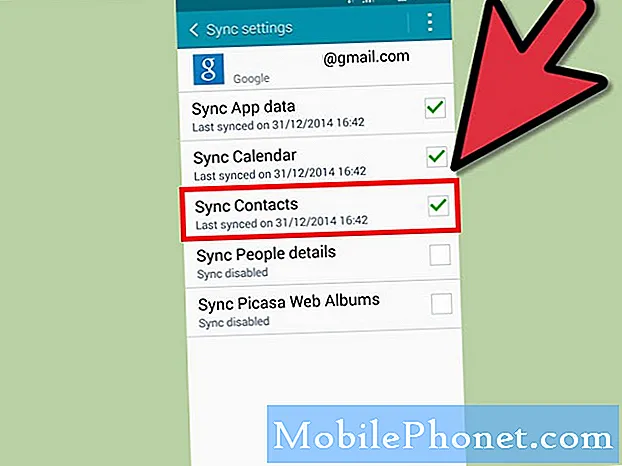Contenu
L'article de dépannage d'aujourd'hui vous expliquera comment résoudre le bogue "Malheureusement, la galerie s'est arrêtée" qui a été observé sur le # GalaxyS9. Ce bogue n’est pas nouveau et en fait, c’est l’une des erreurs perpétuelles que de nombreux utilisateurs d’Android ont rencontrées ces dernières années. Il n’est pas non plus isolé des appareils Samsung. Nos solutions ci-dessous peuvent donc également être appliquées à d’autres appareils Android.
Créer une sauvegarde
Avant de procéder au dépannage, vous devez créer une sauvegarde de vos données personnelles telles que des photos, des vidéos, des documents, entre autres pour éviter de les perdre. Afin de créer une image de votre système d'exploitation ainsi que sa structure de fichiers, nous vous suggérons d'utiliser Smart Switch. Cette application sauvegardera presque tout et si vous le souhaitez plus tard, vous permettra également de restaurer facilement vos données.
Vous pouvez également utiliser les services cloud à portée de main. Il existe plusieurs services cloud que vous pouvez utiliser. Vous pouvez utiliser les services cloud de Google, Samsung, Dropbox, Microsoft, etc.
Une fois que vous avez sécurisé vos données, vous pouvez ensuite résoudre le problème.
Correction n ° 1: redémarrez votre S9
Le bogue "Malheureusement, la galerie s'est arrêtée" est une erreur générique qui peut être le résultat d'un certain nombre de facteurs. Il n'y a donc pas de moyen définitif de savoir d'où il vient. Parfois, les bogues peuvent être corrigés en actualisant le système au redémarrage. Pour redémarrer votre Galaxy S9, maintenez simplement le bouton d'alimentation enfoncé, puis sélectionnez l'option Redémarrer.
Correction n ° 2: effacement de la partition de cache
Si le redémarrage de votre S9 ne vous aide pas, votre prochaine astuce consiste à effacer la partition de cache. Cette partition conserve le cache système nécessaire à Android pour charger rapidement et efficacement les applications. Les problèmes de performances et parfois les erreurs d'application sont résolus en effaçant la partition de cache, alors assurez-vous de le faire.
Pour effacer votre partition de cache S9:
- Éteignez l'appareil.
- Appuyez et maintenez la touche d'augmentation du volume et la touche Bixby, puis maintenez la touche Marche / Arrêt enfoncée.
- Lorsque le logo Android s'affiche, relâchez les trois touches.
- Un message «Installation de la mise à jour du système» s'affiche pendant 30 à 60 secondes avant que les options du menu de récupération du système Android n'apparaissent.
- Appuyez plusieurs fois sur la touche de réduction du volume pour mettre en surbrillance Effacer la partition de cache.
- Appuyez sur la touche Marche / Arrêt pour sélectionner.
- Appuyez sur la touche de réduction du volume pour mettre en surbrillance Oui, puis appuyez sur la touche Marche / Arrêt pour sélectionner.
- Lorsque l'effacement de la partition de cache est terminé, Redémarrer le système maintenant est mis en surbrillance.
- Appuyez sur la touche Marche / Arrêt pour redémarrer l'appareil.
Correction n ° 3: Forcer l'arrêt de l'application Gallery
Bien que le redémarrage de votre S9 puisse atteindre le même objectif, forcer l'arrêt d'une application directement peut parfois également corriger des erreurs. Voici comment procéder:
- Ouvrez l'application Paramètres.
- Appuyez sur Applications.
- Recherchez et appuyez sur l'application Galerie.
- Appuyez sur le bouton FORCE STOP.
Correction n ° 4: Effacer le cache de l'application Galerie
Si la fermeture forcée de l'application Gallery ne vous aide pas, la prochaine étape de dépannage consiste à vider le cache de l'application. Dans ce cas, le cache est un stockage temporaire utilisé par une application pour conserver certains fichiers et informations afin d'améliorer ses performances. Parfois, les informations stockées dans le cache peuvent être corrompues ou obsolètes, entraînant un ralentissement de l'application, de mauvaises performances ou un bogue. Pour voir s'il s'agit d'un problème de cache d'application, assurez-vous de vider le cache de l'application Galerie. Voici comment:
- Ouvrez l'application Paramètres.
- Appuyez sur Applications.
- Recherchez et appuyez sur l'application Galerie.
- Appuyez sur Stockage.
- Appuyez sur le bouton EFFACER LE CACHE.
Correction n ° 5: Effacer les données de l'application Galerie
La suppression des données de l'application Gallery est plus grave que la suppression de son cache, car elle la ramènera à son état d'usine. Cela signifie que toutes les personnalisations et données qui y sont associées seront effacées. Si vous avez des photos et des vidéos non enregistrées dans l'application, elles seront supprimées si vous effectuez cette correction. Cependant, cela corrigera très probablement l'erreur «Malheureusement, la galerie s'est arrêtée».
Pour effacer les données de l'application Galerie:
- Ouvrez l'application Paramètres.
- Appuyez sur Applications.
- Recherchez et appuyez sur l'application Galerie.
- Appuyez sur Stockage.
- Appuyez sur le bouton EFFACER LES DONNÉES.
Correction n ° 6: réinitialiser les préférences de l'application
Idéalement, l'erreur "Malheureusement, la galerie s'est arrêtée" devrait déjà être corrigée à ce stade, mais si le problème persiste, vous devez essayer de rétablir l'état par défaut de toutes les préférences et paramètres d'application de votre appareil. La réinitialisation des préférences de l'application rétablira la configuration d'application par défaut de votre S9. Par exemple, les applications et / ou les services que vous avez peut-être désactivés auparavant seront réactivés, les notifications d'applications bloquées reviendront à la normale, les actions par défaut des applications seront également réinitialisées, entre autres. Si le bogue «Malheureusement, la Galerie s'est arrêtée» est causé par un service que vous avez peut-être accidentellement désactivé ou par une application système problématique, cette méthode devrait vous aider.
Pour réinitialiser les préférences de l'application sur votre S9:
- Ouvrez l'application Paramètres.
- Appuyez sur Applications.
- Appuyez sur Plus de paramètres (icône à trois points).
- Appuyez sur Réinitialiser les préférences de l'application.
- Appuyez sur RÉINITIALISER.
Correction n ° 7: Exécuter en mode sans échec
Le dépannage des problèmes d'application implique presque toujours le démarrage d'un appareil en mode sans échec. Votre cas n'est pas différent. Si le problème persiste jusqu'à présent, vous devez exécuter votre S9 en mode sans échec et voir si l'erreur «Malheureusement, la galerie s'est arrêtée» revient. Si ce n'est pas le cas, cela signifie que l'une de vos applications tierces est à blâmer. Afin de savoir s'il y a une différence, assurez-vous d'observer votre téléphone pendant au moins 24 heures lorsqu'il est en mode sans échec.
Pour exécuter votre S9 en mode sans échec:
- Éteignez l'appareil.
- Appuyez et maintenez la touche Marche / Arrêt au-delà de l'écran du nom du modèle qui apparaît à l'écran.
- Lorsque SAMSUNG apparaît à l'écran, relâchez la touche Marche / Arrêt.
- Immédiatement après avoir relâché la touche Marche / Arrêt, maintenez la touche de réduction du volume enfoncée.
- Continuez à maintenir la touche de réduction du volume enfoncée jusqu'à ce que l'appareil ait fini de redémarrer.
- Lorsque le mode sans échec apparaît dans le coin inférieur gauche de l'écran, relâchez la touche de réduction du volume.
- En mode sans échec, vous pouvez désormais désinstaller les applications qui posent problème.
Correction n ° 8: réinitialisation d'usine
Si rien ne change même lorsque votre S9 est en mode sans échec, le bogue doit avoir quelque chose à voir avec le système d'exploitation. Pour résoudre ce problème, vous devez effacer complètement l'appareil grâce à la réinitialisation d'usine. Voici comment:
- Éteignez l'appareil.
- Appuyez et maintenez la touche d'augmentation du volume et la touche Bixby, puis maintenez la touche Marche / Arrêt enfoncée.
- Lorsque le logo Android vert s'affiche, relâchez toutes les touches («Installation de la mise à jour du système» s'affiche pendant environ 30 à 60 secondes avant d'afficher les options du menu de récupération du système Android).
- Appuyez plusieurs fois sur la touche de réduction du volume pour mettre en surbrillance «effacer les données / réinitialisation d'usine».
- Appuyez sur le bouton d'alimentation pour sélectionner.
- Appuyez sur la touche de réduction du volume jusqu'à ce que «Oui - supprimer toutes les données utilisateur» soit mis en surbrillance.
- Appuyez sur le bouton d'alimentation pour sélectionner et démarrer la réinitialisation générale.
- Lorsque la réinitialisation générale est terminée, «Redémarrer le système maintenant» est mis en surbrillance.
- Appuyez sur la touche Marche / Arrêt pour redémarrer l'appareil.