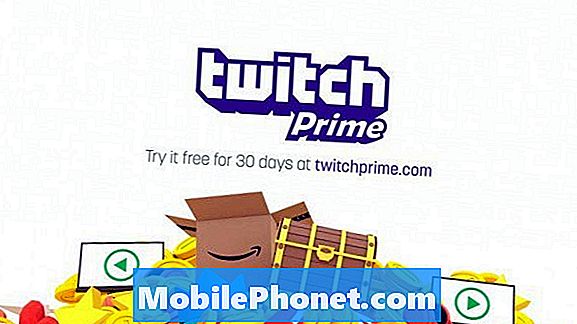Contenu
Le message d'erreur "Malheureusement, Chrome s'est arrêté" qui dérange certains de nos lecteurs propriétaires du Samsung Galaxy S9 est en fait une notification qui informe les utilisateurs que Google Chrome se bloque. Chrome est une application préinstallée mandatée par Google pour accompagner chaque appareil Android. C'est un navigateur Web comme Samsung Internet que vous utilisez pour ouvrir ou parcourir une page Web ou un site. Tout comme toute autre application préinstallée, vous ne pouvez pas simplement la désinstaller dans le but de résoudre le problème ou de vous débarrasser du message d'erreur. Vous devez faire quelque chose à ce sujet.
Dans cet article, je vais vous guider dans le dépannage de votre téléphone pour résoudre ce problème afin que vous puissiez continuer à utiliser votre téléphone sans aucun problème et utiliser Chrome également sans être accueilli par le message d'erreur ou les plantages. Ne vous inquiétez pas, ce problème est généralement un problème mineur et vous pouvez le résoudre vous-même sans l'aide des autres. Je vais partager avec vous la solution que nous avons utilisée pour résoudre ce problème.Si vous êtes l'un des propriétaires de cet appareil et que vous rencontrez actuellement des problèmes similaires, continuez à lire car cet article peut vous aider dans un sens ou un autre.
Avant d'aller plus loin, si vous avez trouvé ce message parce que vous essayiez de trouver une solution à votre problème, essayez de visiter notre page de dépannage Galaxy S9 car nous avons déjà résolu la plupart des problèmes couramment signalés avec le téléphone. Nous avons déjà fourni des solutions à certains des problèmes signalés par nos lecteurs. Essayez donc de trouver des problèmes similaires aux vôtres et utilisez les solutions que nous avons suggérées. S'ils ne fonctionnent pas pour vous et si vous avez besoin d'une assistance supplémentaire, remplissez notre questionnaire sur les problèmes Android et cliquez sur Envoyer.
Comment réparer le Galaxy S9 avec Chrome qui ne cesse de planter
Les problèmes liés aux applications comme celui-ci sont faciles à résoudre, mais dans ce dépannage, nous essaierons d'être approfondis.Nous commencerons donc par le principe très basique en supposant que ce problème est temporaire et causé par des problèmes mineurs.
Première solution: redémarrez votre Galaxy S9
Un redémarrage peut toujours résoudre les problèmes causés par des problèmes mineurs. Cela devrait donc être la première chose à essayer, surtout si c'est la première fois que Chrome plante sur votre téléphone ou si l'erreur est détectée.
Appuyez sur cette touche d'alimentation pour redémarrer votre appareil et ouvrir l'application après. Si le problème persiste, essayez de faire le redémarrage forcé qui est beaucoup plus efficace que le redémarrage normal.
- Appuyez simultanément sur les touches de diminution du volume et d'alimentation et maintenez-les enfoncées pendant 10 secondes ou plus.
Cela redémarrera le téléphone et une fois qu'il deviendra actif, ouvrez l'application pour savoir si le problème persiste et si c'est le cas, passez à la solution suivante.
POSTES PERTINENTS:
- Comment redémarrer votre Samsung Galaxy S9 en mode sans échec et désinstaller les applications problématiques (étapes faciles)
- Comment réparer l'erreur «Malheureusement, le téléphone s'est arrêté» du Galaxy S9 [guide de dépannage exhaustif]
- Comment réparer le bug du Galaxy S9 «Malheureusement, Facebook s'est arrêté» [guide de dépannage]
- Samsung Galaxy S9 ne peut pas envoyer de SMS en raison de l'erreur "Malheureusement, les messages se sont arrêtés"
- Comment afficher le miroir de la télévision sur le Galaxy S9 à l'aide de l'application Samsung Smart View
Deuxième solution: découvrez si cela est causé par une application tierce
Il arrive que des applications tierces provoquent le blocage d'applications préinstallées et c'est ce que vous devez vérifier dans cette section. Pour ce faire, vous devez redémarrer votre appareil en mode sans échec pour désactiver temporairement toutes les applications tierces.
- Éteignez l'appareil.
- Appuyez et maintenez le Puissance au-delà de l'écran du nom du modèle apparaissant à l'écran.
- Quand SAMSUNG apparaît à l'écran, relâchez le Puissance clé.
- Immédiatement après avoir relâché la touche Marche / Arrêt, maintenez la touche Baisser le volume clé.
- Continuez à tenir le Baisser le volume jusqu'à ce que l'appareil ait fini de redémarrer.
- Quand Mode sans échec apparaît dans le coin inférieur gauche de l'écran, relâchez le Baisser le volume clé.
Si l'application ne plante pas lorsque votre téléphone est dans ce mode, recherchez quelle application est à l'origine du problème, puis désinstallez-la:
- Depuis l'écran d'accueil, faites glisser votre doigt vers le haut sur un emplacement vide pour ouvrir le applications plateau.
- Robinet Réglages > applications.
- Appuyez sur l'application souhaitée dans la liste par défaut.
- Pour afficher les applications préinstallées, appuyez sur Menu > Afficher les applications système.
- Robinet DÉSINSTALLER > D'accord.
Déterminer quelle application est à l'origine du problème est souvent un défi pour de nombreux utilisateurs. Vous devez donc désinstaller les applications que vous avez récemment installées en premier ou celles que vous avez installées avant le problème.
D'autre part, si le problème persiste même en mode sans échec ou s'il persiste après cela, vous devez passer à la procédure suivante.
Troisième solution: réinitialiser Chrome
En ce qui concerne les applications, une réinitialisation signifie effacer le cache et les données et c'est ce que vous devez faire avec Chrome, car les deux premières procédures n'ont pas réussi à résoudre le problème. Vous risquez de perdre vos favoris, votre historique de navigation et vos fichiers téléchargés, alors faites une sauvegarde de ces données que vous ne voulez pas perdre.
- Depuis un écran d'accueil, touchez et balayez vers le haut ou vers le bas pour afficher toutes les applications.
- Depuis un écran d'accueil, naviguez: Réglages > applications.
- Robinet Gestionnaire d'application.
- Localisez puis appuyez sur Chrome.
- Robinet Espace de rangement.
- Robinet VIDER LE CACHE.
- Robinet Données mises en cache.
- Robinet CLAIR.
Il s'agit de la solution la plus efficace à presque tous les problèmes liés aux applications, mais rien ne garantit que cela fonctionnera dans tous les cas. Donc, si le problème persiste après cela, la méthode suivante résoudra définitivement le problème.
Quatrième solution: Master Reset
Si la troisième solution n'a pas réussi à résoudre le problème également, vous n'avez pas d'autre choix à ce stade que de réinitialiser votre téléphone. Une réinitialisation ramènera votre appareil à ses paramètres d'usine, mais supprimera également tous vos fichiers et données. Assurez-vous donc de faire une sauvegarde de vos fichiers importants que vous ne voulez pas perdre.
- Éteignez l'appareil.
- Appuyez et maintenez le Monter le son clé et le Bixby , puis maintenez la touche Puissance clé.
- Lorsque le logo Android vert s'affiche, relâchez toutes les touches («Installation de la mise à jour du système» s'affiche pendant environ 30 à 60 secondes avant d'afficher les options du menu de récupération du système Android).
- appuie sur le Baisser le volume plusieurs fois pour mettre en surbrillance «effacer les données / réinitialisation d'usine».
- presse Puissance bouton pour sélectionner.
- appuie sur le Baisser le volume jusqu'à ce que «Oui - supprimer toutes les données utilisateur» soit mis en surbrillance.
- presse Puissance pour sélectionner et démarrer la réinitialisation générale.
- Lorsque la réinitialisation générale est terminée, «Redémarrer le système maintenant» est mis en surbrillance.
- appuie sur le Touche d'alimentation pour redémarrer l'appareil.
J'espère que le problème avec votre appareil sera résolu après cela. Si vous avez d'autres préoccupations que vous souhaitez partager avec nous, n'hésitez pas à nous contacter ou à laisser un commentaire ci-dessous.
Connecte-toi avec nous
Nous sommes toujours ouverts à vos problèmes, questions et suggestions, alors n'hésitez pas à nous contacter en remplissant ce formulaire. C'est un service gratuit que nous offrons et nous ne vous facturerons pas un centime pour cela. Mais sachez que nous recevons des centaines d’e-mails chaque jour et qu’il nous est impossible de répondre à chacun d’entre eux. Mais soyez assurés que nous lisons chaque message que nous recevons. Pour ceux que nous avons aidés, veuillez passer le mot en partageant nos messages avec vos amis ou en aimant simplement notre page Facebook et Google+ ou en nous suivant sur Twitter.
Articles que vous aimeriez peut-être également consulter:
- Problèmes d'horloge du Galaxy S9: l'heure sur la barre d'état se fige, change l'heure d'elle-même, l'application de réveil ne se déclenche pas
- Dix moyens simples de résoudre le bogue «Malheureusement, le clavier Android s'est arrêté» sur le Galaxy S9
- Comment réparer le bug du Galaxy S9 «Malheureusement, le processus com.android.phone s'est arrêté» [guide de dépannage]
- Les notifications sonores du Galaxy S9 pour les e-mails ne fonctionnent pas, l'application Outlook sans son de notification pour les expéditeurs prioritaires
- Que faire si votre Samsung Galaxy S9 n'est pas reconnu par votre ordinateur? [Guide de dépannage]
- Que faire si votre carte SD n'est pas détectée sur votre Samsung Galaxy S9 (étapes faciles)