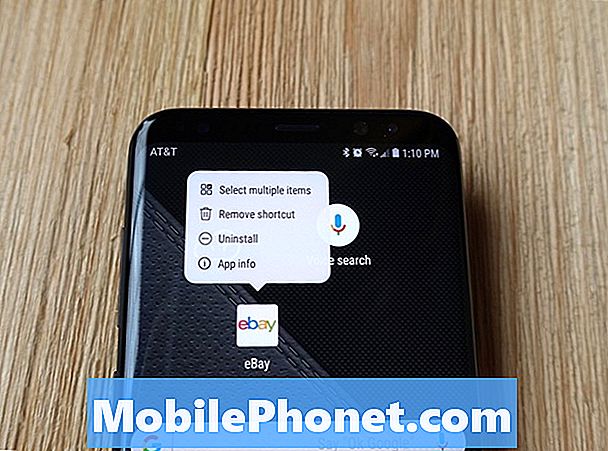Le Wifi est souvent un moyen privilégié pour de nombreuses personnes d'obtenir une connexion Internet sur leurs appareils et si dans la plupart des cas l'expérience est fiable, ce type de connexion peut parfois devenir une source de problèmes. L'un de ces problèmes est la lenteur de la connexion wifi. Le guide de dépannage d'aujourd'hui vous expliquera comment gérer le ralentissement du Wi-Fi sur le # GalaxyS8. Nous espérons que vous trouverez ce message utile.
Solution n ° 1: réinitialisation logicielle
Avant de faire quelque chose de radical sur votre téléphone ou votre routeur, vous devez vous assurer que vous avez d'abord effectué une étape de dépannage de base, à savoir le redémarrage de votre S8. Certains bogues de connectivité ne peuvent s'exécuter que lorsque la session actuelle du système d'exploitation est ouverte. Une fois le système redémarré, ces bogues peuvent également cesser d'exister. C’est pourquoi, parfois, faire les choses les plus simples lors du dépannage. Si vous ne l’avez pas encore fait, assurez-vous de simuler une «traction de batterie» sur votre S8 pour vider correctement le système et la RAM. Voici comment procéder:
- Maintenez le bouton de réduction du volume enfoncé et ne le relâchez pas.
- Ensuite, maintenez la touche marche / arrêt enfoncée tout en maintenant le bouton de volume enfoncé.
- Maintenez les deux touches enfoncées pendant 10 secondes ou plus.
- Laissez le téléphone redémarrer.
- Recherchez le problème.
Solution n ° 2: vérifiez la vitesse de votre connexion
Si le redémarrage de votre S8 ne fonctionne pas, la prochaine étape de dépannage consiste à vérifier si vous avez un problème de connexion Internet lente ou si le problème provient du téléphone lui-même. Pour ce faire, vous souhaitez effectuer une vérification de la connexion de vitesse. Si vous n'avez pas installé d'application Speedtest by Ookla pour vérifier votre vitesse Internet, vous devez d'abord en obtenir une sur le Play Store. Ensuite, une fois que vous l'avez, effectuez un test de vitesse trois fois. Si les résultats des tests sont plus ou moins identiques et qu'ils sont bien trop faibles pour votre vitesse d'abonnement, cela signifie qu'il y a un problème avec votre routeur ou côté fournisseur d'accès Internet. D'un autre côté, si les résultats du test de vitesse sont bons, c'est-à-dire qu'il se trouve à une vitesse acceptable en ce qui concerne votre plan d'abonnement Internet, vous pouvez avoir un problème avec votre téléphone. Pour résoudre ce problème, continuez avec nos solutions suggérées ci-dessous.
Une autre façon de vérifier si le problème provient du routeur ou de votre FAI est de vérifier avec d'autres appareils. S'ils rencontrent également des problèmes de connexion lents lors de l'utilisation de votre Wi-Fi, c'est un signe révélateur d'un problème avec votre routeur ou côté FAI.
Solution n ° 3: Oubliez la connexion wifi
L'une des solutions les plus courantes mais parfois efficaces que vous pouvez faire dans votre cas est de forcer l'appareil à se déconnecter du réseau, également appelé réseau d'oubli. Cette étape de dépannage déconnecte votre appareil du routeur.Par conséquent, si un bogue s'est développé pour se produire uniquement lorsque la connexion est en cours d'exécution, cela peut aider. Oublier son S8 de son réseau wifi est facile. Voici comment:
- Déroulez la barre d'état depuis le haut.
- Appuyez et maintenez sur le wifi.
- Appuyez de manière prolongée sur le réseau Wi-Fi auquel vous êtes actuellement connecté.
- Sélectionnez Oublier le réseau.
Maintenant que votre S8 a été déconnecté du réseau wifi, redémarrez l'appareil avant de vous reconnecter.
Solution n ° 4: redémarrez votre périphérique réseau
L'un des moyens les plus simples de résoudre les ralentissements de connexion en wifi est de redémarrer le routeur et d'autres équipements réseau. La plupart des fournisseurs d’accès Internet ou des FAI d’aujourd’hui ne fournissent plus de modem et de routeur, mais si vous avez toujours les deux, assurez-vous de faire un cycle électrique séquentiel. Voici comment procéder:
- Éteignez le modem.
- Éteignez le routeur.
- Éteignez les appareils affectés par un problème de connexion lente.
- Attendez au moins 30 secondes.
- Ensuite, tournez d'abord le modem et attendez qu'il soit complètement initialisé.
- Ensuite, rallumez le routeur et attendez qu'il soit complètement initialisé.
- Enfin, redémarrez les gadgets concernés et voyez si la vitesse de connexion s'est améliorée.
Si vous n'utilisez qu'un routeur, ignorez simplement l'étape avec le modem.
Solution n ° 5: essayez une adresse IP statique
Si vous utilisez une adresse IP dynamique ou DHCP depuis le début, nous vous suggérons également d'essayer d'utiliser une adresse IP statique pour voir s'il y a une différence. Cette étape de dépannage suppose que vous savez comment configurer et jouer avec la configuration de votre routeur. Si vous ne savez pas comment configurer votre routeur, ignorez simplement cette étape.
Si vous souhaitez essayer une adresse IP statique, voici comment procéder:
- Déroulez la barre d'état depuis le haut.
- Appuyez et maintenez sur le wifi.
- Appuyez de manière prolongée sur le réseau Wi-Fi auquel vous êtes actuellement connecté.
- Sélectionnez Gérer les paramètres réseau.
- Sois sûr que Montrer les options avancées est vérifié.
- Sous Paramètres IP, sélectionnez Statique.
- Une fois que vous avez fait cela, les autres champs ci-dessous deviendront disponibles afin que vous puissiez les configurer. Ces champs incluent l'adresse IP, la passerelle, la longueur du préfixe réseau, DNS 1 et DNS 2.
- Assurez-vous de saisir une adresse IP et une adresse IP de passerelle valides.
Solution n ° 6: utiliser un DNS tiers
Parfois, votre routeur fonctionne correctement et la vitesse de connexion Internet peut être rapide, mais les applications ou les navigateurs Web peuvent toujours charger les pages si lentement. Parfois, ce type de problème est dû à un problème avec le serveur DNS utilisé par votre FAI. DNS est l'abréviation de Domain Name Server et est un composant Internet de base. C'est un type de serveur qui convertit l'URL que vous saisissez dans la barre d'adresse en adresses IP que les ordinateurs sur le Web peuvent comprendre. Par exemple, si vous saisissez Google.com dans la barre d'adresse, cela n'est pas vraiment compréhensible pour les ordinateurs ou les serveurs. C'est le travail du DNS de convertir les lettres en une adresse IP afin que votre demande soit interprétée comme une volonté d'atteindre le site Web Google.com. Parfois, le DNS utilisé par votre FAI peut rencontrer un problème entraînant un problème de navigation lente. Pour vérifier si vous rencontrez un problème DNS, vous pouvez essayer de modifier les DNS 1 et DNS 2 des paramètres Wi-Fi de votre appareil, comme lorsque vous passez de DHCP à statique.
Pour changer les serveurs DNS:
- Déroulez la barre d'état depuis le haut.
- Appuyez et maintenez sur wifi.
- Appuyez de manière prolongée sur le réseau Wi-Fi auquel vous êtes actuellement connecté.
- Sélectionnez Gérer les paramètres réseau.
- Assurez-vous que Afficher les options avancées est coché.
- Sous Paramètres IP, sélectionnez Statique.
- Une fois que vous avez fait cela, les autres champs ci-dessous deviendront disponibles afin que vous puissiez les configurer. Ces champs incluent l'adresse IP, la passerelle, la longueur du préfixe réseau, DNS 1 et DNS 2.
- Entrez les nouveaux serveurs DNS souhaités. Nous vous suggérons d'utiliser les propres serveurs DNS de Google, car ils sont plus fiables et plus rapides que tous les autres serveurs DNS. Pour DNS 1, entrez 8.8.8.8 tandis que pour DNS 2, utilisez 8.8.4.4.
Solution n ° 7: réinitialiser les paramètres réseau
La réinitialisation des paramètres réseau de votre appareil fait partie de tout package de dépannage réseau. Donc, si les suggestions ci-dessus n'ont pas encore fonctionné en votre faveur pour le moment, assurez-vous de réinitialiser tous les paramètres réseau en procédant comme suit:
- Ouvrez l'application Paramètres.
- Appuyez sur Gestion générale.
- Appuyez sur Réinitialiser.
- Appuyez sur Réinitialiser les paramètres réseau.
- Appuyez sur le bouton RÉINITIALISER LES PARAMÈTRES.
- Redémarrez votre S8 et recherchez le problème.
Solution n ° 8: effacer la partition de cache
Les problèmes de performances sur les appareils Android sont parfois causés par un cache système corrompu. Pour vérifier si votre S8 rencontre des problèmes en raison de son cache système, assurez-vous de vider la partition de cache. Cette partition stocke le cache système de sorte que son effacement supprime effectivement ledit cache. Ne vous inquiétez pas, votre appareil finira par reconstruire ce cache au fil du temps.
Pour effacer la partition de cache sur votre S8:
- Éteignez l'appareil.
- Appuyez et maintenez la touche d'augmentation du volume et la touche Bixby, puis maintenez la touche Marche / Arrêt enfoncée.
- Lorsque le logo Android vert s'affiche, relâchez toutes les touches («Installation de la mise à jour du système» s'affiche pendant environ 30 à 60 secondes avant d'afficher les options du menu de récupération du système Android).
- Appuyez plusieurs fois sur la touche de réduction du volume pour mettre en surbrillance «effacer la partition de cache».
- Appuyez sur le bouton d'alimentation pour sélectionner.
- Appuyez sur la touche de réduction du volume jusqu'à ce que «oui» soit mis en surbrillance, puis appuyez sur le bouton d'alimentation.
- Lorsque l'effacement de la partition de cache est terminé, «Redémarrer le système maintenant» est mis en surbrillance.
- Appuyez sur la touche Marche / Arrêt pour redémarrer l'appareil.
Solution n ° 9: recherchez les applications malveillantes
Tant que vous installez des applications tierces, vous ne pouvez jamais éliminer totalement la possibilité qu'un bogue soit causé par une application. Pour voir si vous avez ajouté une application à l'origine de ce problème, vous devez démarrer votre S8 en mode sans échec. Voici comment:
- Éteignez l'appareil.
- Appuyez et maintenez la touche Marche / Arrêt au-delà de l'écran du nom du modèle.
- Lorsque «SAMSUNG» apparaît à l'écran, relâchez la touche Marche / Arrêt.
- Immédiatement après avoir relâché la touche Marche / Arrêt, maintenez la touche de réduction du volume enfoncée.
- Continuez à maintenir la touche de réduction du volume enfoncée jusqu'à ce que l'appareil ait fini de redémarrer.
- Le mode sans échec s'affiche dans le coin inférieur gauche de l'écran.
- Relâchez la touche de réduction du volume lorsque vous voyez Mode sans échec.
- Recherchez le problème.
N'oubliez pas que le redémarrage en mode sans échec n'est techniquement pas une solution. C'est plutôt un outil qui devrait vous aider à déterminer si le problème est causé ou non par une application. Si vous ne rencontrez pas de connexion Wi-Fi lente en mode sans échec uniquement, cela signifie que l'une des applications pose un problème. Dans ce cas, vous souhaitez désinstaller les applications jusqu'à ce que vous ayez identifié le coupable. Voici ce que vous devez faire exactement:
- Démarrez en mode sans échec.
- Recherchez le problème. Si le wifi n'est pas du tout lent, passez aux étapes suivantes ci-dessous.
- Désinstallez une application. Commencez par les plus récents que vous avez installés ou mis à jour.
- Après avoir désinstallé une application, redémarrez le téléphone en mode normal.
- Recherchez le problème. Si le problème persiste, répétez les étapes 1 à 4.
Faites le cycle jusqu'à ce que vous ayez identifié laquelle des applications pose problème.
Solution n ° 10: réinitialisation d'usine
Dans la plupart des cas similaires au vôtre, il n'est pas du tout nécessaire de procéder à une réinitialisation d'usine. Mais, si le problème persiste à ce moment, vous devez être l'un des rares malchanceux à avoir une forme plus grave de problème de connexion lente. N'oubliez pas que les suggestions ci-dessus couvraient déjà de nombreux angles possibles, donc si rien n'a fonctionné jusqu'à présent, vous devez vous attaquer à la possibilité d'un problème de système d'exploitation.
Pour réinitialiser votre S8 aux paramètres d'usine, procédez comme suit:
- Créez une sauvegarde de vos données personnelles.
- Éteignez l'appareil.
- Appuyez et maintenez la touche d'augmentation du volume et la touche Bixby, puis maintenez la touche Marche / Arrêt enfoncée.
- Lorsque le logo Android vert s'affiche, relâchez toutes les touches («Installation de la mise à jour du système» s'affiche pendant environ 30 à 60 secondes avant d'afficher les options du menu de récupération du système Android).
- Appuyez plusieurs fois sur la touche de réduction du volume pour mettre en surbrillance «effacer les données / réinitialisation d'usine».
- Appuyez sur le bouton d'alimentation pour sélectionner.
- Appuyez sur la touche de réduction du volume jusqu'à ce que «Oui - supprimer toutes les données utilisateur» soit mis en surbrillance.
- Appuyez sur le bouton d'alimentation pour sélectionner et démarrer la réinitialisation générale.
- Lorsque la réinitialisation générale est terminée, «Redémarrer le système maintenant» est mis en surbrillance.
- Appuyez sur la touche Marche / Arrêt pour redémarrer l'appareil.
Solution n ° 11: Vérifiez votre routeur
Jusqu'à présent, presque toutes les recommandations traitaient des problèmes possibles avec votre téléphone. Idéalement, le problème devrait déjà avoir été résolu si le problème est dû à un problème de téléphone. Si rien n'a fonctionné du tout, même après une réinitialisation d'usine, la prochaine étape pour vous doit être de voir s'il s'agit d'un problème de routeur ou non. Certains des problèmes courants susceptibles d'affecter la vitesse de votre wifi domestique sont les suivants:
- un nouveau paramètre sur la bande passante du routeur
- canal de diffusion incorrect du routeur
- mauvaise configuration de sécurité du routeur comme le pare-feu.
Il existe d'autres facteurs possibles en fonction de la configuration et du type de votre routeur. Si vous ne savez pas comment dépanner le routeur, reportez-vous à la documentation de votre routeur ou contactez son fabricant.
Solution n ° 12: contactez votre FAI
Si vous ne parvenez toujours pas à résoudre le problème pour le moment, en particulier si vous êtes certain qu’il s’agit d’un problème de routeur, la meilleure chose à faire est de contacter votre FAI. Sauf si vous avez acheté votre propre routeur séparément, vous devez laisser votre FAI gérer le dépannage du routeur pour éviter de causer d'autres problèmes.