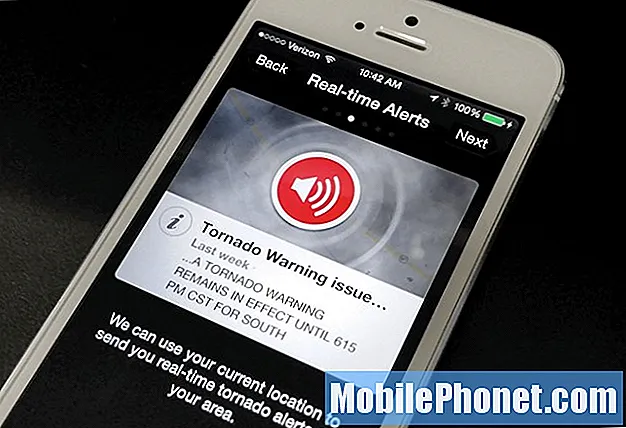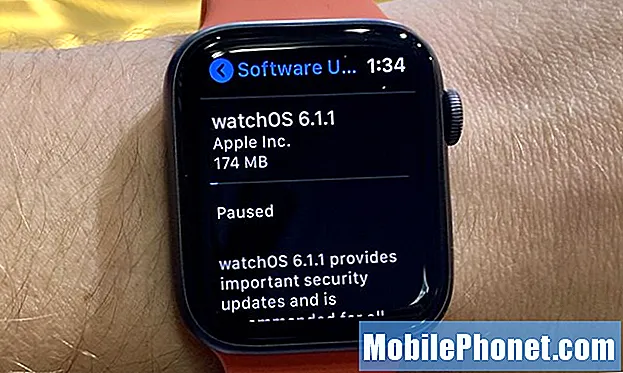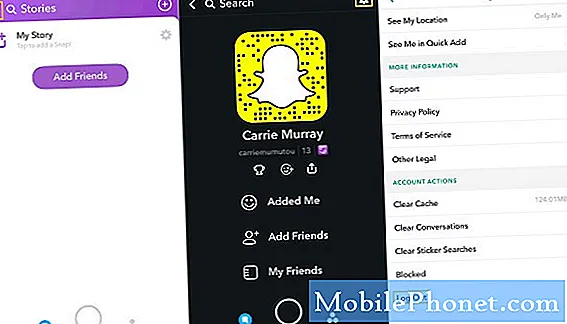
Contenu
Snapchat est l'une des applications populaires que de nombreux propriétaires d'appareils Android utilisent. Inutile de dire qu'il est bien entretenu et à jour, mais il arrive que les utilisateurs rencontrent des problèmes avec lui et le plus courant est quand il commence à planter. Tel est le cas de certains de nos lecteurs possédant des unités Samsung Galaxy A7. Ils ont rapporté que sans raison apparente, leurs téléphones ont commencé à avoir un problème avec Snapchat. D'autres ont déclaré que l'application se ferme d'elle-même à l'ouverture tandis que certains obtiennent l'erreur "Malheureusement, Snapchat s'est arrêté." Quel que soit le symptôme, le problème est le même et si vous utilisez souvent cette application, vous devez y remédier immédiatement.
Dans cet article, je vais vous expliquer comment dépanner votre Galaxy A7 avec Snapchat qui ne cesse de planter. Nous essaierons de déterminer la cause du problème en écartant toute possibilité. De cette façon, nous pouvons essayer de formuler une solution qui peut résoudre ce problème pour de bon. Donc, si vous êtes l'un des propriétaires du Galaxy A7, ou de tout autre appareil Android, continuez à lire car cet article peut vous aider d'une manière ou d'une autre.
Avant de passer à notre dépannage, si vous recherchez une solution à un problème différent, assurez-vous de consulter notre page de dépannage, car nous avons déjà résolu certains des problèmes les plus courants signalés par nos lecteurs. Trouvez des problèmes similaires aux vôtres et utilisez les solutions que nous vous proposons. Si vous avez encore besoin de notre aide après cela, n'hésitez pas à nous contacter en remplissant notre questionnaire sur les problèmes Android.
Comment dépanner le Galaxy A7 avec Snapchat qui n'arrête pas de planter
En ce qui concerne les applications tierces qui continuent de planter, ne vous inquiétez pas trop, car le plus souvent, ce sont des problèmes très mineurs. En fait, vous pouvez les corriger en supprimant les applications qui plantent, mais ce n’est pas le but de cet article. Nous essaierons de résoudre le problème afin que vous puissiez continuer à utiliser l'application. Cela dit, voici ce que je vous suggère de faire pour résoudre ce problème:
Première solution: redémarrez votre téléphone
Si c'est la première fois que vous rencontrez le problème après avoir utilisé l'application pendant des semaines, il peut s'agir d'un problème mineur et un redémarrage peut résoudre ce problème. Des problèmes se produisent tout le temps et peuvent survenir à la fois pour les applications et le micrologiciel.
Si le redémarrage normal ne résout pas le problème, essayez d'effectuer le redémarrage forcé en appuyant à la fois sur les touches de réduction du volume et d'alimentation et en les maintenant enfoncées pendant 10 secondes. Cette procédure rafraîchira la mémoire de votre téléphone et rechargera toutes les applications, services et fonctions de base.
Si le problème persiste après cela, passez à la solution suivante.
Deuxième solution: réinitialiser Snapchat
La majorité des problèmes rencontrés par les applications tierces ne sont pas vraiment dus à des problèmes de micrologiciel. Ainsi, après la première solution et le problème persiste, dépannez l'application avec laquelle vous rencontrez des problèmes. Cette méthode le ramènera à sa configuration par défaut et supprimera tous ses caches et données. C'est peut-être ce dont vous avez besoin pour que Snapchat fonctionne à nouveau parfaitement et voici ce que vous devez faire:
- Depuis n'importe quel écran d'accueil, appuyez sur l'icône Applications.
- Appuyez sur Paramètres.
- Appuyez sur Applications.
- Trouvez et appuyez sur Snapchat.
- Appuyez sur Stockage.
- Appuyez sur Effacer le cache.
- Appuyez sur Effacer les données, puis sur OK.
Après cela, redémarrez votre téléphone normalement pour rafraîchir sa mémoire et une fois qu'il devient actif, ouvrez à nouveau Snapchat pour savoir s'il se bloque toujours ou non et s'il le fait toujours, essayez la solution suivante.
Troisième solution: désinstaller Snapchat et le réinstaller
L'application peut ne plus être compatible avec le micrologiciel de votre téléphone, vous devez donc vous assurer qu'elle est mise à jour. Cependant, au lieu de simplement le mettre à jour, je vous suggère de le désinstaller de votre téléphone pour supprimer toutes ses associations avec le micrologiciel et d'autres applications et services. Ne vous inquiétez pas, vous ne perdrez rien à cela:
- Depuis n'importe quel écran d'accueil, appuyez sur l'icône Applications.
- Appuyez sur Paramètres.
- Appuyez sur Applications.
- Appuyez sur Snapchat.
- Appuyez sur Désinstaller.
- Appuyez à nouveau sur Désinstaller pour confirmer.
Après cela, ouvrez Play Store et recherchez Snapchat, puis installez-le. Cela garantira que vous disposez de la dernière version de l'application sur votre téléphone. Cependant, si le problème persiste après cela, il est temps de dépanner le micrologiciel.
Quatrième solution: effacer la partition de cache
Cela supprimera tous les caches système créés par le micrologiciel pour que votre téléphone et vos applications fonctionnent correctement. Vous devez le faire car il est possible que certaines des applications que vous avez installées se bloquent en raison d'un cache système corrompu.
- Éteignez l'appareil.
- Appuyez et maintenez le Monter le son, Accueil, et Puissance clés ensemble.
- Lorsque l'écran du logo Samsung Galaxy A7 s'affiche, relâchez uniquement le Puissance clé.
- Lorsque le logo Android s'affiche, relâchez le Monter le son et Accueil clés. «Installation de la mise à jour du système» apparaît pendant 30 à 60 secondes, suivi du menu de récupération du système Android.
- appuie sur le Baisser le volume jusqu'à ce que «effacer la partition de cache» soit mis en surbrillance.
- appuie sur le Puissance touche pour sélectionner.
- appuie sur le Baisser le volume jusqu'à ce que «oui» soit mis en surbrillance.
- appuie sur le Puissance touche pour sélectionner.
- Lorsque l'effacement de la partition de cache est terminé, «Redémarrer le système maintenant» est mis en surbrillance.
- appuie sur le Puissance touche pour redémarrer l'appareil.
Si le problème persiste, vous n'avez pas d'autre choix que de réinitialiser votre téléphone.
Cinquième solution: sauvegardez vos fichiers importants et réinitialisez votre téléphone
Une réinitialisation générale est plus que suffisante pour résoudre les problèmes liés aux applications, mais vous n'avez pas d'autre choix pour le moment. Assurez-vous donc de faire une sauvegarde de vos fichiers et données importants, en particulier ceux qui sont stockés dans la mémoire interne de votre téléphone. Après quoi, désactivez la protection contre la réinitialisation d'usine en supprimant votre identifiant Google de votre téléphone, puis suivez ces étapes pour réinitialiser votre appareil:
- Sauvegardez les données sur la mémoire interne.
- Si vous vous êtes connecté à un compte Google sur l'appareil, vous avez activé l'antivol. Vous aurez besoin de votre nom d'utilisateur et de votre mot de passe Google.
- Éteignez l'appareil.
- Appuyez et maintenez le Monter le son et Accueil touches, puis maintenez la touche Puissance clé.
- Lorsque le logo Samsung Galaxy s'affiche, ne relâchez que le Puissance clé.
- Lorsque le logo Android s'affiche, relâchez le Monter le son et Accueil clés. «Installation de la mise à jour du système» apparaît pendant 30 à 60 secondes, suivi du menu de récupération du système Android.
- appuie sur le Baisser le volume jusqu'à ce que «effacer les données / réinitialisation d'usine» soit mis en surbrillance, puis appuyez sur Puissance clé.
- appuie sur le Baisser le volume jusqu'à ce que «Oui - supprimer toutes les données utilisateur» soit mis en surbrillance, puis appuyez sur Puissance clé.
- Lorsque la réinitialisation générale est terminée, «Redémarrer le système maintenant» est mis en surbrillance.
- appuie sur le Puissance pour redémarrer le téléphone.
J'espère que ce guide de dépannage vous a aidé d'une manière ou d'une autre. Si vous avez d'autres problèmes que vous souhaitez partager avec nous, n'hésitez pas à nous contacter ou à laisser un commentaire ci-dessous.
Connecte-toi avec nous
Nous sommes toujours ouverts à vos problèmes, questions et suggestions, alors n'hésitez pas à nous contacter en remplissant ce formulaire. C'est un service gratuit que nous offrons et nous ne vous facturerons pas un centime pour cela. Mais sachez que nous recevons des centaines d’e-mails chaque jour et qu’il nous est impossible de répondre à chacun d’entre eux. Mais soyez assurés que nous lisons chaque message que nous recevons. Pour ceux que nous avons aidés, veuillez passer le mot en partageant nos messages avec vos amis ou en aimant simplement notre page Facebook et Google+ ou en nous suivant sur Twitter.
Articles que vous pourriez également trouver utiles:
- Comment réparer votre Samsung Galaxy A7 qui est resté bloqué sur le logo Samsung et ne continuera pas à démarrer [Guide de dépannage]
- Comment réparer votre Samsung Galaxy A7 (2017) qui reste bloqué sur le logo lors du démarrage [Guide de dépannage]
- Comment réparer votre Samsung Galaxy A7 (2017) qui ne cesse de redémarrer / redémarrer seul [Guide de dépannage]
- Comment réparer votre Samsung Galaxy A7 (2017) avec l'erreur «Malheureusement, le téléphone s'est arrêté» [Guide de dépannage]
- Comment réparer votre Samsung Galaxy A7 (2017) qui affiche «Malheureusement, les paramètres se sont arrêtés» [Guide de dépannage]
- Comment réparer votre Samsung Galaxy A7 qui continue d'afficher l'erreur «Malheureusement, Internet s'est arrêté» [Guide de dépannage]